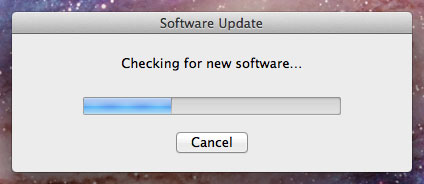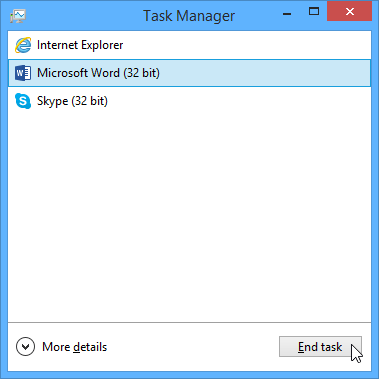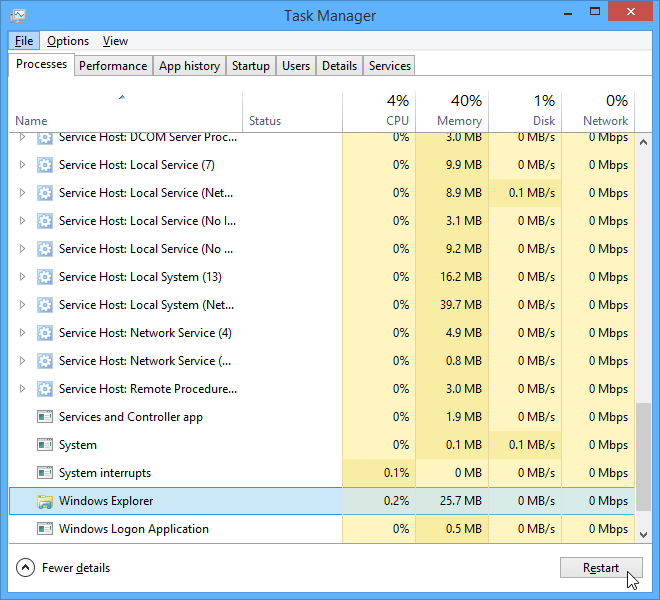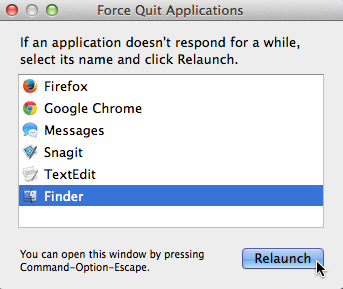Lesson 19: 基本故障排除技术 (Troubleshooting)
/en/tr_zh-cn-computer-basics/-safe-workspace/content/
故障排除
如果你的屏幕变成空白,你知道该怎么办吗?如果你似乎无法关闭应用程序或听不到扬声器发出的任何声音,该怎么办?无论何时你的计算机出现问题,不要惊慌!你可以使用许多基本的故障排除技术来解决此类问题。在本课中,我们将向你展示一些在故障排除时可尝试的简单方法,以及如何解决你可能遇到的常见问题。
要记住的一般技巧
有许多不同的东西可能会导致你的计算机出现问题。无论是什么原因导致的,故障排除始终是一个反复试验的过程。在某些情况下,你可能需要使用几种不同的方法才能找到解决方案;另一些情况下,问题可能很容易解决。我们建议你从用以下技巧开始。
- 记下你的步骤:一旦开始排除故障,你可能需要记下你采取的每个步骤。这样,你就能够准确记住你所做过的事情,避免重复出现同样的错误。如果最终你向他人求助,如果他们确切地知道你已经尝试过了什么的话,接下来就会容易得多。
- 记下出错信息:如果你的计算机给出了出错信息,请务必记下尽可能多的信息。你可以稍后使用此信息来了解其他人是否有同样的错误。
- 始终检查缆线:如果你的某一特定的计算机硬件(例如显示器或键盘)出现问题,第一步就是要检查所有相关缆线,确保它们连接正确。
- 重新启动计算机:如果其他的不起作用,那重新启动计算机是一个很好的尝试。这可以解决你的计算机可能遭遇的许多基本问题。
使用排除法
如果计算机出现问题,你可以使用排除法来找出问题所在。这意味着你要列出可能导致问题的事项,然后逐个测试以消除它们。一旦确定了计算机问题的根源,就可以更容易地找到解决方案。
场景:
假设你想要打印生日派对邀请函,但打印机不工作。对可能导致这种情况的原因,你有一些想法,所以你逐一检查它们,看看是否可以消除任何可能的原因。
首先,检查打印机是否已打开并插入电涌保护器。它是的,所以这不是问题。接下来,检查以确保打印机的墨盒仍有墨汁并且纸盒中装有纸张。这两项都正常,所以你知道问题与墨水或纸张无关。
现在你要确保打印机和计算机通信正确。如果你最近下载了操作系统的更新,它可能会干扰到打印机。但是你知道最近没有任何更新,打印机昨天还正常工作,所以你必须在其他地方寻找原因。
你检查打印机的USB线,发现它没有被插入。应该是之前你将其他东西插入计算机时,意外地拔掉了它。在插入USB线后,打印机就重新开始工作了。看起来这个打印机问题已经解决了!
这只是你在使用计算机时可能遇到的问题的一个例子。在本课的余下部分,我们将讨论其他常见的计算机问题以及解决这些问题的一些方法。
解决常见问题的简单方法
大多数情况下,可以使用简单的故障排除技术来解决问题,例如关闭和重新打开程序。在采取更极端的措施之前尝试这些简单的解决方案非常重要。如果问题仍未解决,你可以尝试其他故障排除技术。
问题:电源按钮无法启动计算机
- 解决方案1:如果计算机无法启动,请首先检查电源线,确认其已牢固插入计算机机箱背面和电源插座。
- 解决方案2:如果已将其插入插座,请确保其为有效插座。要检查插座,可以插入另一个电气设备,例如台灯。
- 解决方案3:如果计算机已插入电涌保护器,请确认其已打开。你可能需要通过关闭然后重新打开来重置电涌保护器。你还可以将台灯或其他设备插入电涌保护器,以验证其是否正常工作。
- 解决方案4:如果你使用的是笔记本电脑,电池可能没电了。将AC电源适配器插入墙壁插座,然后尝试打开笔记本电脑。如果仍然无法启动,你可能需要等待几分钟后再试。
问题:应用程序运行缓慢
- 解决方案1:关闭并重新打开应用程序。
- 解决方案2:更新应用程序。为此,请单击“帮助”菜单,然后查找检查“更新”的选项。如果你没有找到此选项,另一个办法是运行在线搜索应用程序更新。
问题:应用程序被冻结
有时,应用程序可能会卡住或冻结。发生这种情况时,你将无法关闭窗口或点击应用程序中的任何按钮。
- 解决方案1:强制退出应用程序。在PC上,你可以按(并按住)Ctrl + Alt + Delete(Ctrl键,Alt键和Delete键)来打开Task Manager(任务管理器)。在Mac上,按住Command + Option + Esc。然后,你可以选择无响应的应用程序,然后点击"End task" (结束任务);或在Mac上点击"Force Quit"(强制退出)来关闭它。
- 解决方案2:重新启动计算机。如果你无法强制退出一个应用程序,则重新启动计算机将关闭所有打开的应用程序。
问题:计算机上的所有程序运行缓慢
- 解决方案1:运行病毒扫描程序。可能有恶意软件在后台运行,降低计算机速度。
- 解决方案2:你的计算机可能没有足够硬盘空间。尝试删除你不需要的任何文件或程序。
- 解决方案3:如果你使用的是PC机,可以运行"磁盘碎片整理"程序。要了解更多有关”磁盘碎片整理“程序的信息,请查看我们的保护你的计算机课程。
问题:计算机冻结
有时你的计算机可能会完全无响应或冻结。发生这种情况时,你将无法点击屏幕上的任何位置、打开或关闭应用程序、或访问关闭选项。
- 解决方案1(仅限Windows):重新启动Windows资源管理器。要执行此操作,请按住键盘上的Ctrl + Alt + Delete来打开任务管理器。接下来,从Processes选项卡中找到并选择Windows Explorer,然后单击Restart。你可能需要点击窗口底部的“More Details"(更多详细信息)来查看“Process"(进程)”选项卡。
- 解决方案2(仅限Mac):重新启动Finder。要执行此操作,请按住键盘上的Command + Option + Esc以打开“Force Quit Applications”(强制退出应用程序)对话框。接下来,找到并选择Finder,然后单击“Relaunch”(重新启动)。
- 解决方案3:按住电源按钮。电源按钮通常位于计算机的正面或侧面,通常有电源符号来标示。按住电源按钮5至10秒以强制关闭计算机。
- 解决方案4:如果计算机仍无法关闭,则可以从电源插座上拔下电源线。如果你使用的是笔记本电脑,则可卸下电池来强制关闭计算机。注意:在尝试上述其他建议后,此解决方案应该是你的最后手段。
问题:鼠标或键盘停止工作
- 解决方案1:如果你使用的是有线鼠标或键盘,请确保它已正确插入计算机。
- 解决方案2:如果你使用的是无线鼠标或键盘,请确保它已打开并且电池已充电。
问题:声音不起作用
- 解决方案1:检查音量。点击屏幕右上角或右下角的音频按钮以确保声音已打开且音量已达到。
- 解决方案2:检查音频播放器控件。许多音频和视频播放器都有自己独立的音频控件。确保声音已打开并且播放器中的音量已调高。
- 解决方案3:检查线缆。确保外接扬声器已插入、已打开,并连接到正确的音频接口或USB接口。如果你的计算机有颜色定义的接口,则音频输出接口通常为绿色。
- 解决方案4:将耳机连接到计算机,以确认是否可以通过耳机听到声音。
问题:屏幕空白
- 解决方案1:计算机可能处于睡眠模式。点击鼠标或按键盘上的任意键将其唤醒。
- 解决方案2:确保显示器已插接并已启动。
- 解决方案3:确保计算机已插接并已启动。
- 解决方案4:如果你使用的是台式机,请确保显示器线缆已正确连接到计算机箱和显示器。
解决更难的问题
如果你仍未找到问题的解决方案,则可能需要向其他人寻求帮助。作为一个简单的开始,我们建议你搜索网络。其他用户可能遇到类似的问题,其解决方案通常会被发布在网上。此外,如果你的朋友或家人对计算机了解较多,他们也许能够帮助你。
请记住:大多数计算机问题都有简单的解决方案,尽管可能需要一些时间才能找到它们。对于困难问题,可能需要更极端的解决方案,例如重新格式化硬盘驱动器或重新安装操作系统。如果你认为可能需要这样的解决方案,我们建议你首先咨询专业人士。如果你不是计算机专家,那么自己尝试这些解决方案可能会使情况变得更糟。
/en/tr_zh-cn-computer-basics/-builtin-help/content/