Excel (Polski) -
Wprowadzenie do pracy z komórkami

Excel (Polski)
Wprowadzenie do pracy z komórkami


/en/tr_pl-excel/zapisywanie-oraz-udostpnanie-skoroszytu/content/
Podczas pracy z programem Excel będziesz wprowadzać informacje - lub treść - do komórek. Komórki są podstawowymi elementami składowymi arkusza roboczego. Musisz nauczyć się podstaw dotyczących komórek i ich zawartości, aby obliczać, analizować i organizować dane w Excelu.
Opcjonalnie: Pobierz nasz skoroszyt ćwiczeń.
Obejrzyj poniższy film, aby dowiedzieć się więcej o podstawach pracy z komórkami.
Każdy arkusz składa się z tysięcy prostokątów, które nazywane są komórkami. Komórka to przecięcie wiersza i kolumny. Innymi słowy, tutaj spotykają się wiersz i kolumna.
Kolumny są oznaczone literami (A, B, C), natomiast wiersze są oznaczone liczbami (1, 2, 3). Każda komórka posiada swoją nazwę - lub adres komórki - na podstawie kolumny i wiersza. W poniższym przykładzie wybrana komórka przecina kolumnę C i wiersz 5, zatem adres komórki to C5.
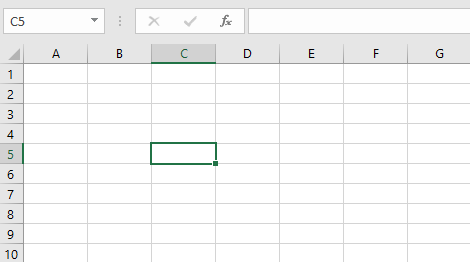
Zauważ, że adres komórki pojawia się również w polu Nazwa w lewym górnym rogu, a po jej wybraniu nagłówki kolumny i wiersza są podświetlone.
Możesz także wybrać wiele komórek jednocześnie. Grupa komórek określana jest jako zakres komórek. Zamiast odwoływać się do pojedynczego adresu komórki, stosuje się zakres komórek, oznaczony poprzez adres pierwszej i ostatniej komórki z danego zakresu. Komórki te są oddzielone dwukropkiem. Na przykład zakres komórek obejmujący komórki A1, A2, A3, A4 i A5 zostałby zapisany jako A1: A5. Spójrz na różne zakresy komórek poniżej:
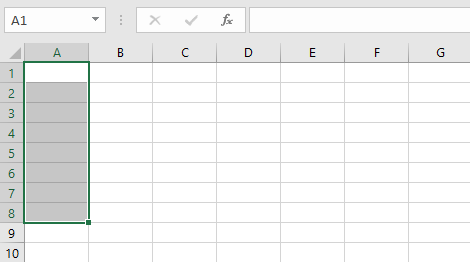
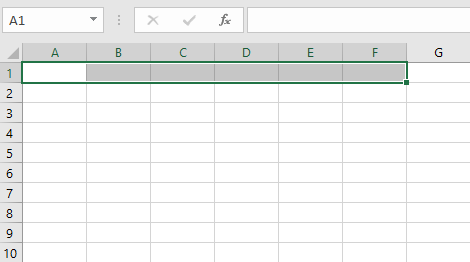
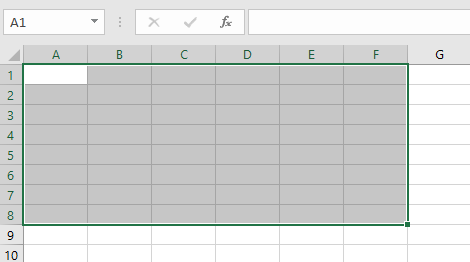
Jeśli kolumny w arkuszu kalkulacyjnym oznaczone są cyframi (domyślnie są to litery), musisz zmienić styl odniesienia w programie Excel. Przejrzyj nasze dodatkowe materiały na temat tego Czym są style odniesienia, aby dowiedzieć się jak to zrobić.
Aby wprowadzić lub edytować zawartość komórki, najpierw musisz wybrać komórkę.
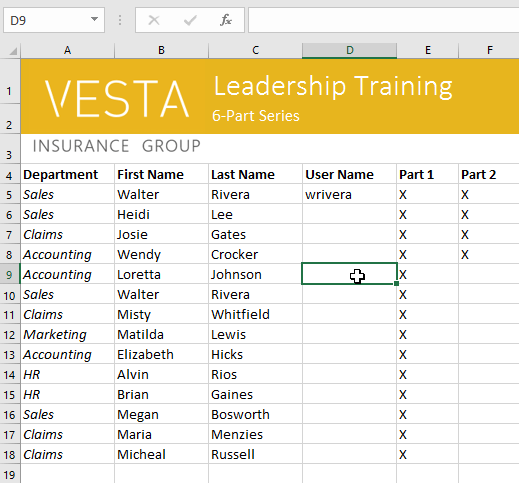
Możesz także wybierać komórki za pomocą klawiszy strzałek na klawiaturze.
Czasami będziesz chciał wybrać większą grupę komórek lub zakres komórek.
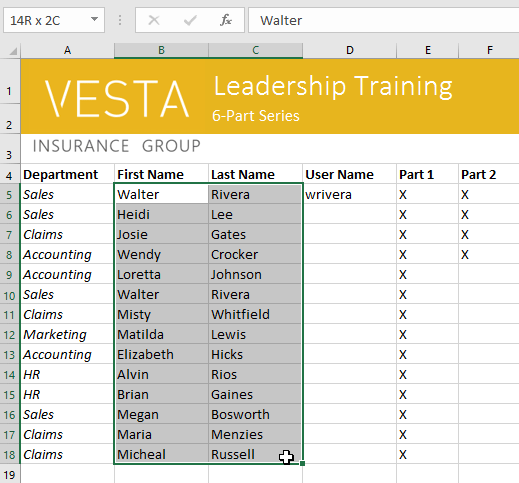
Wszelkie informacje wprowadzane do arkusza kalkulacyjnego będą przechowywane w komórce. Każda komórka może zawierać różne typy treści, w tym tekst, formatowanie, formuły i funkcje.
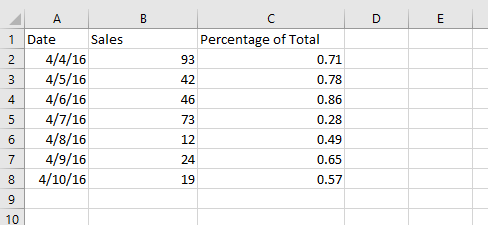
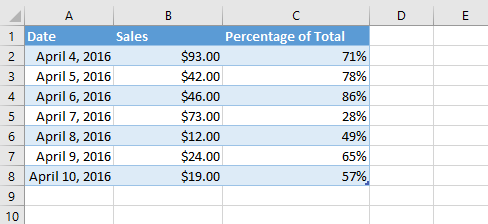
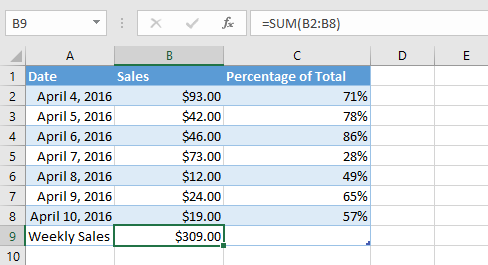
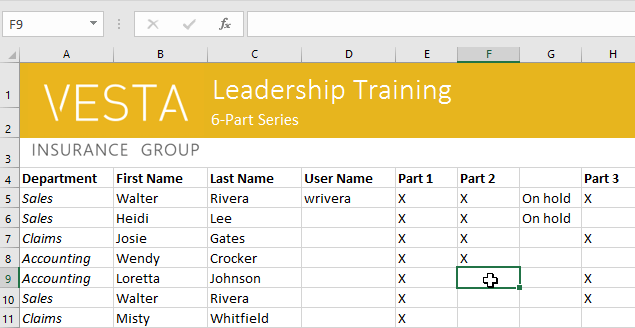
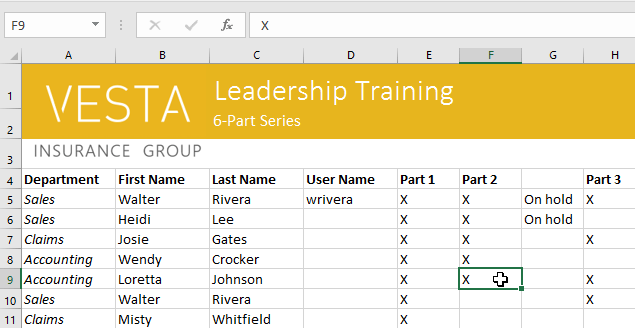
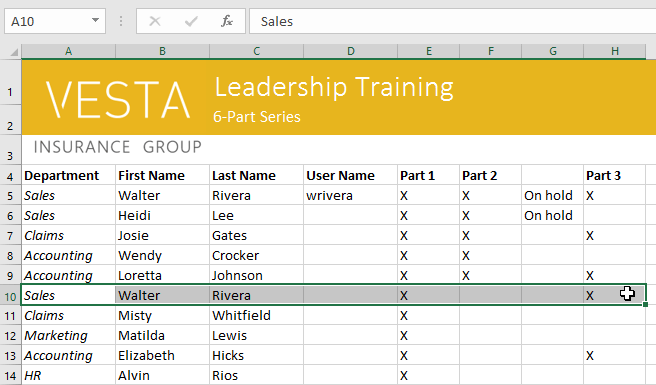
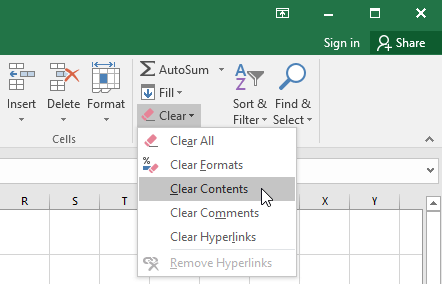
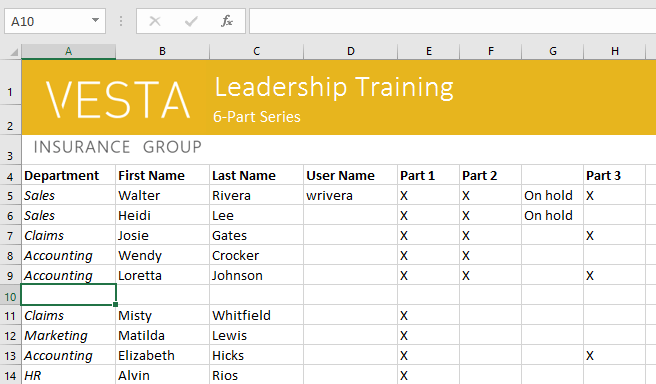
Możesz także użyć klawisza Delete na klawiaturze, aby usunąć zawartość z wielu komórek jednocześnie. Klawisz Backspace usunie zawartość tylko z jednej komórki na raz.
Występuje ważna różnica między usunięciem zawartości komórki i usunięciem samej komórki. Jeśli usuniesz całą komórkę, komórki pod nią zostaną przesunięte, aby wypełnić luki i zastąpić usunięte komórki.
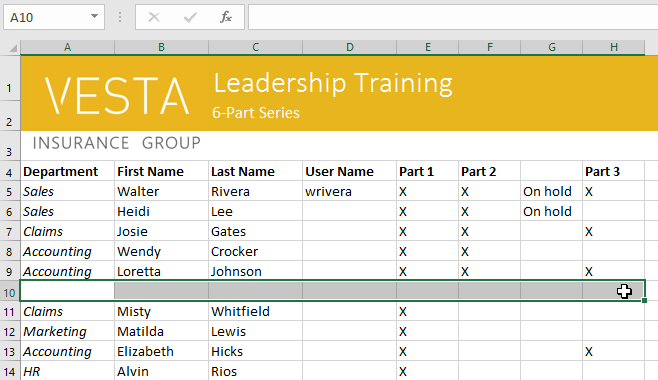
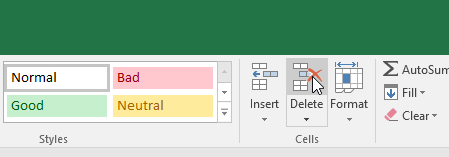
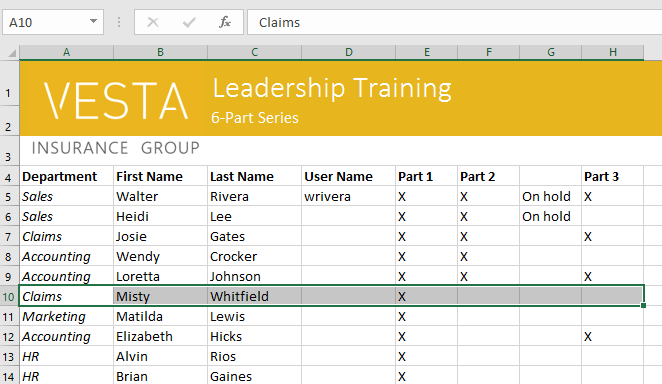
Excel pozwala kopiować zawartość, która jest już wprowadzona do arkusza kalkulacyjnego i wklejać ją do innych komórek, co pozwala zaoszczędzić czas i wysiłek.
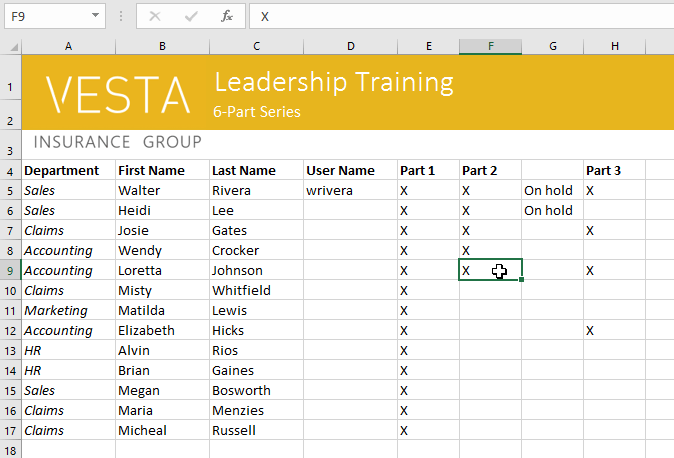
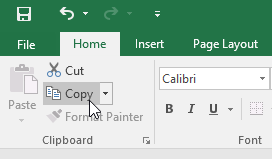
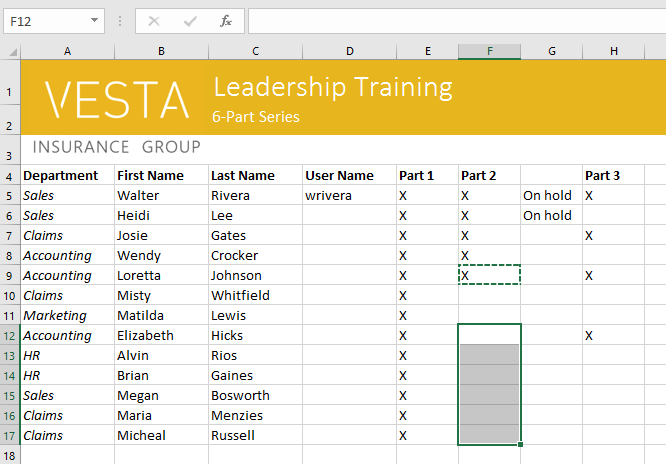
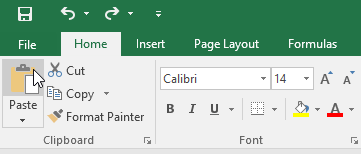
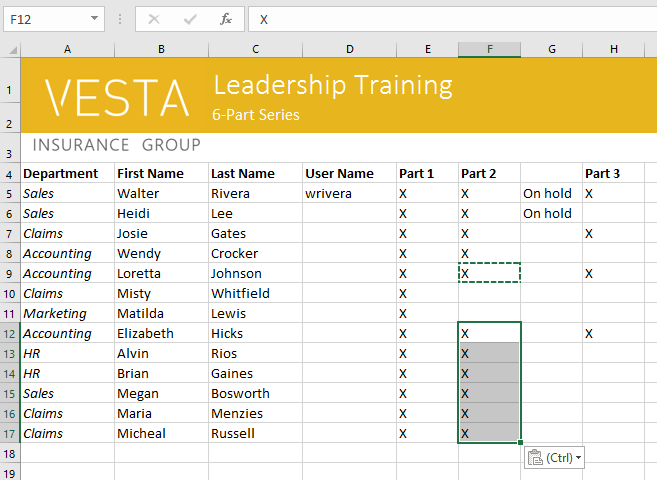
Możesz również uzyskać dostęp do dodatkowych opcji wklejania, które są szczególnie wygodne podczas pracy z komórkami zawierającymi formuły lub formatowanie. Wystarczy kliknąć rozwijaną strzałkę dla polecenia Wklej, aby zobaczyć możliwe opcje.
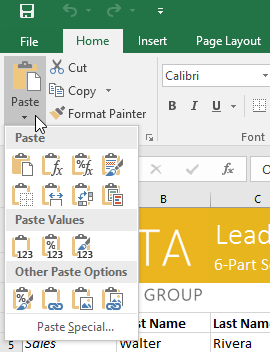
Zamiast wybierać polecenia ze wstążki, możesz szybko uzyskać dostęp do poleceń, klikając prawym przyciskiem myszy. Wybierz komórki, które chcesz sformatować, a następnie kliknij prawym przyciskiem myszy. Pojawi się rozwijane menu, w którym znajdziesz kilka poleceń, które znajdują się także na Wstążce.
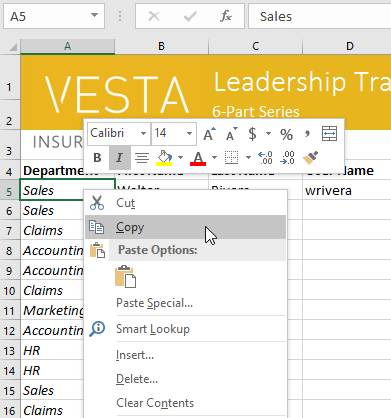
W przeciwieństwie do kopiowania i wklejania, które duplikuje zawartość komórki, wycięcie pozwala przenosić zawartość między komórkami.
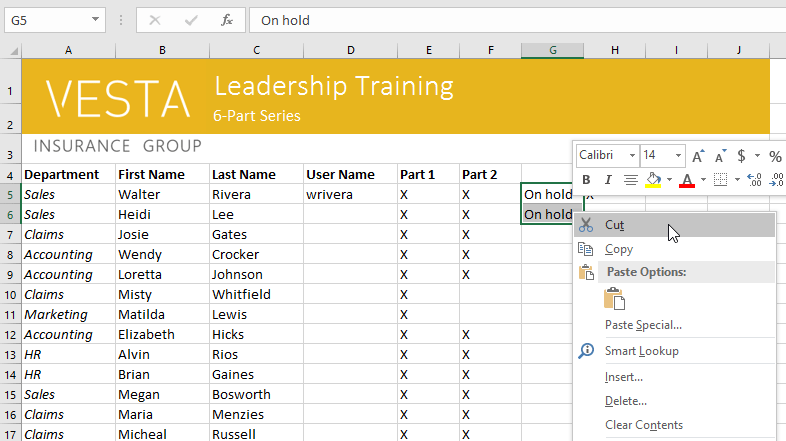
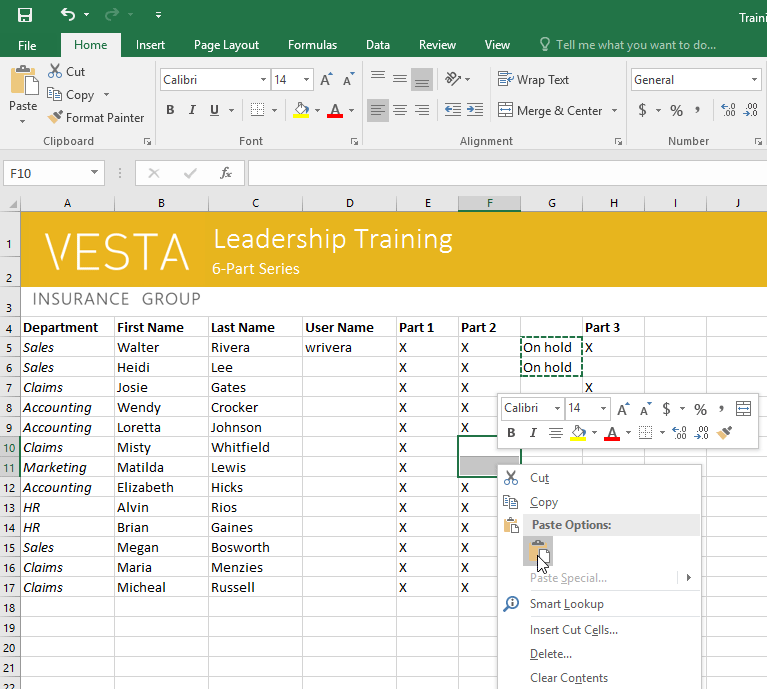
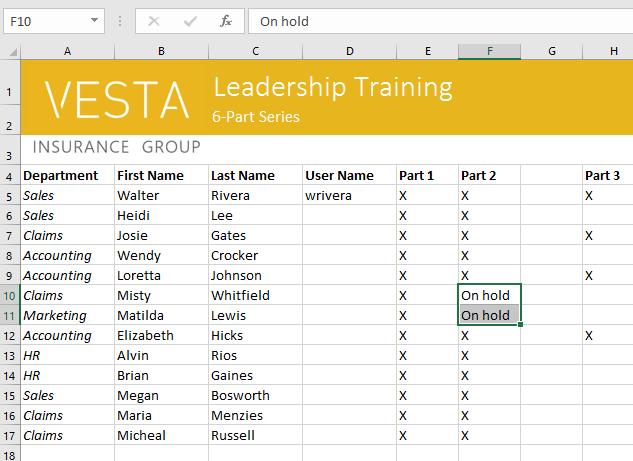
Zamiast wycinać, kopiować i wklejać, możesz przeciągać i upuszczać komórki, aby przenieść ich zawartość.
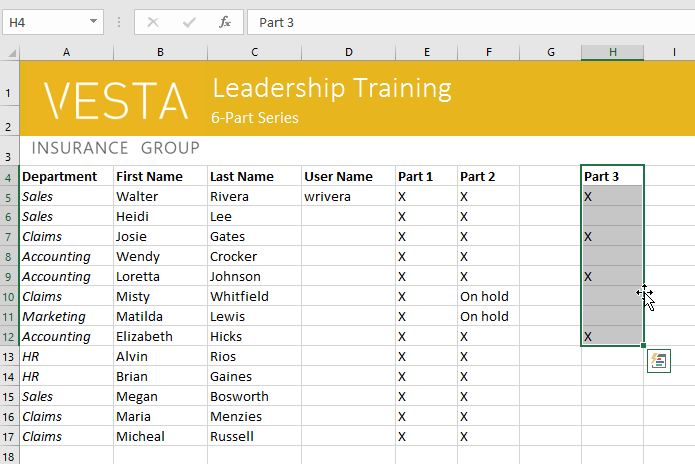
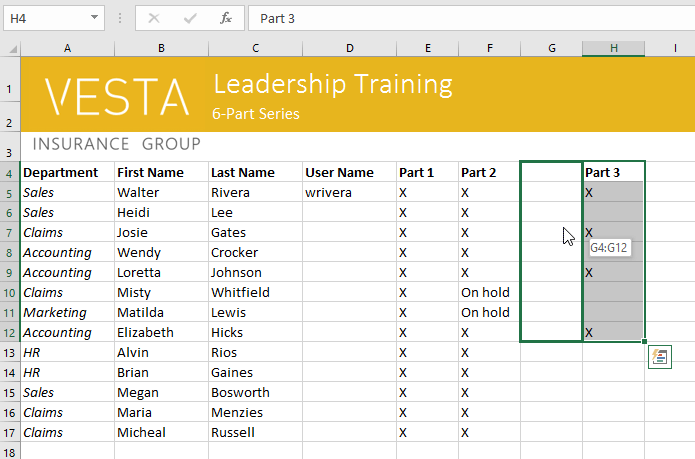
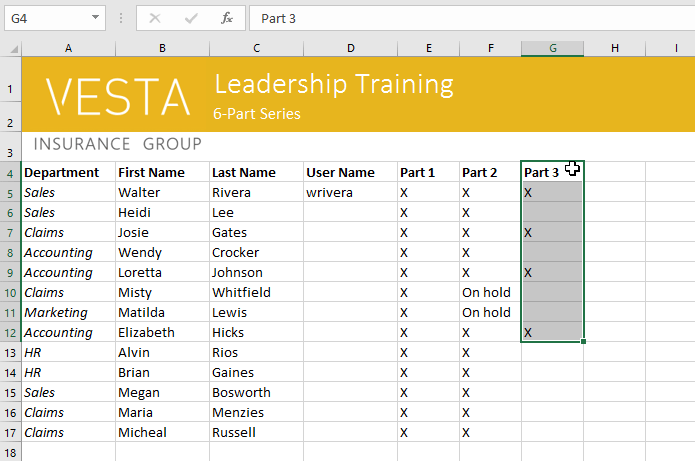
Jeśli kopiujesz zawartość komórki do sąsiadujących komórek w tym samym wierszu lub kolumnie, uchwyt wypełniania jest dobrą alternatywą dla poleceń kopiowania i wklejania.
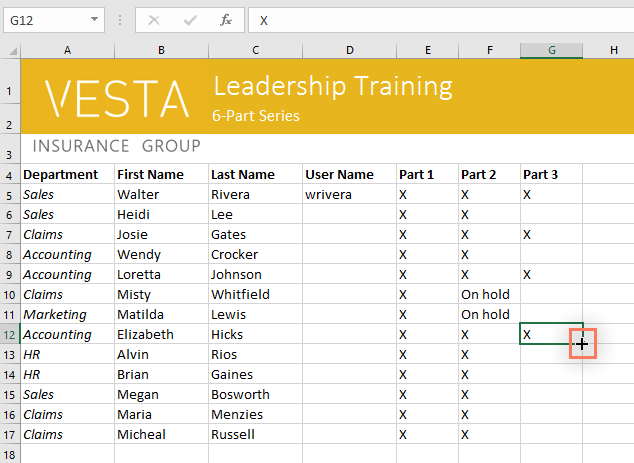
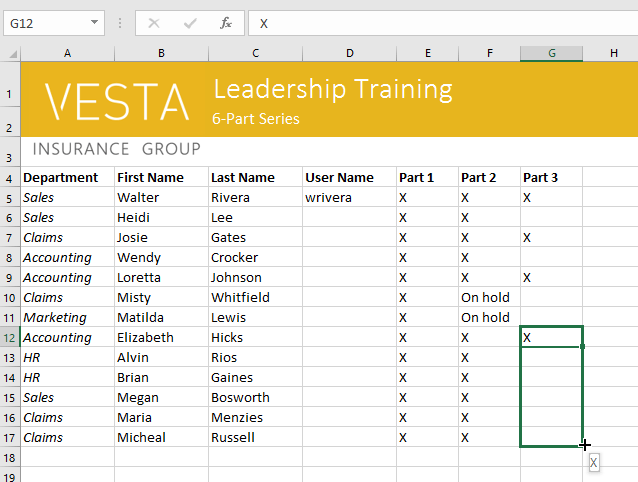
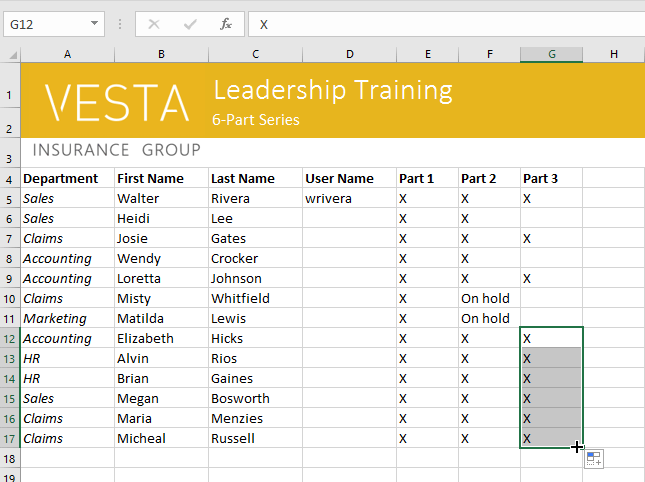
Uchwyt napełniania może być również użyty do kontynuacji serii. Ilekroć zawartość wiersza lub kolumny jest zgodna z kolejnością, na przykład liczbami (1, 2, 3) lub dniami (poniedziałek, wtorek, środa), uchwyt wypełniania może odgadnąć, co powinno nastąpić w serii. W większości przypadków konieczne będzie wybranie wielu komórek przed użyciem uchwytu wypełniania, aby pomóc programowi Excel ustalić kolejność serii. Spójrzmy na przykład:
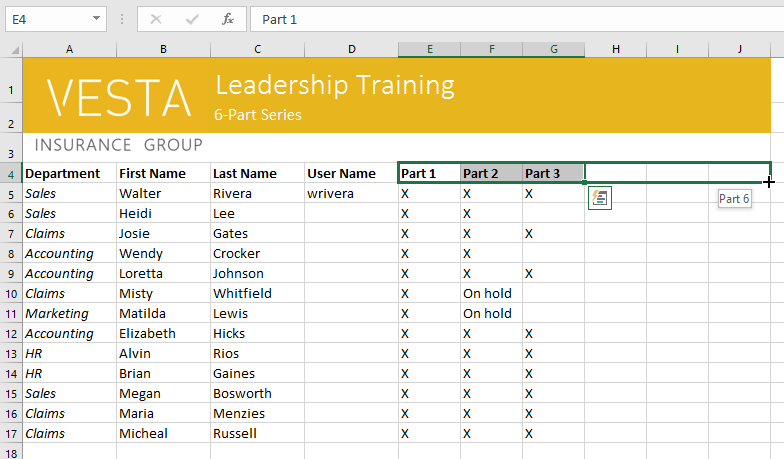
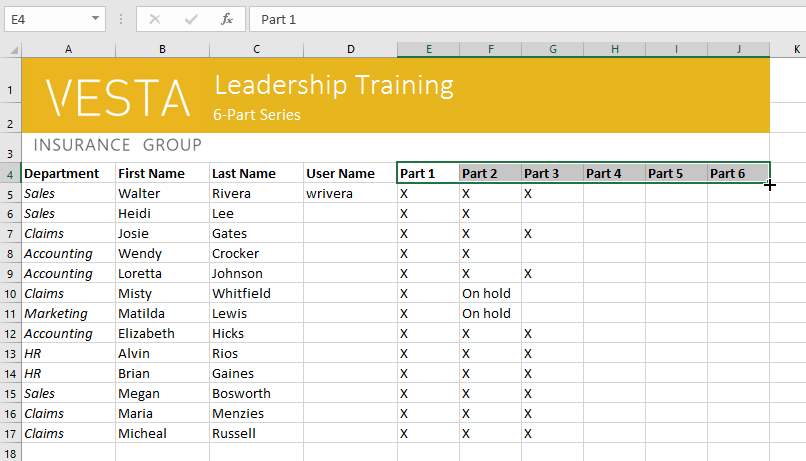
Możesz także dwukrotnie kliknąć uchwyt wypełniania, zamiast klikać i przeciągać. Może okazać się to przydatne w przypadku większych arkuszy kalkulacyjnych, w których klikanie i przeciąganie byłoby niewygodne.
Obejrzyj poniższy film, aby zobaczyć przykład dwukrotnego kliknięcia uchwytu wypełniania.
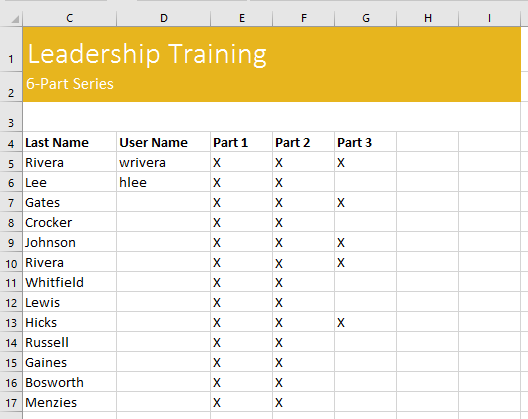
/en/tr_pl-excel/modyfikowanie-kolumn-wierszy-i-komrek/content/