Excel (Polski) -
Tworzenie oraz otwieranie skoroszytu

Excel (Polski)
Tworzenie oraz otwieranie skoroszytu


/en/tr_pl-excel/usuga-onedrive/content/
Pliki programu Excel nazywane są skoroszytami. Za każdym razem, gdy zaczynasz nowy projekt w programie Excel, musisz utworzyć nowy skoroszyt. Istnieje kilka sposobów rozpoczęcia pracy ze skoroszytem w programie Excel. Możesz wybrać utworzenie nowego skoroszytu - z pustym skoroszytem lub wstępnie zaprojektowanym szablonem - lub otworzyć istniejący skoroszyt.
Obejrzyj poniższy film, aby dowiedzieć się więcej o tworzeniu i otwieraniu skoroszytów w programie Excel.
Za każdym razem, gdy otwierasz lub zapisujesz skoroszyt, będziesz mieć możliwość korzystania z OneDrive, który jest usługą przechowywania plików online dołączoną do twojego konta Microsoft. Aby włączyć tę opcję, musisz zalogować się do pakietu Office. Aby dowiedzieć się więcej, odwiedź naszą lekcję na temat wirtualnego dysku OneDrive.
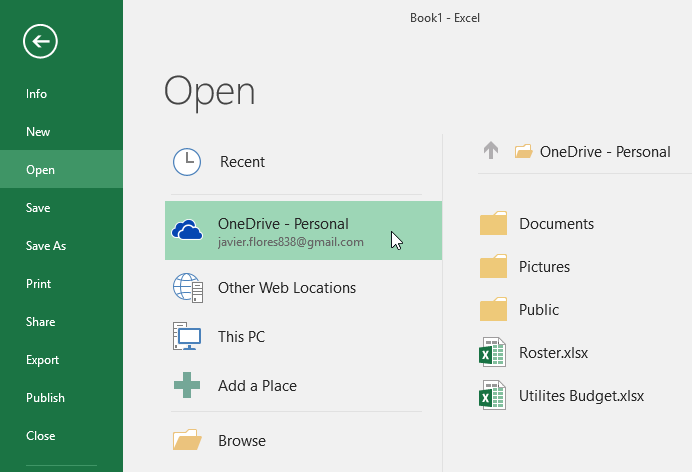

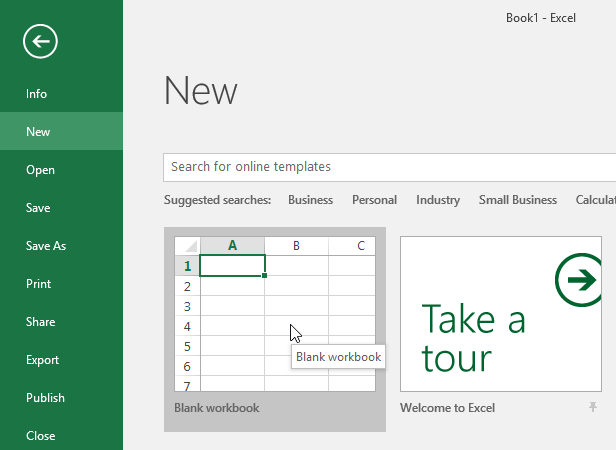
Oprócz utworzenia nowych skoroszytów często będziesz musiał otworzyć wcześniej zapisany skoroszyt. Aby dowiedzieć się więcej na temat zapisywania skoroszytów, odwiedź naszą lekcję zapisywanie i udostępnianie skoroszytów.
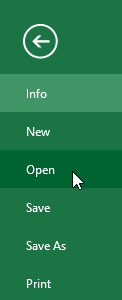
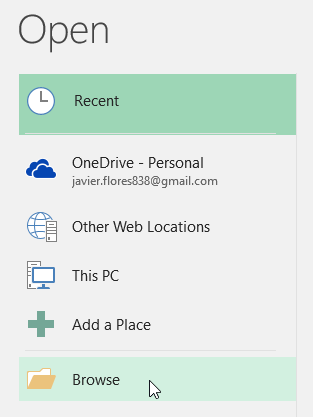
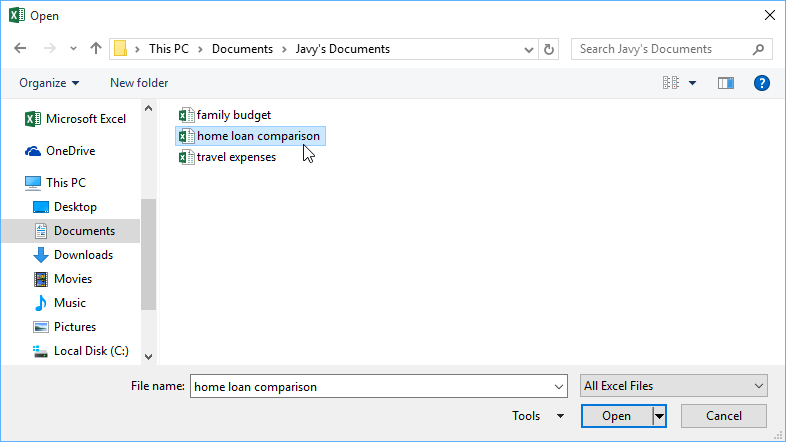
Jeśli w ostatnim czasie otwierałeś poszukiwany skoroszyt, możesz przeglądać swoje ostatnie skoroszyty, zamiast szukać pliku.
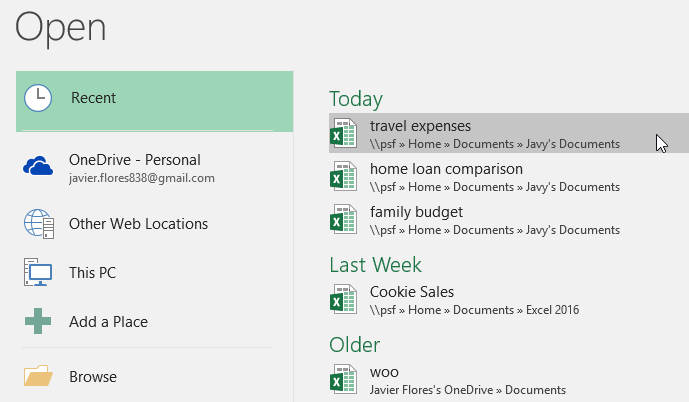
Jeśli często pracujesz z tym samym skoroszytem, możesz przypiąć go do widoku Backstage, aby uzyskać szybszy dostęp.
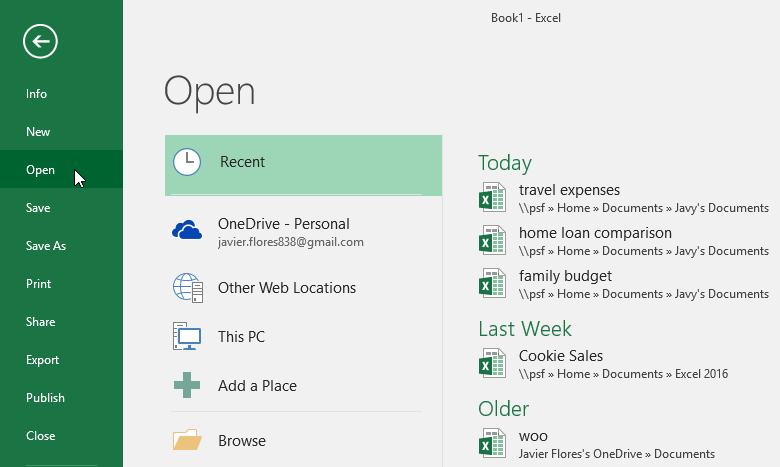
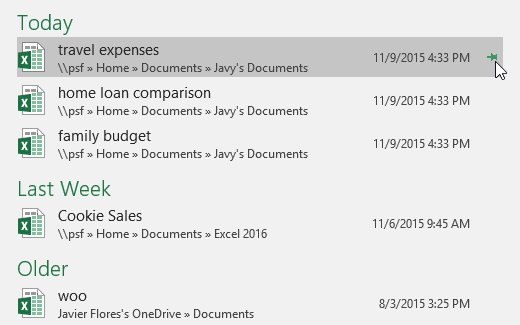
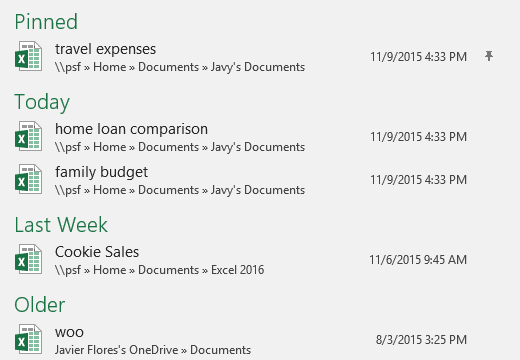
Szablon jest wstępnie zaprojektowanym arkuszem kalkulacyjnym, którego można użyć do szybkiego utworzenia nowego skoroszytu. Szablony często zawierają niestandardowe formatowanie i predefiniowane formuły, dzięki czemu możesz zaoszczędzić dużo czasu i wysiłku podczas rozpoczynania nowego projektu.

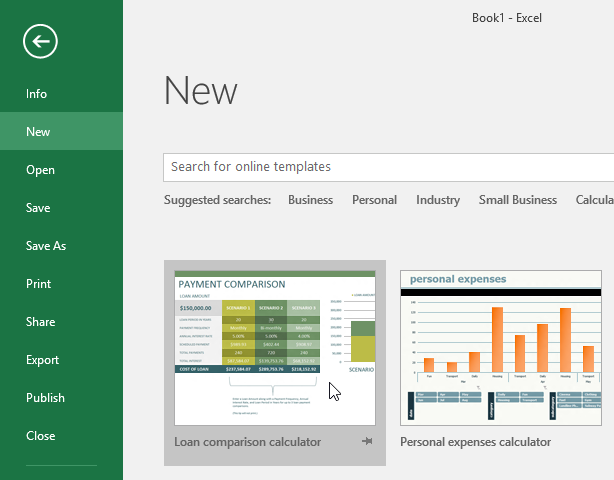
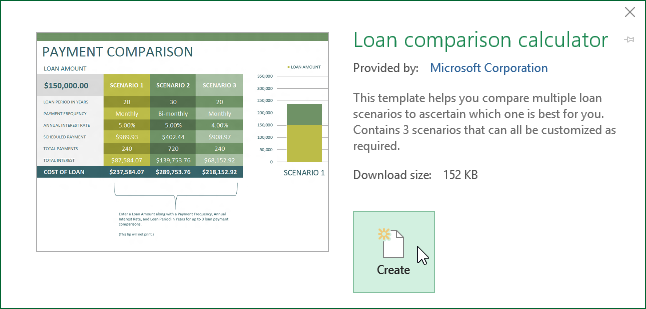
Możesz także przeglądać szablony według kategorii lub użyć paska wyszukiwania, aby znaleźć coś bardziej szczegółowego.
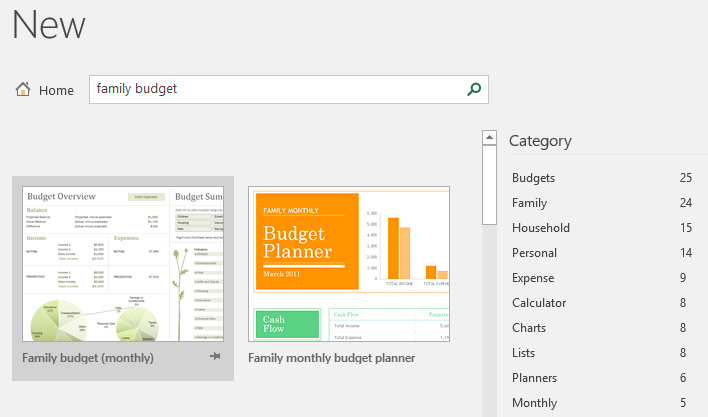
Należy zauważyć, że nie wszystkie szablony są tworzone przez Microsoft. Wiele z nich jest tworzonych przez zewnętrznych dostawców, a nawet indywidualnych użytkowników, co sprawia, że niektóre szablony mogą działać lepiej niż inne.
Czasami może być konieczna praca ze skoroszytami utworzonymi we wcześniejszych wersjach programu Microsoft Excel, takich jak Excel 2010 lub Excel 2007. Po otwarciu tych skoroszytów będą one wyświetlane w trybie zgodności.
Tryb zgodności wyłącza niektóre funkcje, więc będziesz mieć dostęp tylko do poleceń zawartych w programie, który został użyty do utworzenia skoroszytu. Na przykład po otwarciu skoroszytu utworzonego w programie Excel 2003 będziesz mógł używać tylko kart i poleceń zawartych w programie Excel 2003.
Na poniższym obrazku widać, że skoroszyt jest w trybie zgodności, na co wskazuje oznaczenie w górnej części okna po prawej stronie nazwy pliku. Praca w tym trybie spowoduje wyłączenie niektórych funkcji programu Excel, które zostaną wygaszone na wstążce.
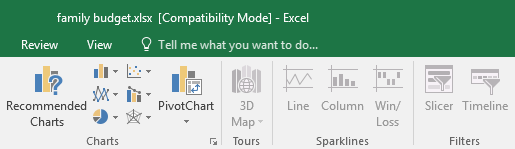
Aby wyjść z trybu zgodności, musisz przekonwertować skoroszyt do bieżącej wersji programu. Jeśli jednak współpracujesz z osobami, które mają dostęp wyłącznie do wcześniejszej wersji Excela, najlepszym rozwiązaniem jest pozostawienie skoroszytu w trybie zgodności, aby nie doszło do zmiany formatu.
Jeśli chcesz uzyskać dostęp do nowszych funkcji, możesz przekonwertować arkusz kalkulacyjny na bieżący format pliku.
Pamiętaj, że konwersja pliku może spowodować pewne zmiany w oryginalnym układzie skoroszytu.

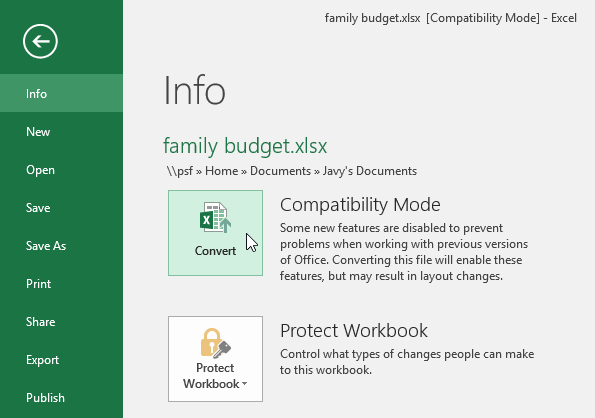
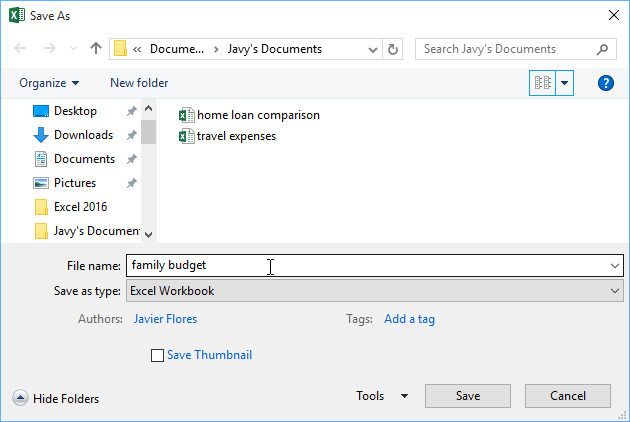
/en/tr_pl-excel/zapisywanie-oraz-udostpnanie-skoroszytu/content/