Excel (Polski) -
Blokowanie okienek i opcje widoku

Excel (Polski)
Blokowanie okienek i opcje widoku


/en/tr_pl-excel/podstawowe-wskazwki-dotyczce-pracy-z-danymi/content/
Podczas pracy z dużą ilością danych porównywanie informacji w skoroszycie może być trudne. Na szczęście program Excel zawiera kilka narzędzi, które ułatwiają przeglądanie zawartości z różnych części skoroszytu w tym samym czasie, w tym możliwość blokowania okna i dzielenia arkusza roboczego.
Opcjonalnie: Pobierz nasz skoroszyt ćwiczeń.
Obejrzyj poniższy film, aby dowiedzieć się więcej o blokowaniu okienek w programie Excel.
Możesz chcieć przez cały czas widzieć określone wiersze lub kolumny w arkuszu, zwłaszcza komórki nagłówka. Blokując wiersze lub kolumny w miejscu, będziesz mógł przewijać zawartość, jednocześnie przeglądając zablokowane komórki.
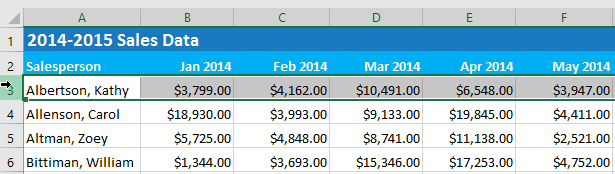
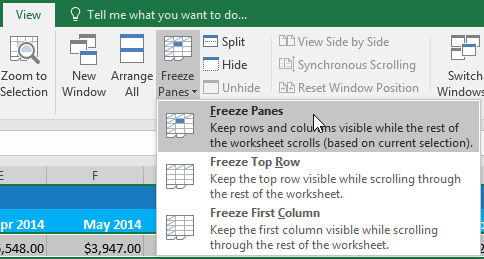
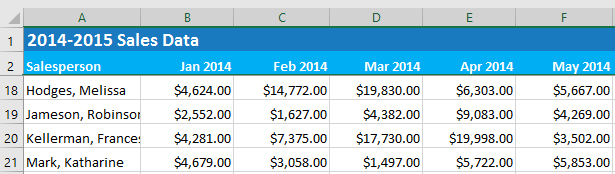
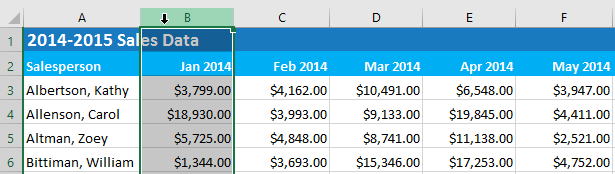
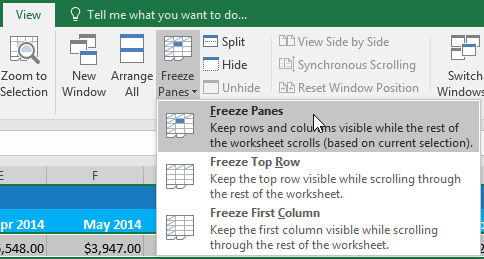
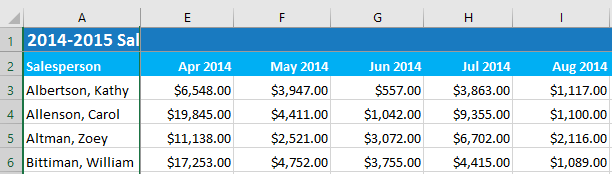
Jeśli w arkuszu musisz zablokować tylko górny wiersz (wiersz 1) lub pierwszą kolumnę (kolumna A), możesz po prostu wybrać Zablokuj górny wiersz lub Zablokuj pierwszą kolumnę z menu rozwijanego.
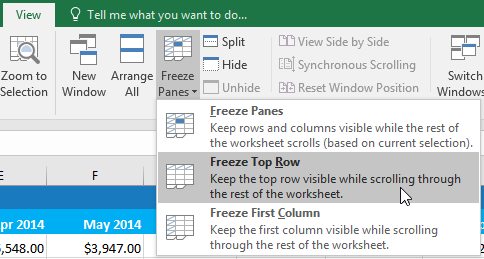
Jeśli chcesz wybrać inną opcję widoku, może być konieczne zresetowanie arkusza kalkulacyjnego przez odblokowanie okien. Aby odblokować wiersze lub kolumny, kliknij polecenie Zablokuj okienka, a następnie wybierz polecenie Odblokuj okienka z menu rozwijanego.
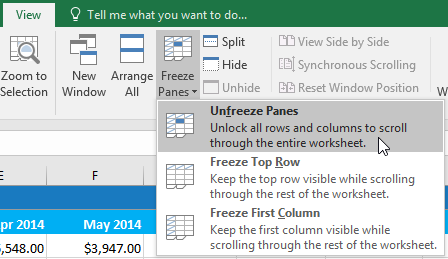
Jeśli skoroszyt zawiera dużo treści, porównanie różnych sekcji może czasem być trudne. Excel zawiera dodatkowe opcje ułatwiające przeglądanie i porównywanie skoroszytów. Możesz na przykład otworzyć nowe okno dla skoroszytu lub podzielić arkusz na osobne okienka.
Program Excel umożliwia otwieranie wielu okien dla jednego skoroszytu jednocześnie. W naszym przykładzie użyjemy tej funkcji do porównania dwóch różnych arkuszy z tego samego skoroszytu.
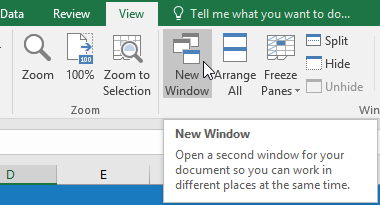
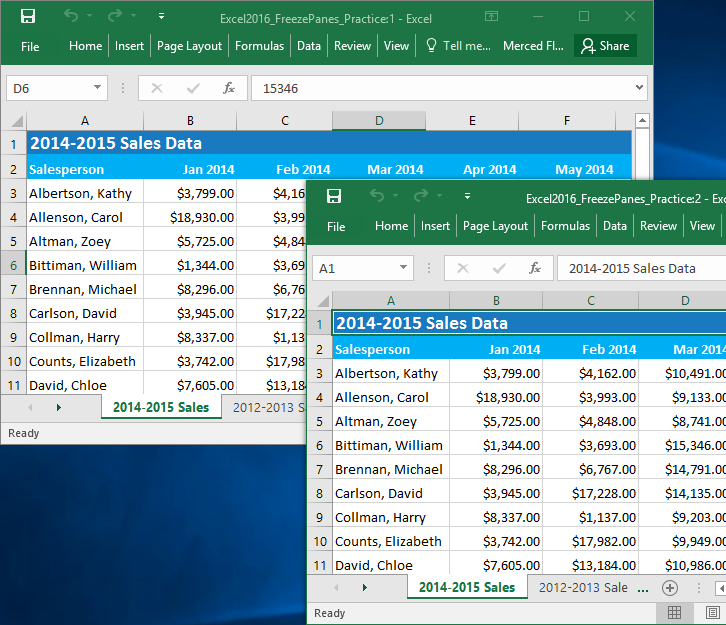
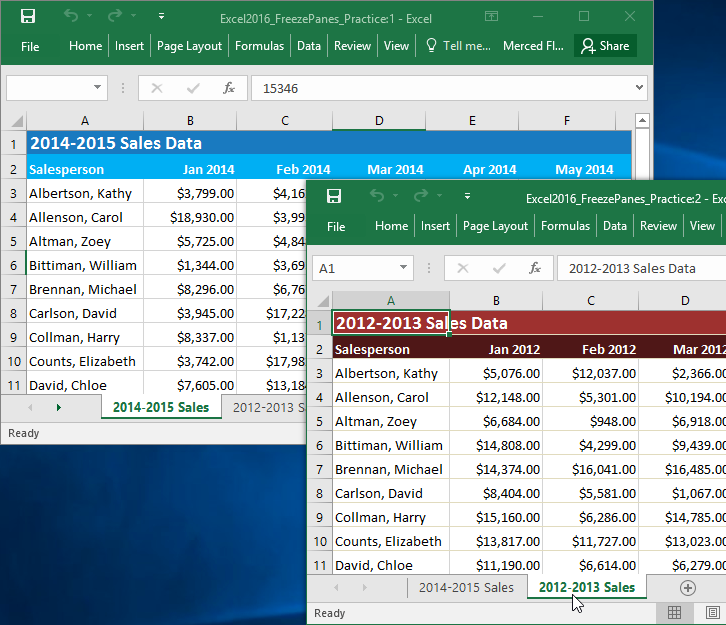
Jeśli masz kilka otwartych okien jednocześnie, możesz użyć polecenia Rozmieść wszystko, aby je szybko poukładać.
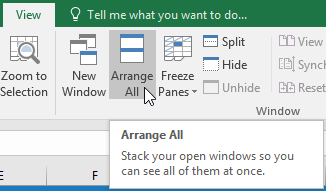
Czasami możesz chcieć porównać różne sekcje tego samego skoroszytu bez tworzenia nowego okna. Polecenie Podziel pozwala podzielić arkusz na wiele okien, co umożliwia przewijanie danych w każdym z okien osobno.
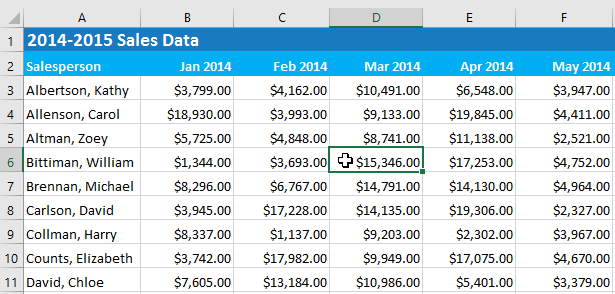
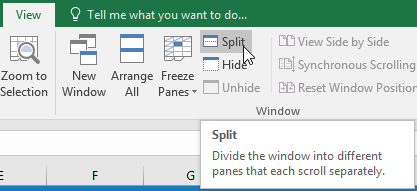
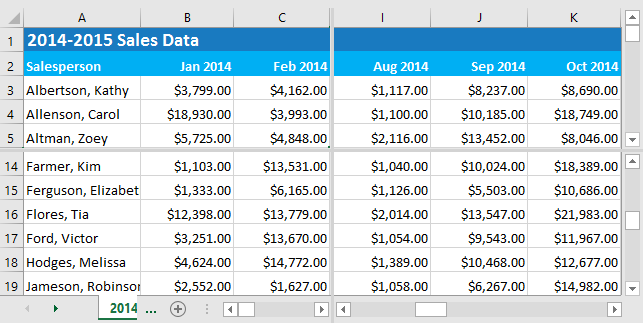
Aby usunąć podział, kliknij ponownie polecenie Podziel.
W naszym pliku przykładowym jest DUŻO danych dotyczących sprzedaży. W przypadku tego wyzwania chcemy móc porównywać dane dla różnych lat obok siebie. Aby to zrobić:
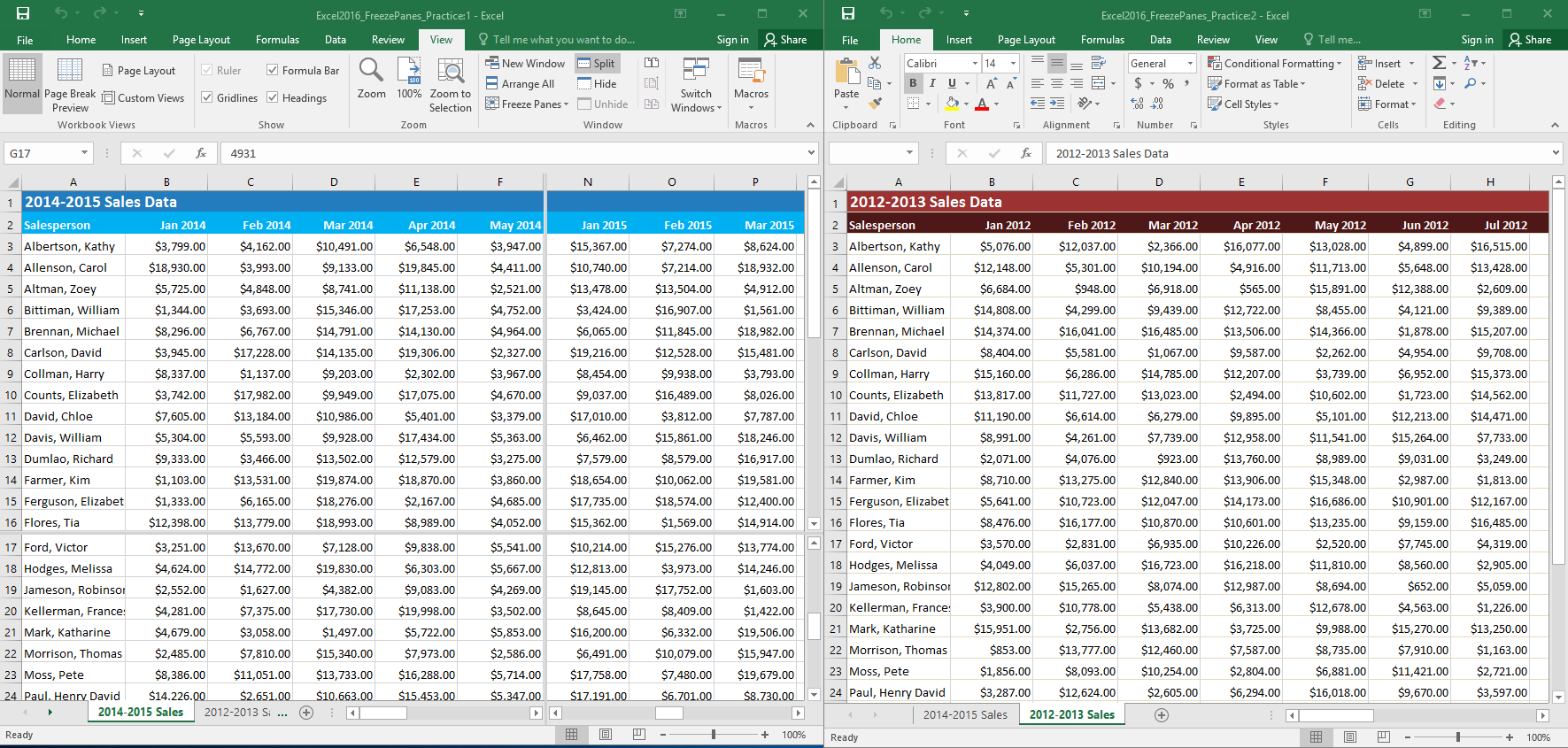
/en/tr_pl-excel/sortowanie-danych/content/