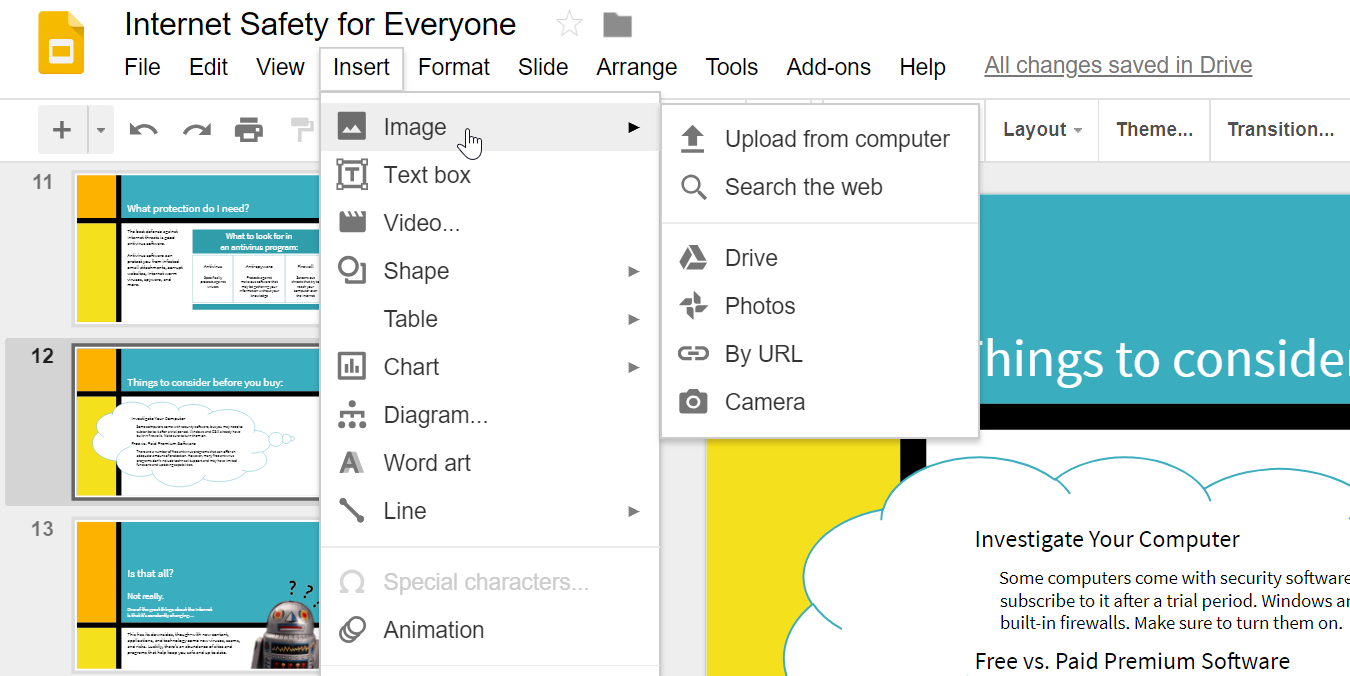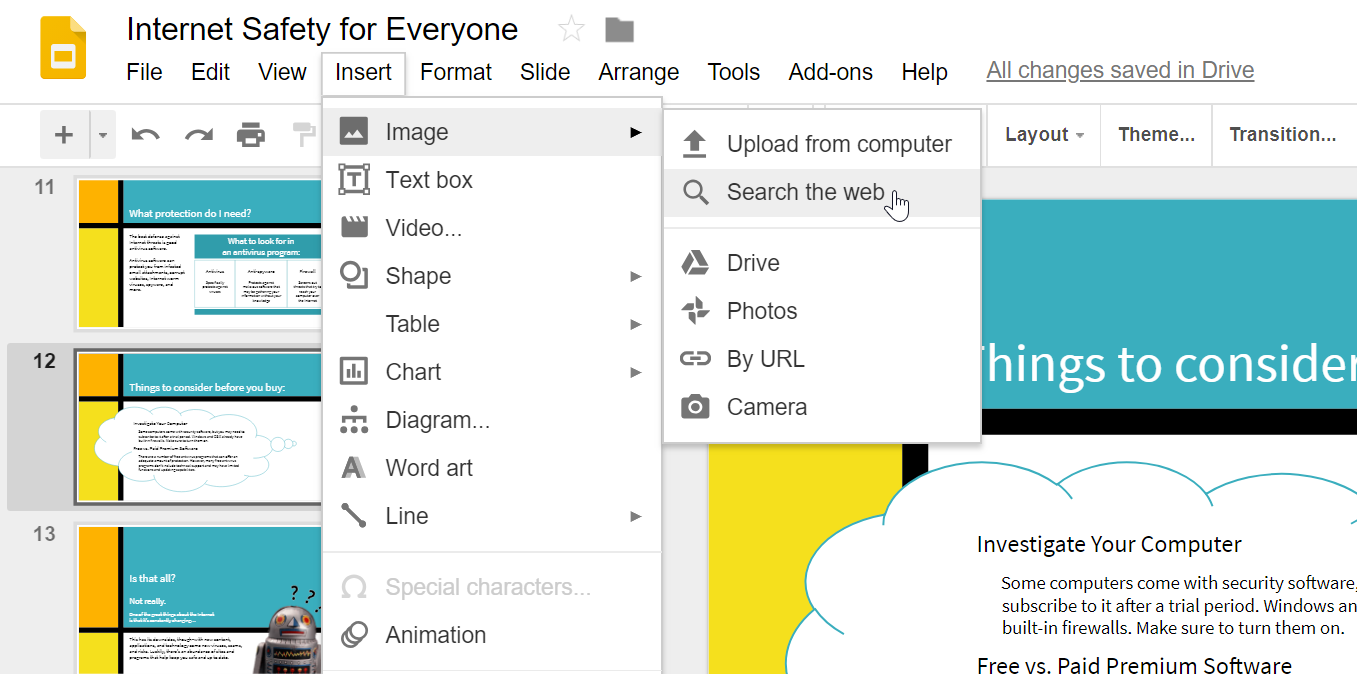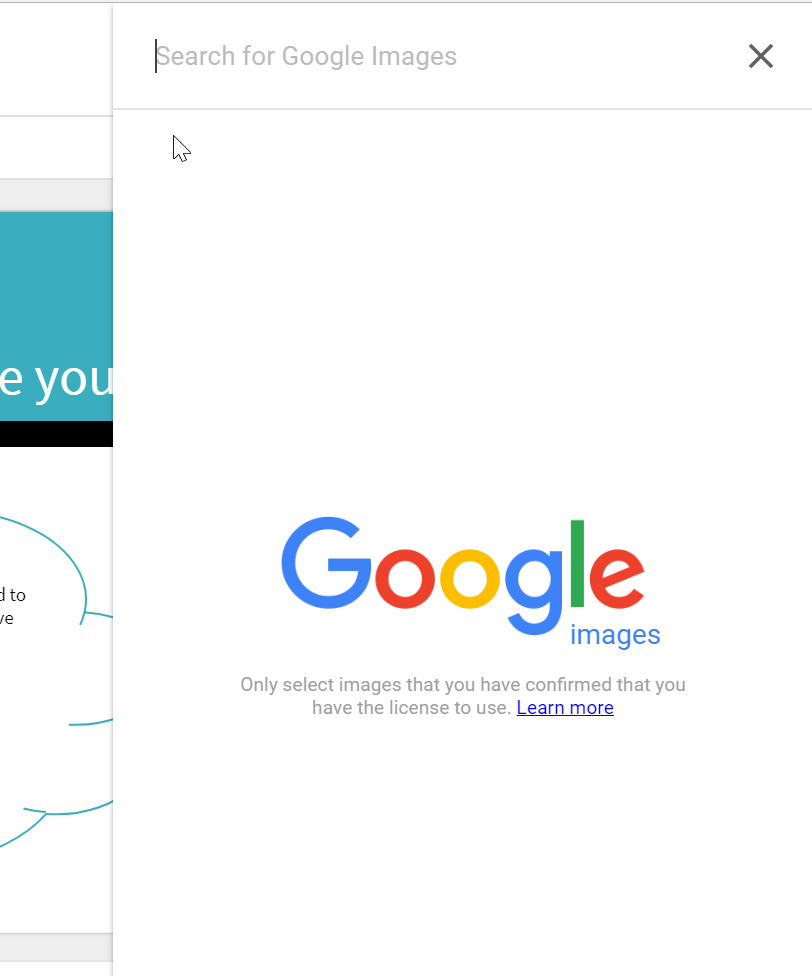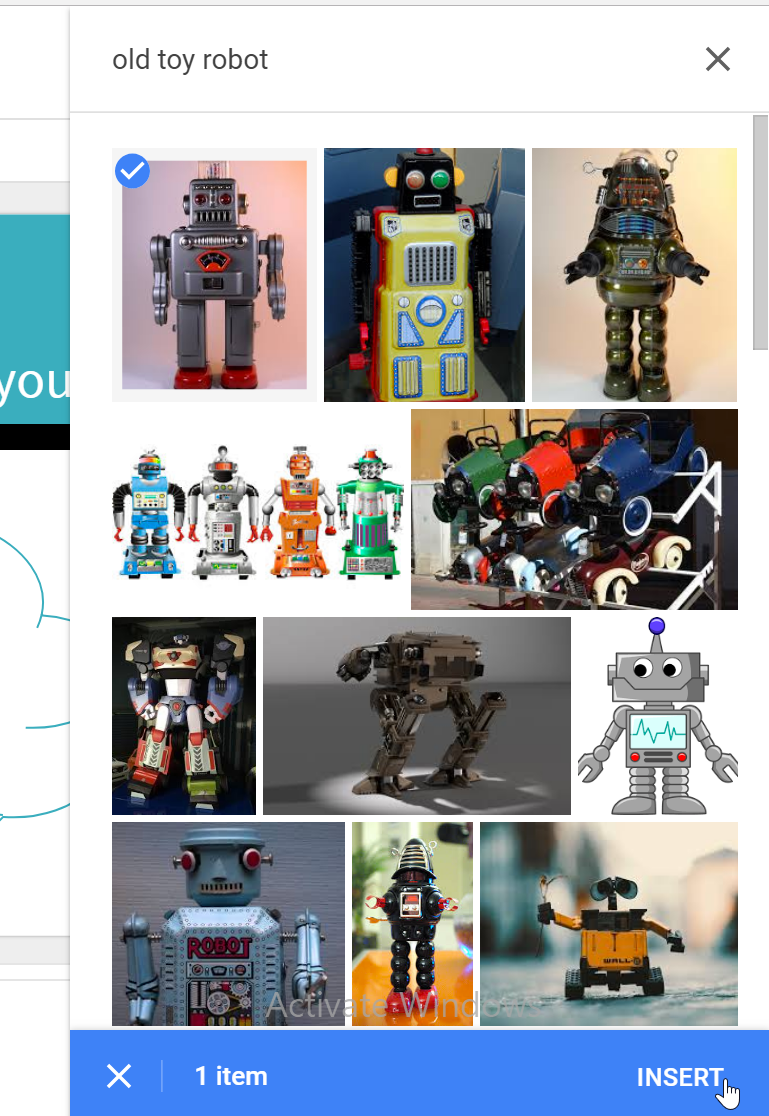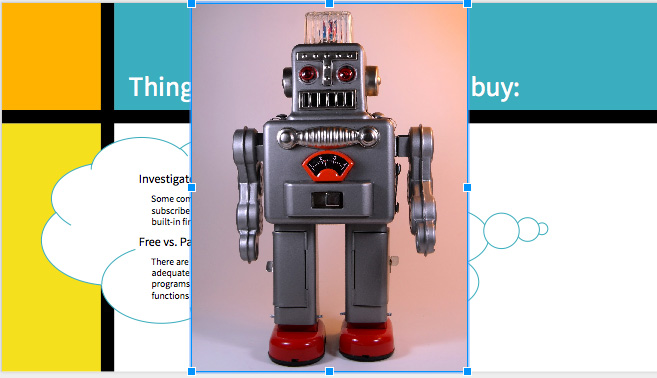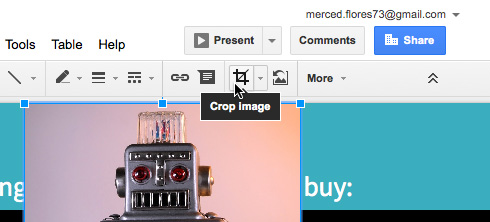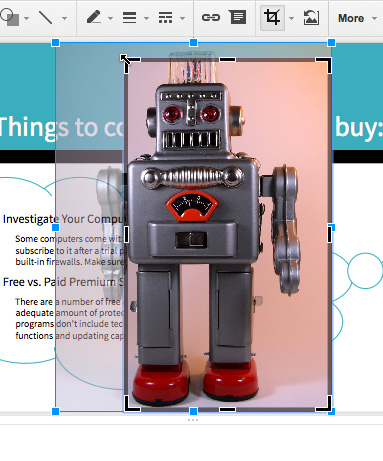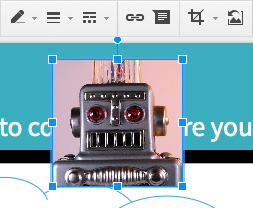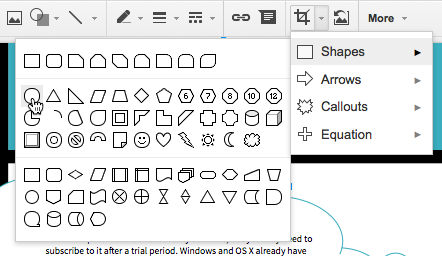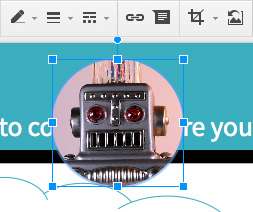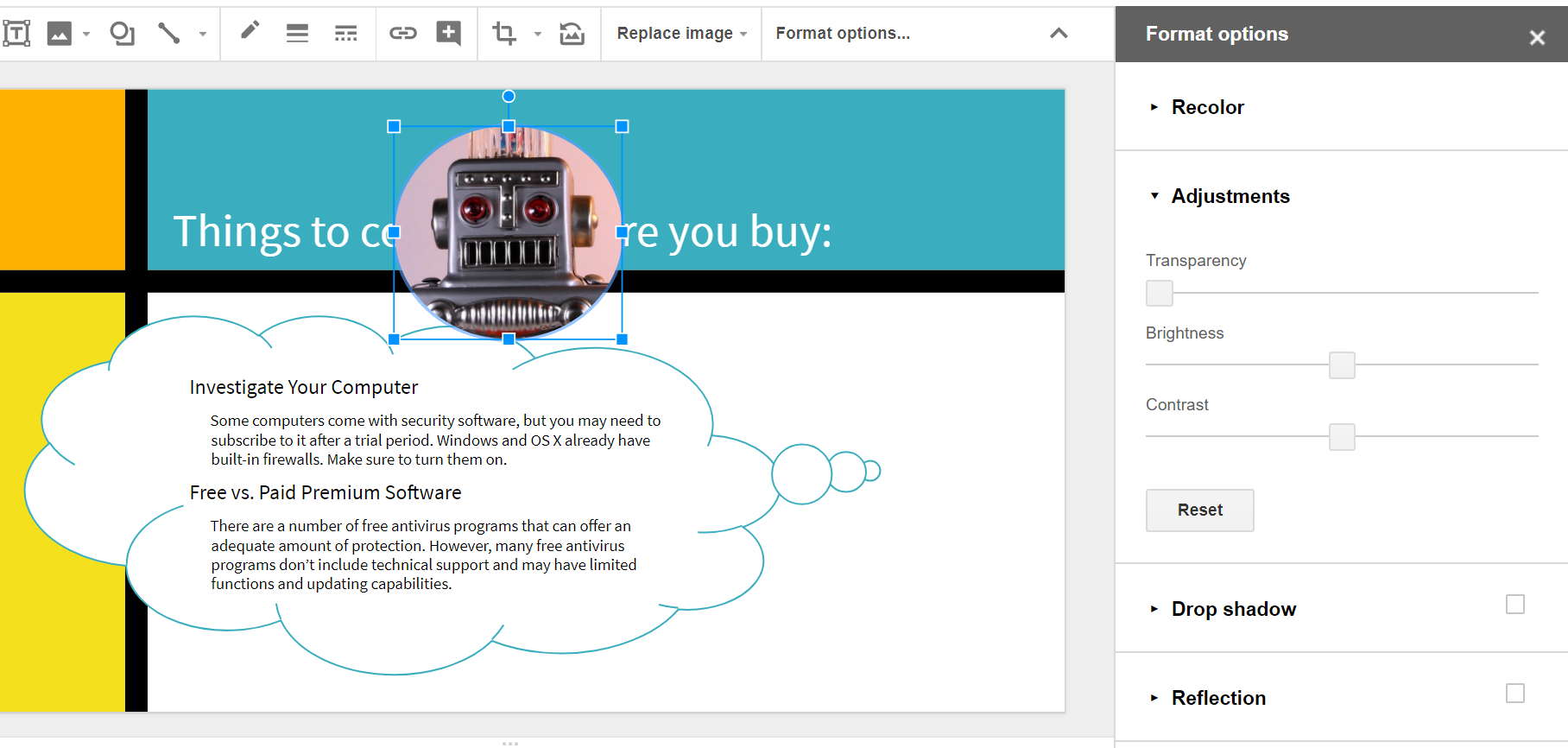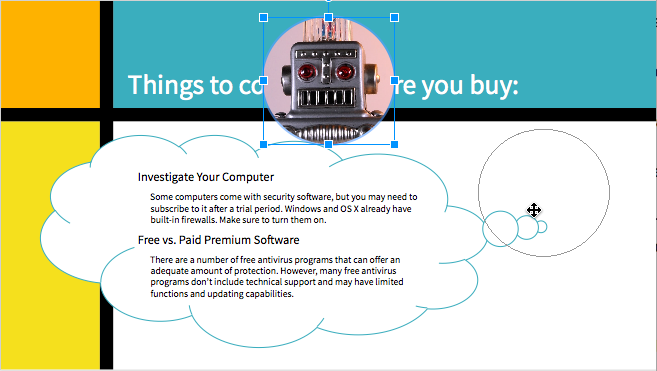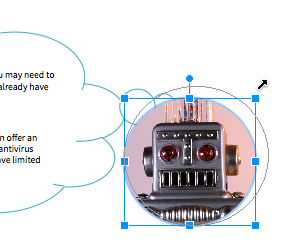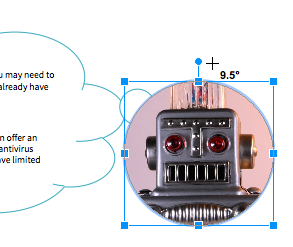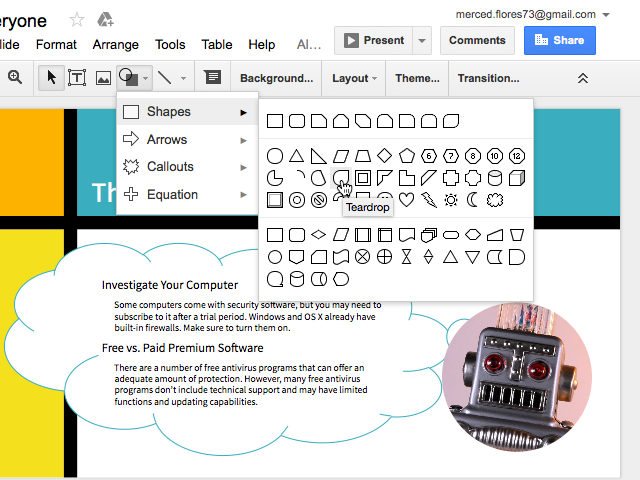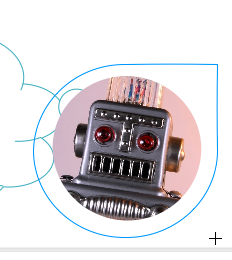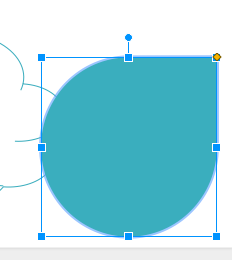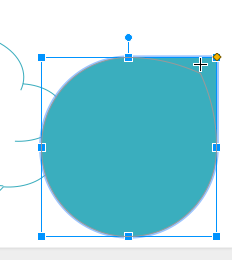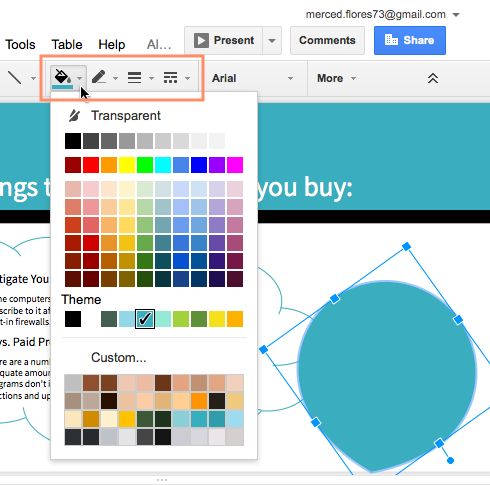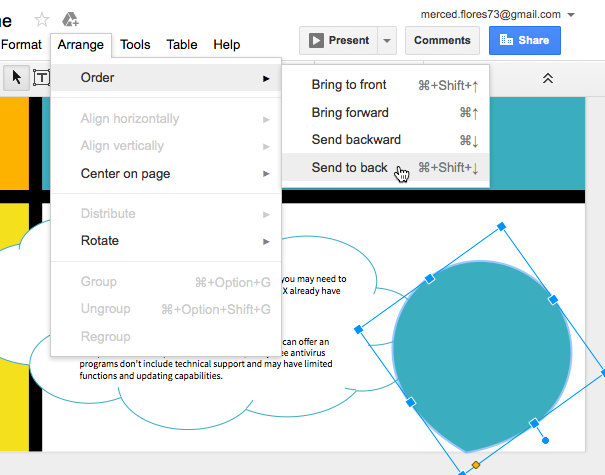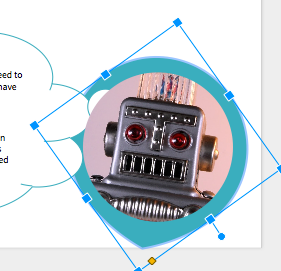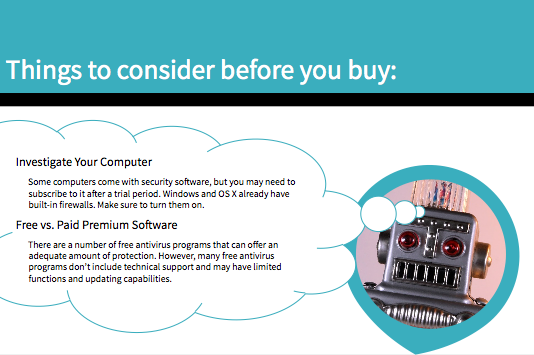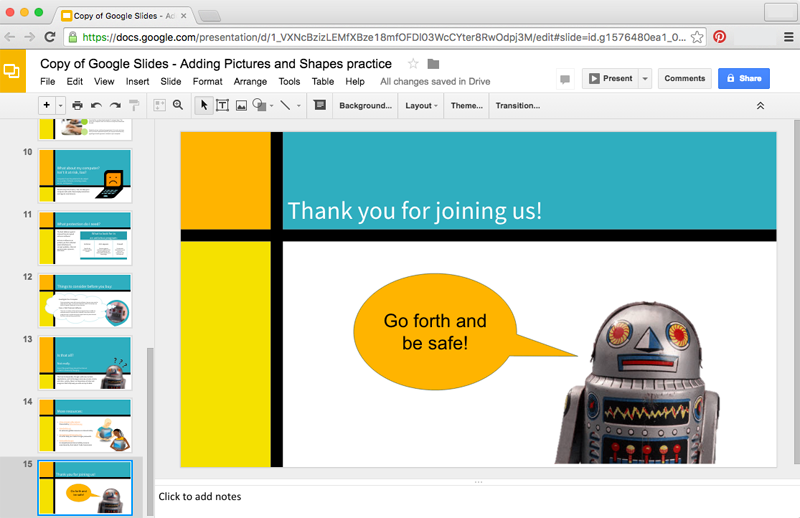Lesson 11: Προσθέτοντας εικόνες και σχήματα (Pictures and Shapes)
/en/tr_el-google-slides/-text-basics/content/
Προσθέτοντας εικόνες και σχήματα
Η προσθήκη εικόνων και σχημάτων μπορεί να κάνει τις παρουσιάσεις σας πιο ενδιαφέρουσες και συναρπαστικές. Τα εργαλεία εικόνας και σχήματος στις Παρουσιάσεις Google σας επιτρέπουν επίσης να προσαρμόσετε τις εικόνες σας με περικοπή, αναδιάταξη, αλλαγή χρωμάτων και προσθήκη άλλης μορφοποίησης.
Εισαγωγή φωτογραφιών
Μπορείτε να εισαγάγετε μια εικόνα από ένα αρχείο στον υπολογιστή σας σε οποιαδήποτε διαφάνεια. Οι Παρουσιάσεις Google περιλαμβάνουν ακόμη και εργαλεία για την εύρεση εικόνων online και την προσθήκη στιγμιότυπων οθόνης στην παρουσίασή σας.
Για να εισάγετε μια εικόνα:
- Ανοίξτε το μενού Εισαγωγή και, στη συνέχεια, επιλέξτε Εικόνα.
- Μπορείτε να επιλέξετε μια εικόνα από διάφορες πηγές. Στο παράδειγμά μας, θα ψάξουμε στο Web.
- Το παράθυρο αναζήτησης εικόνων Google θα εμφανιστεί στα δεξιά. Εισαγάγετε τους όρους αναζήτησης για να βρείτε μια εικόνα που σας ενδιαφέρει.
- Κάντε κλικ στην εικόνα που θέλετε και, στη συνέχεια, κάντε κλικ στην επιλογή Εισαγωγή.
- Η εικόνα θα εμφανιστεί στην τρέχουσα επιλεγμένη διαφάνεια.
Μορφοποίηση εικόνων
Υπάρχουν διάφοροι τρόποι μορφοποίησης των εικόνων στην προβολή διαφανειών σας. Οι Παρουσιάσεις Google διαθέτουν εργαλεία για αλλαγή μεγέθους και περιστροφή της εικόνας, την περικοπή της εικόνας, τη ρύθμιση της εικόνας και πολλά άλλα.
Για να περικόψετε μια εικόνα:
- Επιλέξτε την εικόνα που θέλετε να περικόψετε και, στη συνέχεια, κάντε κλικ στην εντολή Περικοπή.
- Οι λαβές περικοπής θα εμφανιστούν γύρω από την εικόνα. Κάντε κλικ και σύρετε μια από τις λαβές για να περικόψετε την εικόνα. Βεβαιωθείτε ότι το ποντίκι είναι σωστά πάνω από τη μαύρη λαβή περικοπής, ώστε να μην επιλέξετε τυχαία μια λαβή αλλαγής μεγέθους.
- Κάντε κλικ ξανά στην εντολή Crop. Η εικόνα θα περικοπεί.
Για να περικόψετε μια εικόνα σε σχήμα:
- Επιλέξτε την εικόνα που θέλετε να περικόψετε και, στη συνέχεια, κάντε κλικ στο αναπτυσσόμενο βέλος Απόκρυψη εικόνας δίπλα στην εντολή Περικοπή. Επιλέξτε το επιθυμητό σχήμα από το αναπτυσσόμενο μενού που εμφανίζεται.
- Η εικόνα θα εμφανιστεί μορφοποιημένη ως σχήμα.
Μετά την περικοπή της εικόνας σε σχήμα, μπορείτε να κάνετε ξανά κλικ στο κουμπί περικοπής για να χρησιμοποιήσετε τις λαβές περικοπής και να ρυθμίσετε το μέγεθος και τις αναλογίες του σχήματος.
Επιλογές εικόνας
Μπορείτε να προσαρμόσετε τη διαφάνεια της εικόνας, τη φωτεινότητα, την αντίθεση και άλλα. Για να το κάνετε αυτό, επιλέξτε την εικόνα και, στη συνέχεια, κάντε κλικ στην επιλογή Μορφοποίηση στη γραμμή εργαλείων ή στο μενού Μορφή. Θα εμφανιστεί το παράθυρο "Επιλογές εικόνας".
Μετακίνηση και αλλαγή μεγέθους εικόνων
- Για να μετακινήσετε μια εικόνα: Επιλέξτε την εικόνα και, στη συνέχεια, σύρετέ την στην επιθυμητή θέση.
- Για να αλλάξετε το μέγεθος μιας εικόνας: Επιλέξτε την εικόνα που θέλετε να αλλάξετε το μέγεθος. Θα εμφανιστούν λαβές μεγέθους. Κάντε κλικ και σύρετε τις λαβές μεγέθους έως ότου η εικόνα είναι στο επιθυμητό μέγεθος. Μπορείτε να χρησιμοποιήσετε τις λαβές μεγέθους γωνίας για να αλλάξετε ταυτόχρονα το ύψος και το πλάτος της εικόνας.
- Για να περιστρέψετε μια εικόνα: Όταν είναι επιλεγμένη η εικόνα, κάντε κλικ και σύρετε τη λαβή περιστροφής πάνω από την εικόνα.
Εισαγωγή σχημάτων
Τα σχήματα είναι ένας πολύ καλός τρόπος για να κάνετε τις παρουσιάσεις σας πιο ενδιαφέρουσες. Οι Παρουσιάσεις Google σάς δίνουν πολλά διαφορετικά σχήματα για να διαλέξετε και μπορείτε να τα προσαρμόσετε ανάλογα με τις ανάγκες σας, επιτρέποντάς σας να χρησιμοποιείτε τη δική σας παλέτα χρωμάτων, προτιμήσεις και άλλα.
Για να εισάγετε ένα σχήμα:
- Κάντε κλικ στην εντολή Σχήμα στη γραμμή εργαλείων για να ανοίξετε το μενού Σχήμα. Επιλέξτε μία από τις κατηγορίες και επιλέξτε το επιθυμητό σχήμα.
- Κάντε κλικ και σύρετε στην επιθυμητή θέση για να προσθέσετε το σχήμα στη διαφάνεια. Στο παράδειγμά μας, θα τραβήξουμε το σχήμα πάνω από την εικόνα του ρομπότ για τώρα.
- Το σχήμα θα εμφανιστεί στη διαφάνεια.
Μορφοποίηση σχημάτων
Στις Παρουσιάσεις Google, μπορείτε να τροποποιήσετε τα σχήματα με διάφορους τρόπους ώστε να ανταποκρίνονται στις ανάγκες σας. Τα σχήματα μπορούν να μετακινηθούν και να αλλάξουν σε μέγεθος ακριβώς όπως οι εικόνες και έχουν μερικές άλλες επιλογές για προσαρμογή.
Ορισμένα σχήματα έχουν την επιλογή να αλλάξουν τις διαστάσεις και τις αναλογίες τους. Για να ρυθμίσετε την αναλογία ενός σχήματος, επιλέξτε το, στη συνέχεια κάντε κλικ και σύρετε τη λαβή διαμαντιού.
Μπορείτε να προσαρμόσετε περαιτέρω τα σχήματα αλλάζοντας το χρώμα πλήρωσης, το χρώμα γραμμής, το βάρος γραμμής και την παύλα γραμμής. Επιλέξτε ένα σχήμα και, στη συνέχεια, κάντε κλικ σε μία από τις τέσσερις εντολές μορφοποίησης σχήματος για να δείτε το μενού για αυτήν την επιλογή.
Αναδιάταξη αντικειμένων
Στις Παρουσιάσεις Google, κάθε διαφάνεια μπορεί να έχει πολλά αντικειμενα, όπως εικόνες, σχήματα και πλαίσια κειμένου. Όταν τα αντικείμενα τοποθετούνται σε μια διαφάνεια, τοποθετούνται σε επίπεδα ανάλογα με τη σειρά με την οποία έχουν εισαχθεί στη διαφάνεια.
Στο παράδειγμά μας, σύραμε ένα σχήμα δάκρυ στο πάνω επίπεδο, αποκρύπτοντας την εικόνα του ρομπότ πίσω από αυτό. Μπορούμε να το αναδιατάξουμε για να το τοποθετήσουμε πίσω από τα άλλα αντικείμενα.
Για να αναδιατάξετε ένα αντικείμενο:
- Επιλέξτε το αντικείμενο που θέλετε να αναδιατάξετε.
- Ανοίξτε το μενού Τακτοποίηση, επιλέξτε Σειρά και, στη συνέχεια, επιλέξτε πώς θέλετε να αναδιατάξετε το αντικείμενο. Στο παράδειγμά μας, θα επιλέξετε "Μεταφορά στο φόντο".
- Το αντικείμενο θα αναδιαταχθεί. Στο παράδειγμά μας, τώρα το σχήμα είναι ένα ωραίο υπόβαθρο για την εικόνα του ρομπότ.
Μπορείτε να οργανώσετε πολλαπλά αντικείμενα που επικαλύπτονται χρησιμοποιώντας τις εντολές Σειράς. Στο παράδειγμά μας, επιλέξαμε την εικόνα ρομπότ και χρησιμοποιήσαμε την εντολή Μεταφορά στο φόντο. Τώρα η εικόνα του ρομπότ βρίσκεται πίσω από το σύννεφο, αλλά μπροστά από το σχήμα δάκρυ.
Πρόκληση!
- Ανοίξτε το αρχείο παράδειγμα . Βεβαιωθείτε ότι είστε συνδεδεμένοι στο Google, στη συνέχεια κάντε κλικ στην επιλογή Αρχείο και, στη συνέχεια, κάντε ένα αντίγραφο.
- Επιλέξτε διαφάνεια 15 και αλλάξτε το μέγεθος της εικόνας του ρομπότ, ώστε να είναι τόσο ψηλό όσο η διαφάνεια.
- Περικόψτε το ρομπότ έτσι ώστε τα χέρια του ρομπότ και τα πάντα κάτω από αυτά να μην εμφανίζονται πλέον.
- Μετακινήστε το ρομπότ στο κάτω δεξιά μέρος της διαφάνειας.
- Στα αριστερά της εικόνας ρομπότ, εισάγετε ένα σχήμα φυσαλίδας ομιλίας.
Συμβουλή: Οι φυσαλίδες ομιλίας μπορούν να βρεθούν στην κατηγορία επεξηγήσεων. - Με το σχήμα επιλεγμένο, σύρετε την κίτρινη λαβή διαμαντιού προς το στόμα του ρομπότ, μετά πληκτρολογήστε τις λέξεις Προχωρείστε μπροστά με ασφάλεια!
- Αλλάξτε το μέγεθος γραμματοσειράς του κειμένου σε 30 pt και ευθυγραμμίστε το κείμενο στο κέντρο.
- Αλλάξτε το χρώμα πλήρωσης του σχήματος.
- Όταν τελειώσετε, η διαφάνειά σας θα πρέπει να φαίνεται ως εξής:
/en/tr_el-google-slides/-transitions-and-animations/content/