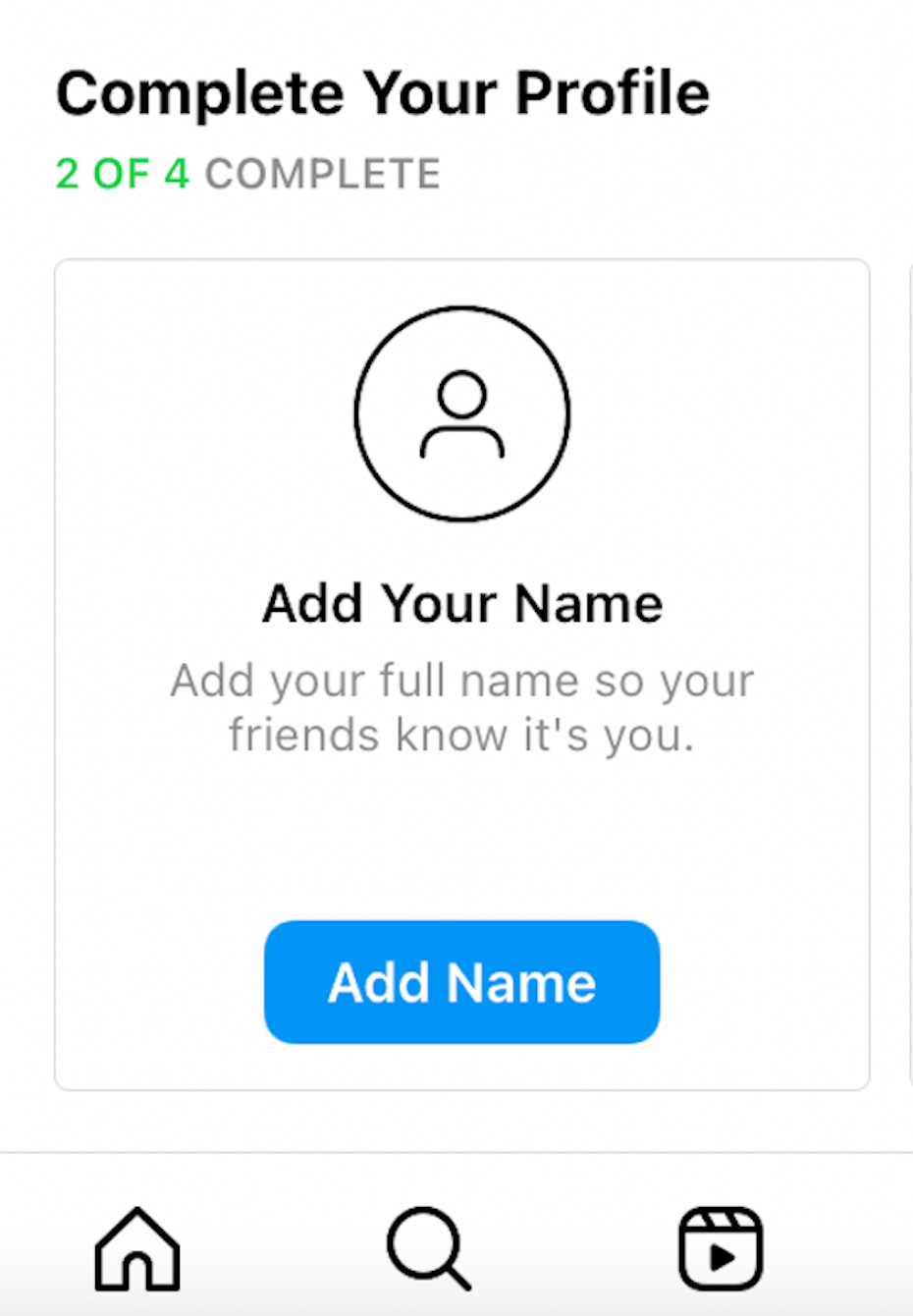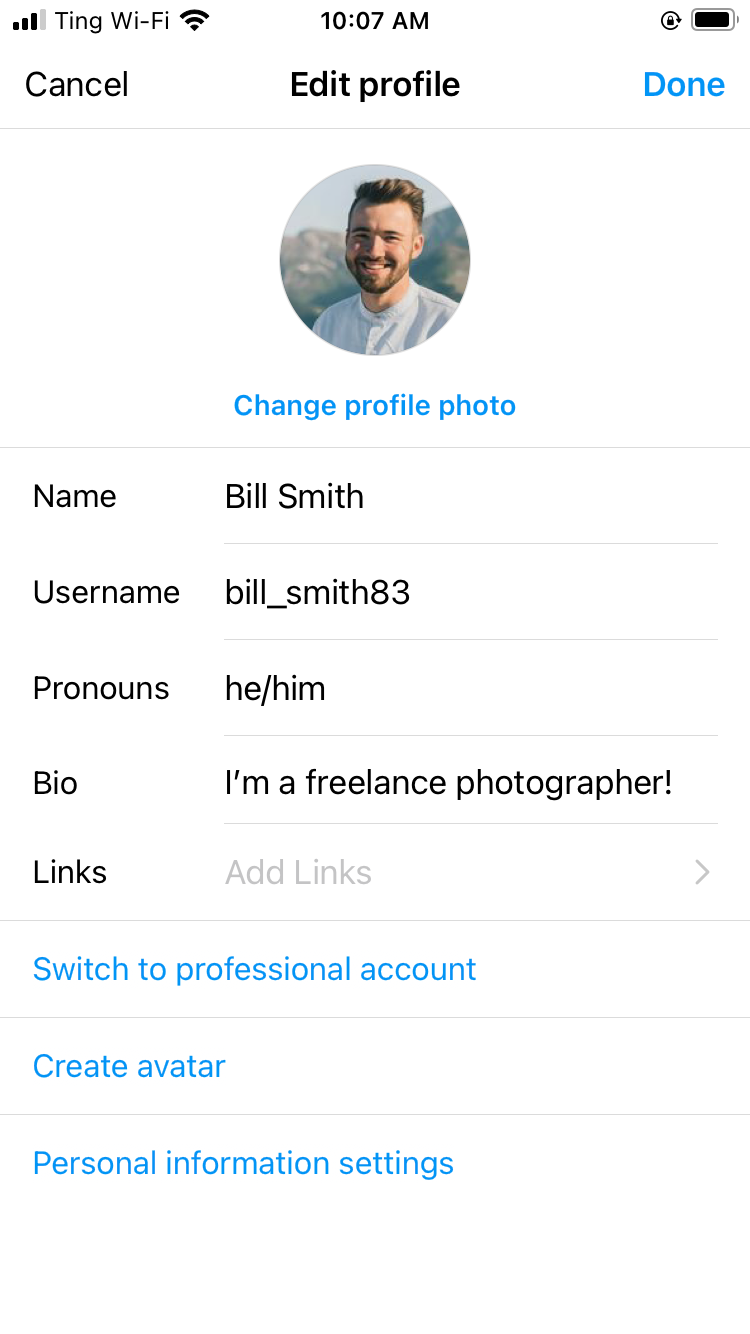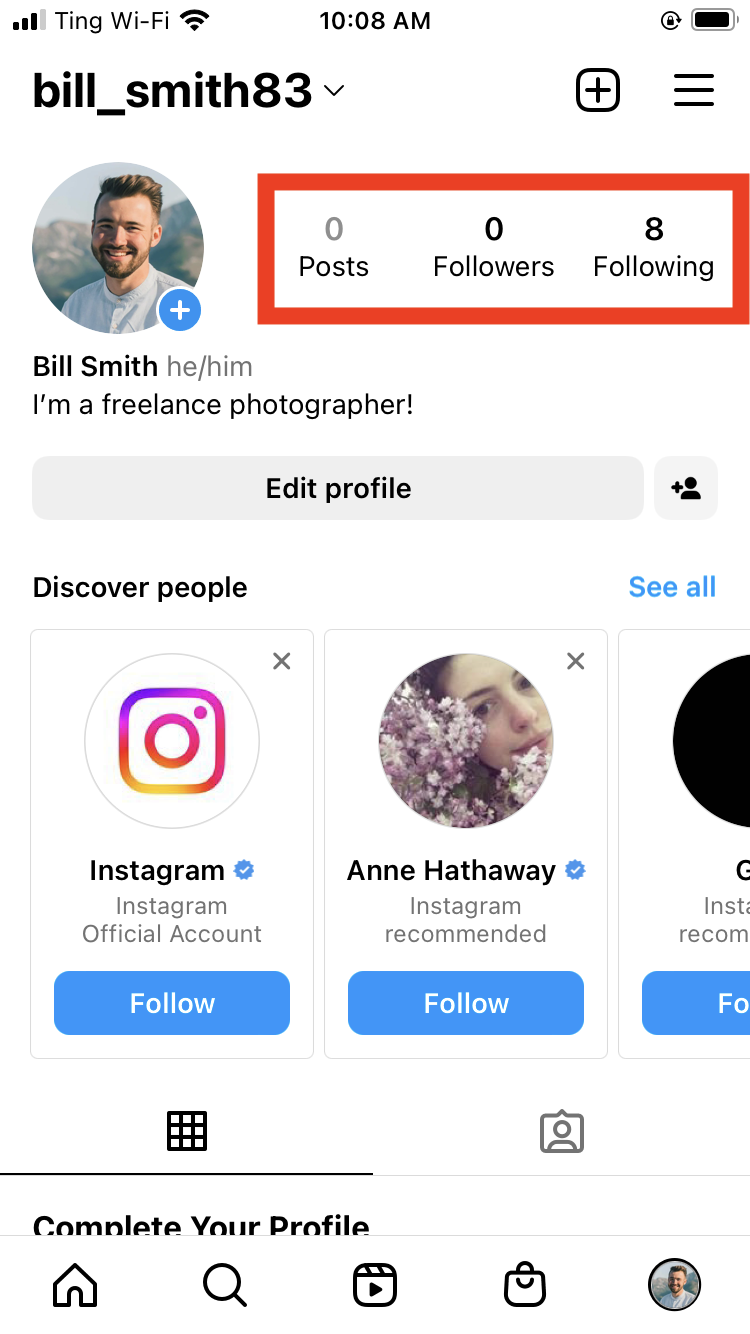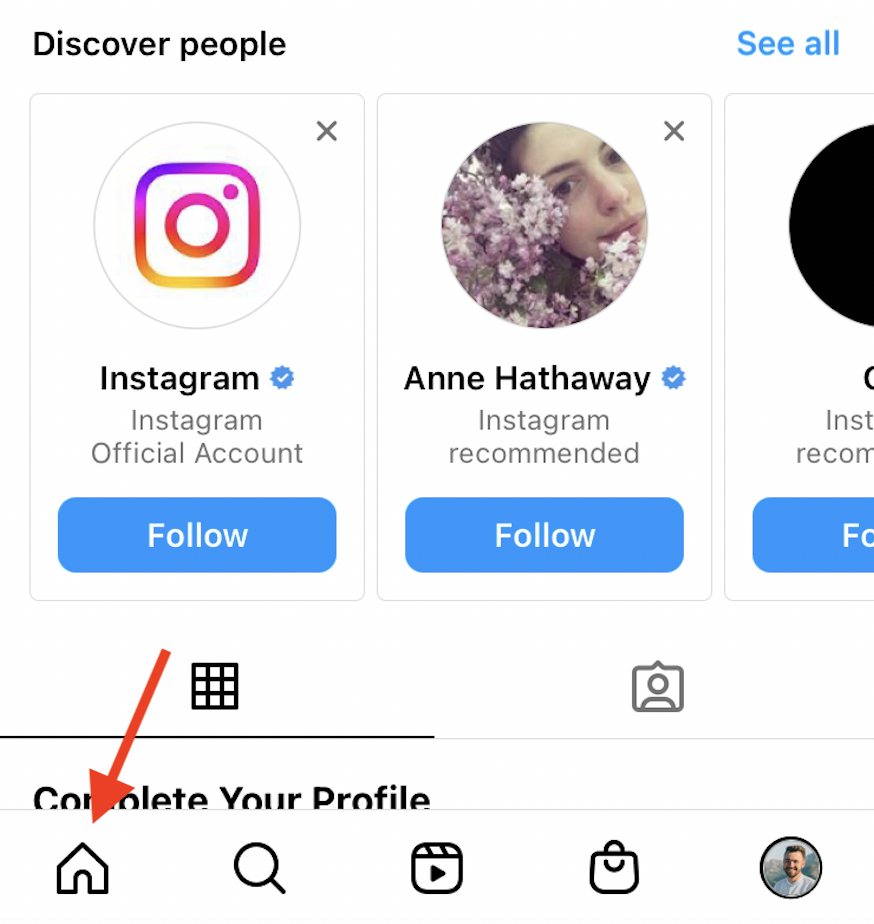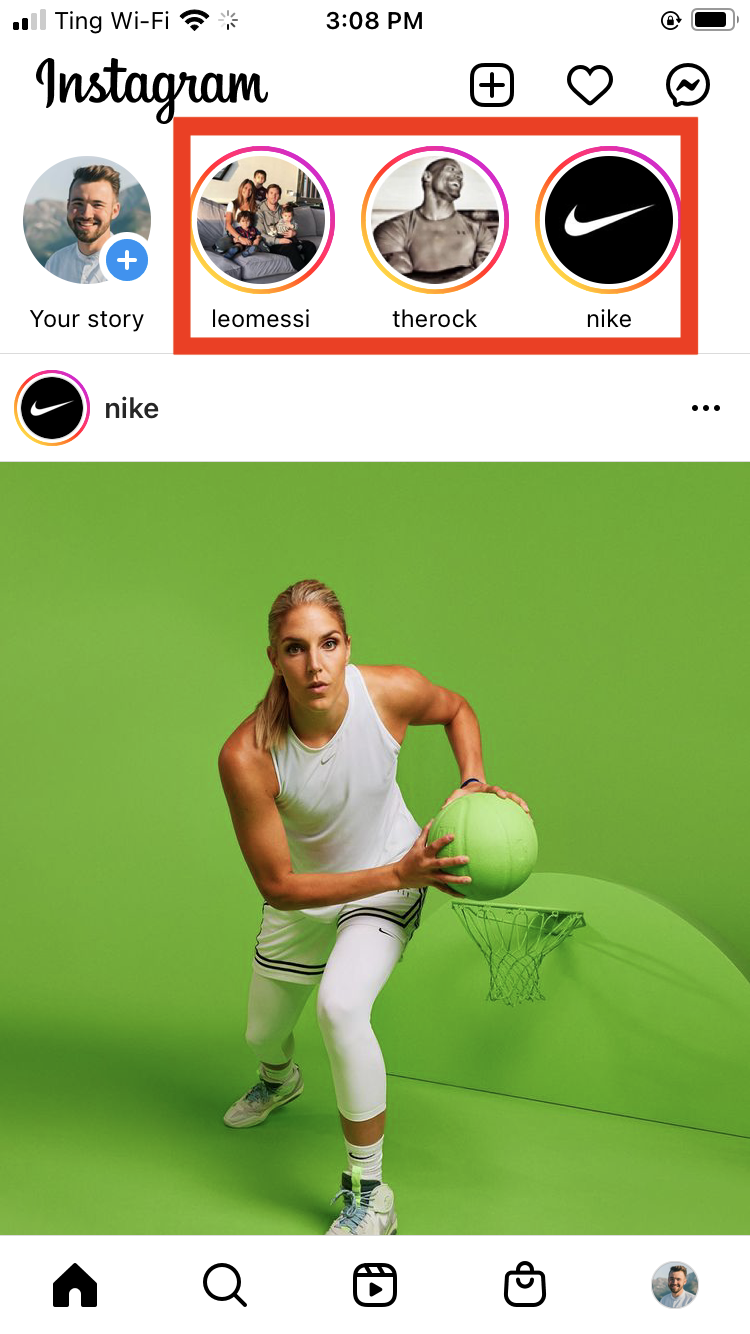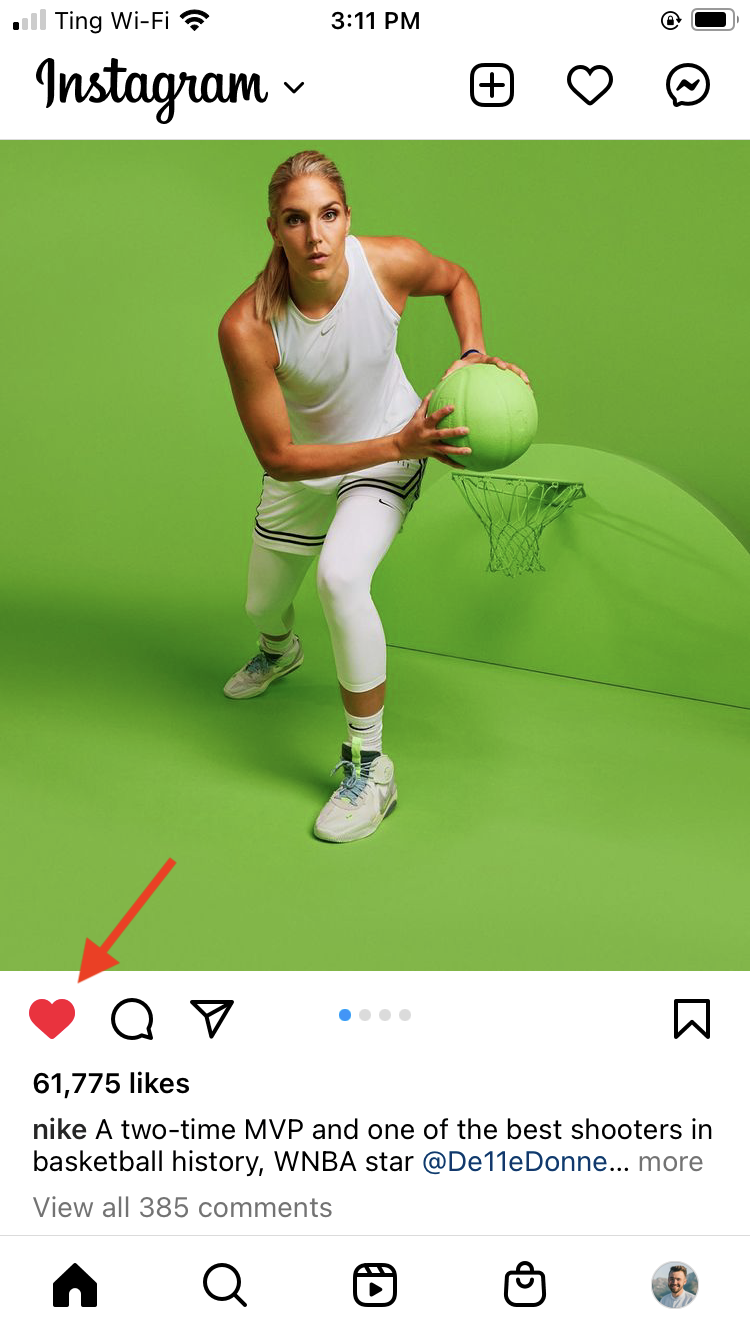Lesson 2: Your Profile Page and Your Feed
/en/instagram-basics/getting-started-with-instagram/content/
Your profile page and your feed
Now you've set up your account. What are the next steps? In this lesson, we'll cover...
- how to complete your profile
- your profile's visual layout, including posts and followers
- an example of a "feed," which includes "stories" and posts
- how to view a story or like a post in your feed
Completing your profile
- First you need to get to your profile page. If you're not already there, tap your profile pic in the lower right corner of the bottom toolbar.
- If you scroll down past the Discover people section of your profile page, you will be prompted to Complete Your Profile.
- Under Complete Your Profile, you can tap Add Your Name or Add a Bio. You might also get a pop-up to Create your avatar. You can do so or tap Not now.
- Once you’re in Edit Profile mode, you can add your Name, Pronouns, and type your Bio. If you have a personal or business website, you also have the option to Add Links.
- Afterwards, tap Done in the upper right corner. Your basic profile page might look something like this:
The parts of your profile page and feed
It's helpful to understand the layout of your profile page and your feed. We'll start with the profile page...
- At the top of your page, you will see the number of Posts you have, the number of Followers, and how many accounts you are Following. In this case, Bill Smith hasn’t posted anything or gained followers yet, but he’s following eight accounts.
- If you want to change the information in your profile, tap the gray Edit profile button.
- Your feed features content from the users you follow. It also includes recommendations for other users/content you might like. If you want to go to your feed, tap the Home icon in the bottom toolbar.
- At the top of your feed page, you will see users’ stories. Stories consist of photos, videos, or both, and typically last for 24 hours. (Later on in the tutorial, we’ll cover how to post your own story).
- To view a story, tap the user’s profile icon. To stop viewing the story, tap the X in the right corner of the screen.
- Then you can scroll down to see photos, videos, and photos from the accounts you're following. These photos and videos are called posts.
- If you want to like a post in your feed, tap the Heart icon and it will turn red. If you accidentally like something, you can tap it again to “unlike” it.
- Underneath the post, you can often see the number of likes. Users can turn the number of likes on their posts on or off.
- If you scroll down, you can see the poster’s description of the photo or video, as well as comments from other users. Tap View all comments if you wish to do so.
- Next to the Heart icon, you will see the Comment bubble icon and the Paper airplane icon. These are for commenting on the post, and sending a private DM (or direct message), respectively. We’ll explain more about these features in the next lesson.
/en/instagram-basics/navigating-the-platform/content/