Chromebook Basics -
Migrating to a Chromebook

Chromebook Basics
Migrating to a Chromebook


/en/chromebookbasics/getting-to-know-the-chromebook-interface/content/
While making the switch from a laptop to a Chromebook may seem complex at first, it's a pretty easy transition to make. To make your transition as simple and smooth as possible, you'll want to take a few easy steps.
When using a Chromebook, you'll need to use a Google account to sign in. If you already have a Google account, you're all set! You'll just use your email and password to sign in at the sign-in screen. If you don't currently have a Google account, you can review our lesson on creating a Google account for help.
If you used the Chrome browser on your previous computer, you may already have bookmarks, settings, and other information saved to your Google account. When you sign in to your Chromebook, these will show up automatically.
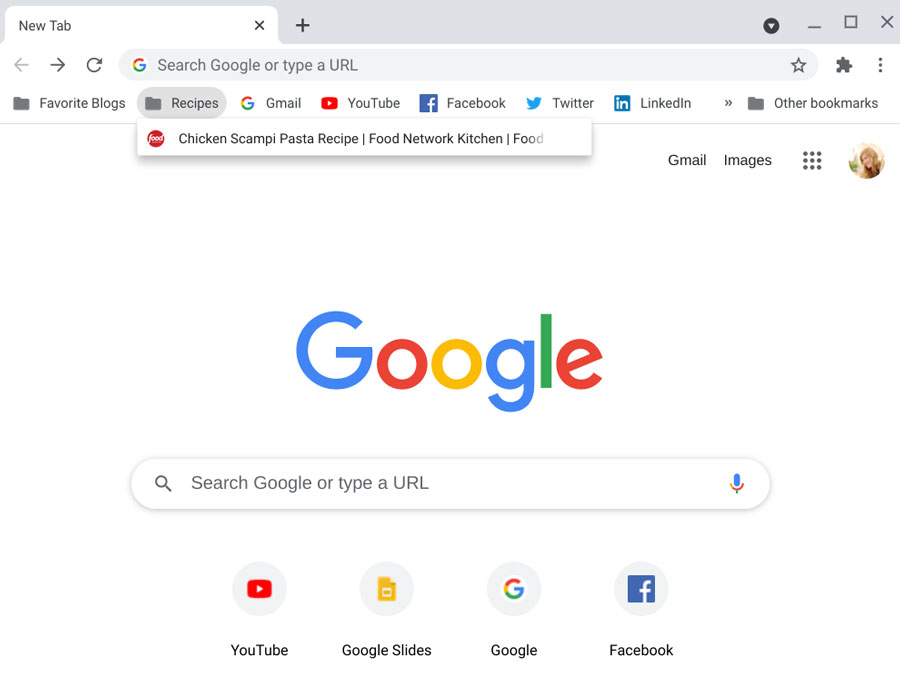
When changing to a new computer, it can feel pretty overwhelming to move all of your files from one place to another. Luckily, there are some easy methods to transfer your files from one computer to another.
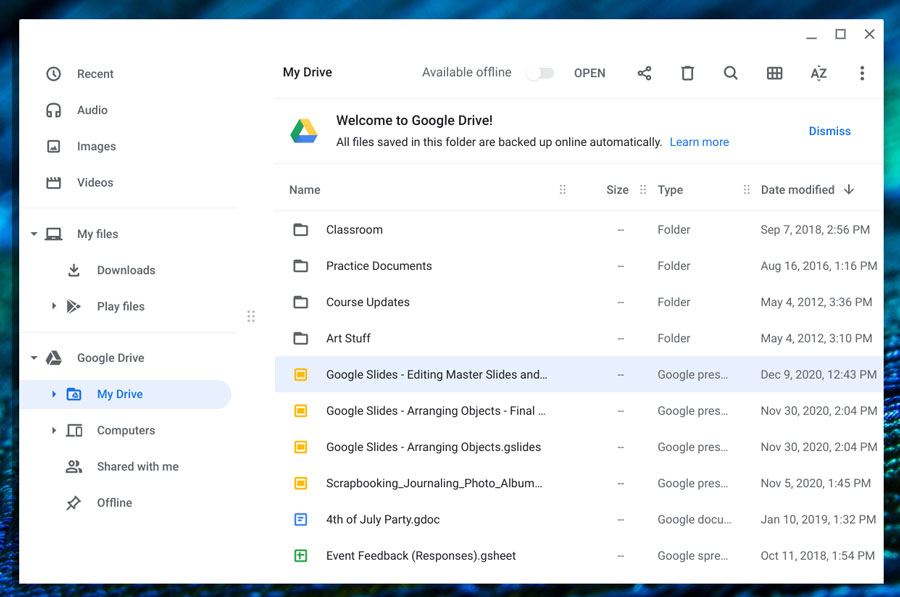
We recommend using Google Drive to back up your files. Chromebooks' local hard drives are relatively small and may not be able to store everything you want to transfer.
Because Chromebooks run on Chrome OS, you can't download and install software you may have previously used on a Windows computer. However, there are a variety of apps you can use as an alternative to some of these programs.
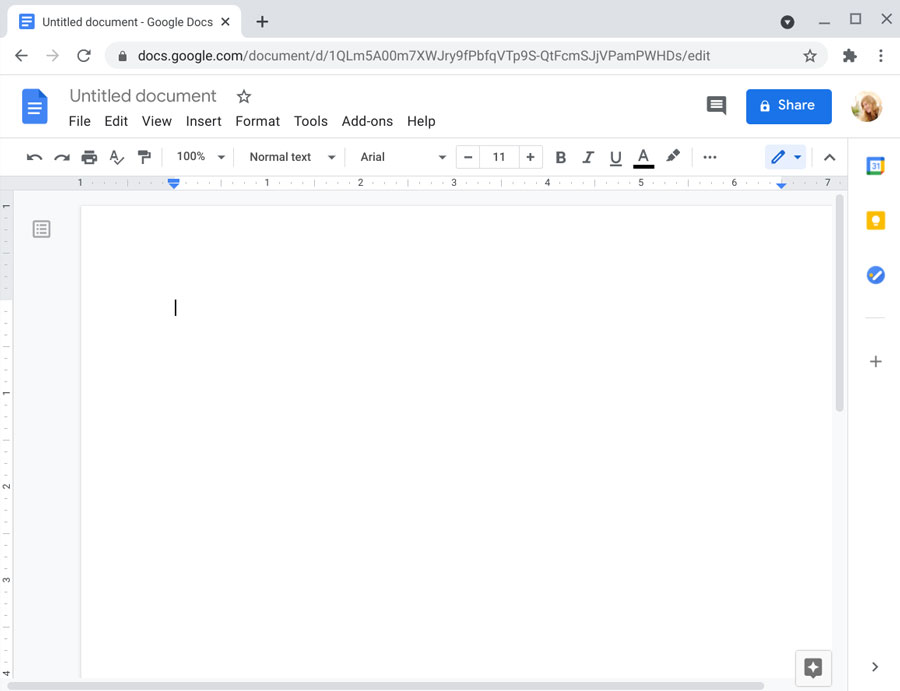
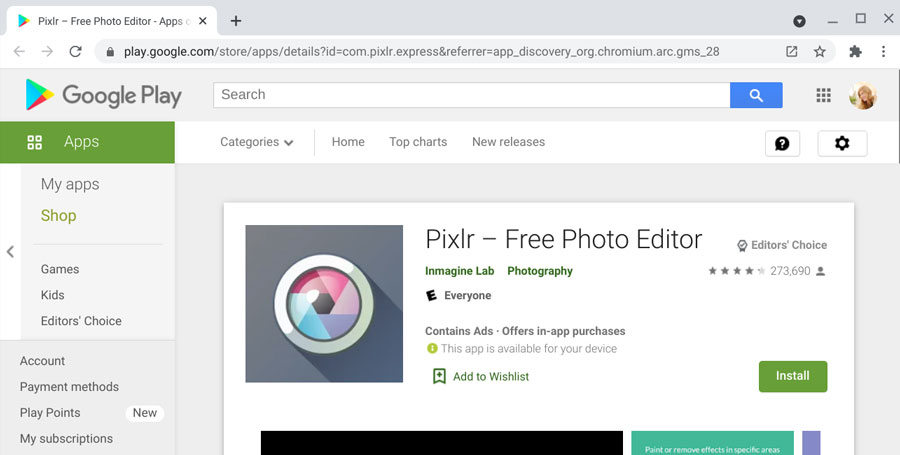
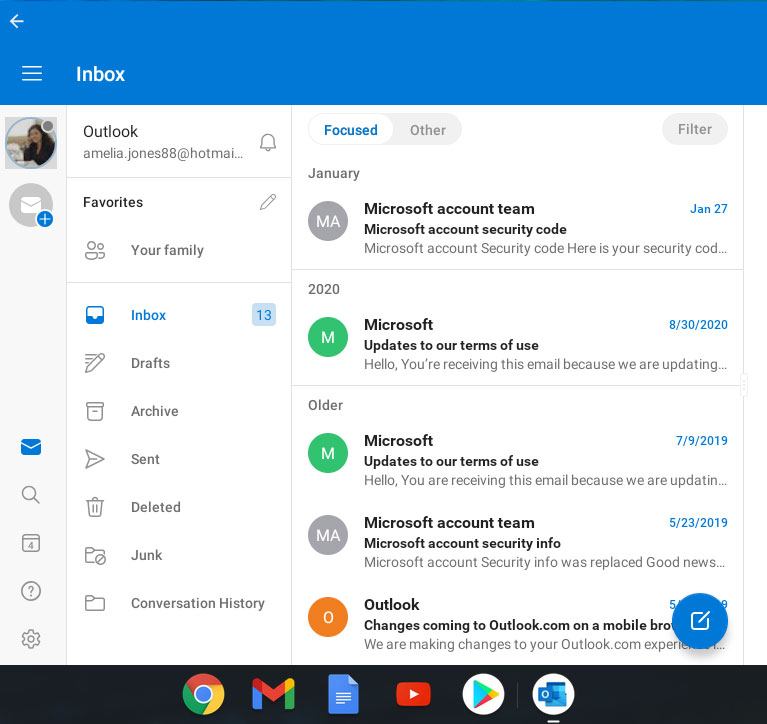
To learn more, review Google's Switching to Chromebook page.
/en/chromebookbasics/chromebook-settings-and-customization/content/