Παρουσιάσεις Google -
Βασικά για διαφάνειες (Slide Basics)

Παρουσιάσεις Google
Βασικά για διαφάνειες (Slide Basics)


/en/tr_el-google-slides/-getting-started/content/
Κάθε παρουσίαση Google Slides αποτελείται από μια σειρά διαφανειών. Για να ξεκινήσετε τη δημιουργία μιας παρουσίασης, θα πρέπει να γνωρίζετε τα βασικά στοιχεία της εργασίας με διαφάνειες. Θα χρειαστεί να αισθάνεστε άνετα με εργασίες όπως η εισαγωγή μιας νέας διαφάνειας, η αλλαγή της διάταξης μιας διαφάνειας και να βάλετε σε σειρά υφιστάμενες διαφάνειες.
Παρακολουθήστε το παρακάτω βίντεο για να μάθετε πώς να δουλεύετε με διαφάνειες και διατάξεις.
Όταν εισάγετε μια νέα διαφάνεια, συνήθως θα υπάρχουν δείκτες κράτησης θέσης για να σας δείξει πού θα τοποθετηθεί το κείμενο. Οι διαφάνειες έχουν διαφορετικές διατάξεις για τους δείκτες κράτησης θέσης, ανάλογα με τον τύπο πληροφοριών που θέλετε να συμπεριλάβετε. Κάθε φορά που δημιουργείτε μια νέα διαφάνεια, θα πρέπει να επιλέγετε μια διάταξη διαφανειών που να ταιριάζει στο περιεχόμενό σας.
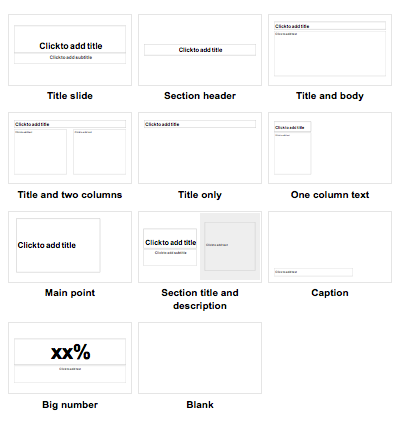
Κάθε φορά που ξεκινάτε μια νέα παρουσίαση, θα περιέχει μια διαφάνεια με τη διάταξη διαφάνειας τίτλου. Μπορείτε να εισάγετε όσες διαφάνειες χρειάζεστε από μια ποικιλία διατάξεων.
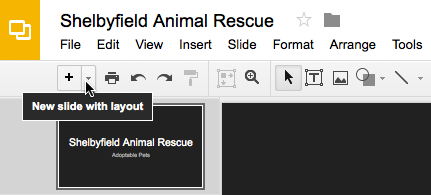
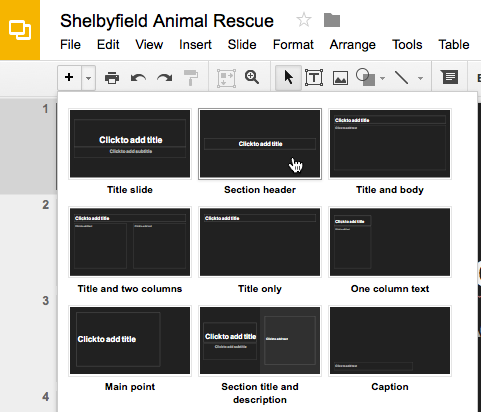

Για να αλλάξετε τη διάταξη μιας υπάρχουσας διαφάνειας, κάντε κλικ στην εντολή Διαφάνεια > Εφαρμογή Διάταξης και, στη συνέχεια, επιλέξτε την επιθυμητή διάταξη.
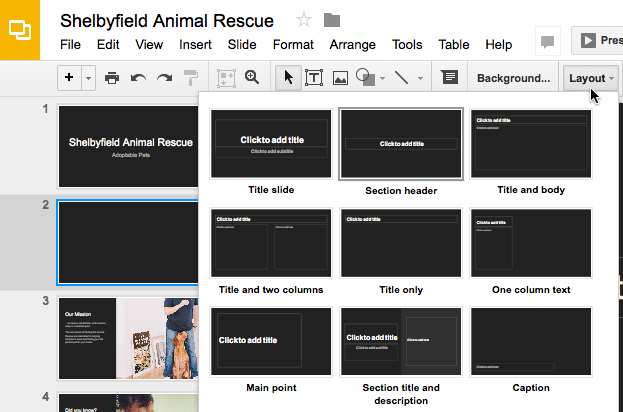
Για να προσθέσετε γρήγορα μια διαφάνεια που χρησιμοποιεί την ίδια διάταξη με την επιλεγμένη διαφάνεια, κάντε κλικ στην εντολή Νέα διαφάνεια.
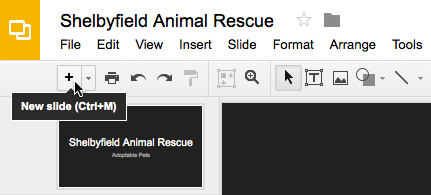
Οι παρουσιάσεις Google Slides μπορούν να περιέχουν όσες διαφάνειες χρειάζεστε. Το παράθυρο περιήγησης διαφανειών στην αριστερή πλευρά της οθόνης διευκολύνει την οργάνωση των διαφανειών σας. Από εκεί, μπορείτε να αντιγράψετε, να αναδιατάξετε και να διαγράψετε διαφάνειες στην παρουσίασή σας.
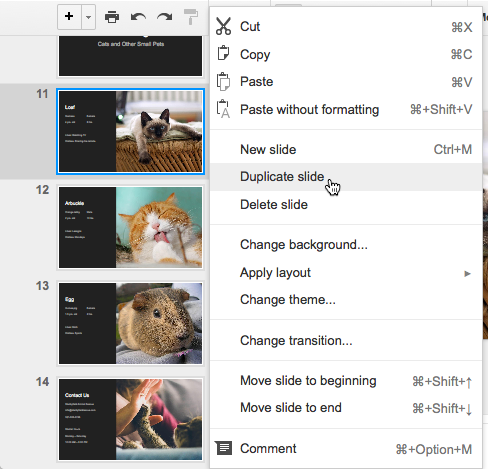
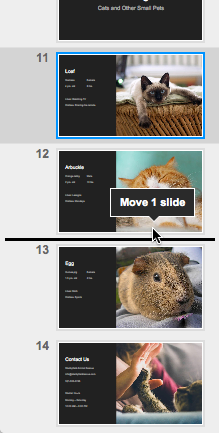
Μερικές φορές μπορεί να διαπιστώσετε ότι μια διάταξη διαφανειών δεν ταιριάζει ακριβώς στις ανάγκες σας. Για παράδειγμα, μια διάταξη μπορεί να έχει πάρα πολλούς, ή πολύ λίγους, δείκτες κράτησης θέσης. Ίσως θελήσετε επίσης να αλλάξετε τον τρόπο με τον οποίο οι δείκτες κράτησης θέσης τοποθετούνται στη διαφάνεια. Ευτυχώς, οι Παρουσιάσεις Google καθιστούν εύκολη την προσαρμογή των διατάξεων των διαφανειών ανάλογα με τις ανάγκες.
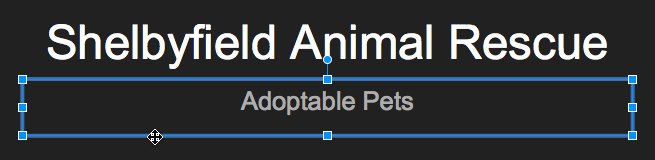
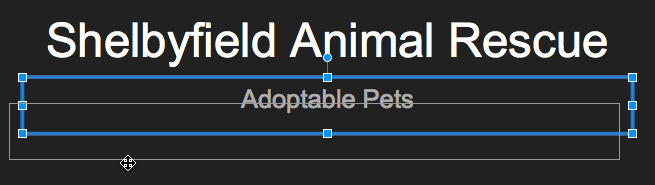
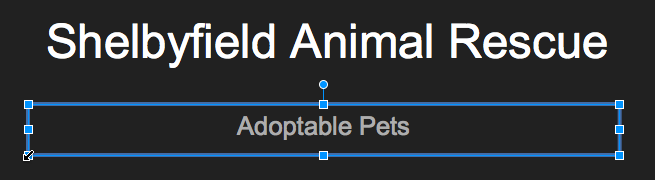
Αν θέλετε ακόμα περισσότερο έλεγχο του περιεχομένου σας, μπορείτε να προτιμήσετε να χρησιμοποιήσετε μια κενή διαφάνεια, η οποία δεν περιέχει κάποιους δείκτες κράτησης θέσης. Οι κενές διαφάνειες μπορούν να προσαρμοστούν προσθέτοντας τα δικά σας πλαίσια κειμένου, εικόνες, διαγράμματα και άλλα.
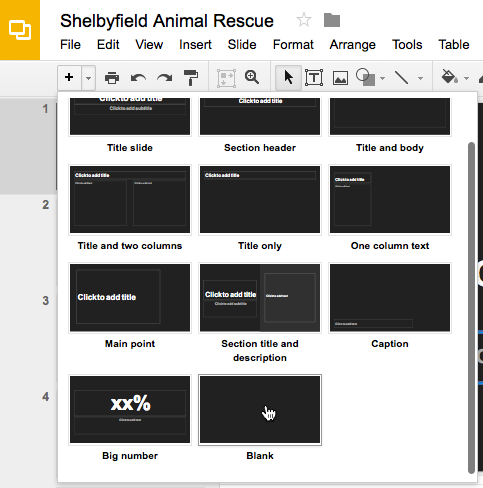
Αν και οι κενές διαφάνειες προσφέρουν μεγαλύτερη ευελιξία, λάβετε υπόψη ότι δεν θα μπορείτε να επωφεληθείτε από τις προ-σχεδιασμένες διατάξεις που περιλαμβάνονται σε κάθε θέμα.
Μπορείτε να αλλάξετε γρήγορα τη διάταξη και την παλέτα χρωμάτων όλων των διαφανειών σας αλλάζοντας το θέμα της παρουσίασης. Το θέμα μπορεί να αλλάξει ανά πάσα στιγμή.
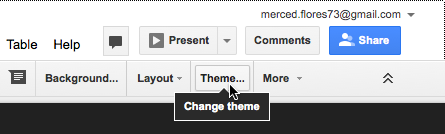
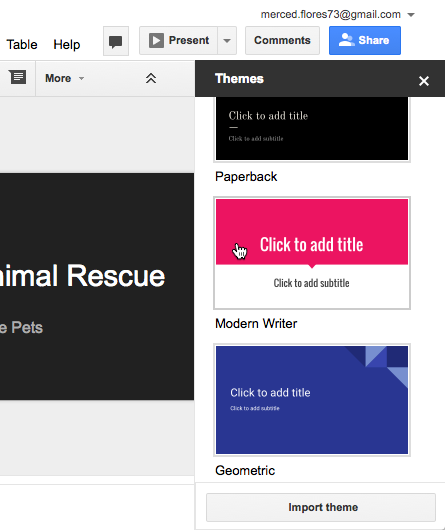
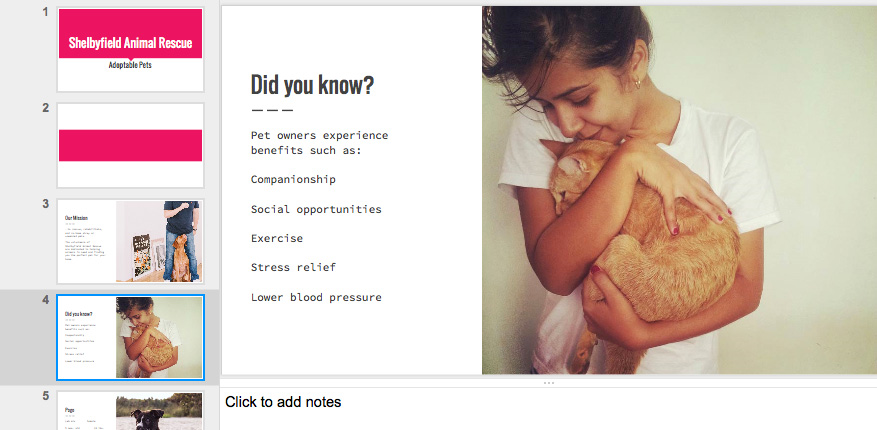
Για να επιλέξετε διαφορετικό χρώμα φόντου για τις διαφάνειες σας, ανοίξτε το μενού Διαφάνεια και κάντε κλικ στην επιλογή Αλλαγή φόντου και, στη συνέχεια, επιλέξτε ένα νέο χρώμα. Εάν επιλέξετε ένα χρώμα από την παλέτα των θεμάτων, θα αλλάξει όταν επιλέγετε ένα διαφορετικό θέμα. Τα άλλα χρώματα θα παραμείνουν τα ίδια σε οποιοδήποτε θέμα.
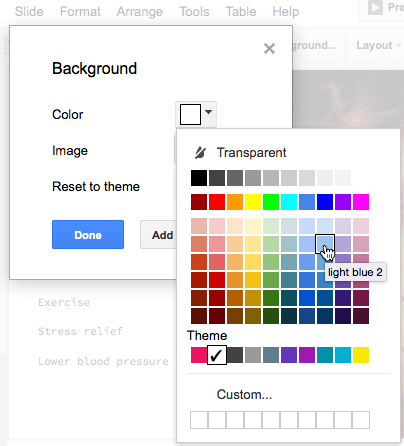
Έχετε υπόψη σας ότι αν έχετε μετακινήσει ή αλλάξει το μέγεθος ενός δείκτη κράτησης θέσης, δεν θα αλλάξει με το θέμα. Για να το διορθώσετε, μπορείτε να εφαρμόσετε ξανά την αρχική διάταξη της διαφάνειας στο μενού Διάταξη.
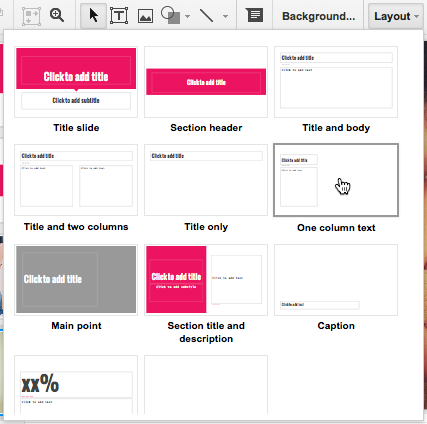
Αφού τακτοποιήσετε τις διαφάνειες σας, ίσως θέλετε να παίξετε την παρουσίασή σας. Αυτός είναι ο τρόπος με τον οποίο θα παρουσιάσετε το slide show σας σε ένα κοινό.
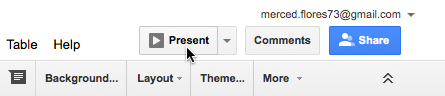
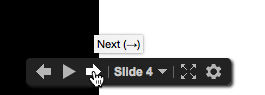
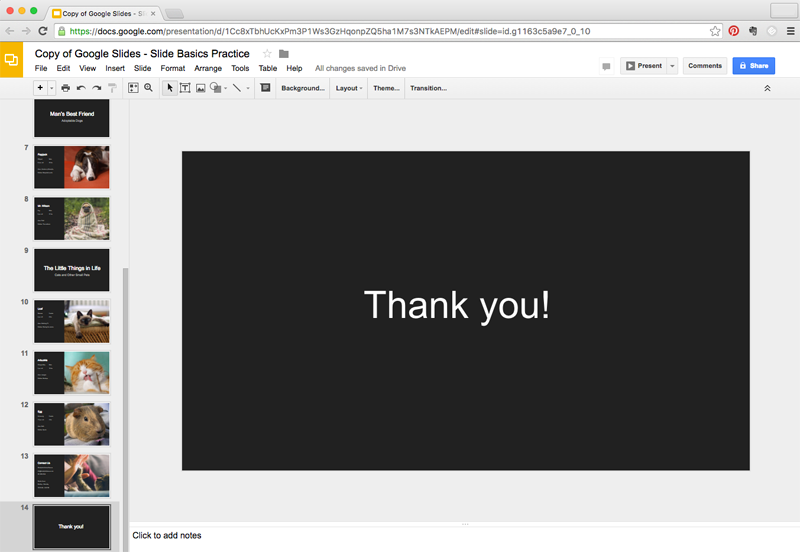
/en/tr_el-google-slides/-text-basics/content/