Φόρμες Google -
Δημιουργώντας απλές Φόρμες Google (Simple Forms)

Φόρμες Google
Δημιουργώντας απλές Φόρμες Google (Simple Forms)


/en/tr_el-google-forms/-google-getting-started/content/
Οι Φόρμες Google σάς επιτρέπουν να δημιουργείτε και να επεξεργάζεστε μια ποικιλία φορμών, είτε από την αρχή είτε χρησιμοποιώντας ένα πρότυπο. Θα δούμε πώς μπορείτε να δημιουργήσετε τις δικές σας φόρμες, τους διάφορους τύπους ερωτήσεων που μπορείτε να χρησιμοποιήσετε και πώς να αποθηκεύσετε και να αποκτήσετε πρόσβαση σε όποιες απαντήσεις λάβετε.
Σε αυτό το μάθημα, θα ξεκινήσουμε με τη δημιουργία μιας κενής φόρμας. Στην αρχική σελίδα του Google Forms , απλά κάντε κλικ στο κουμπί κενής φόρμας.
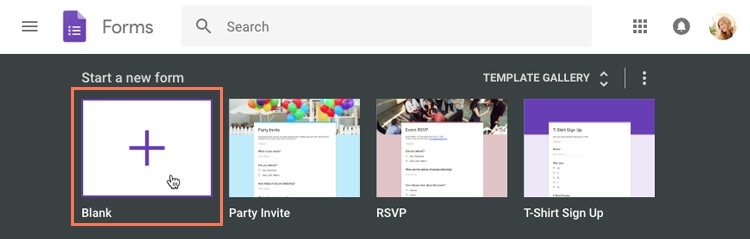
Από εδώ, θα μπορείτε να δημιουργήσετε και να επεξεργαστείτε τη φόρμα σας. Όταν κάνετε κλικ στην ερώτηση χωρίς τίτλο, θα παρατηρήσετε ότι εμφανίζονται μερικές επιλογές. Ας δούμε πιο προσεκτικά αυτή τη διασύνδεση.
Ακολουθούν περισσότερες πληροφορίες σχετικά με τον συντάκτη για Φόρμες Google.
Οι Φόρμες Google παρέχουν μια ποικιλία από ερωτήσεις για να διαλέξετε. Ο τύπος της ερώτησης που χρησιμοποιείτε εξαρτάται από το είδος των απαντήσεων που θέλετε να λάβετε με τη φόρμα σας. Παρακάτω είναι μερικοί τύποι και πώς μπορείτε να τους χρησιμοποιήσετε:
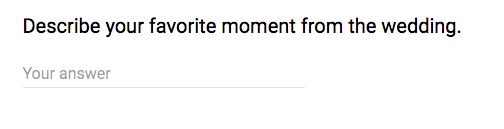

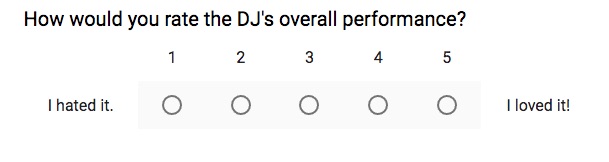
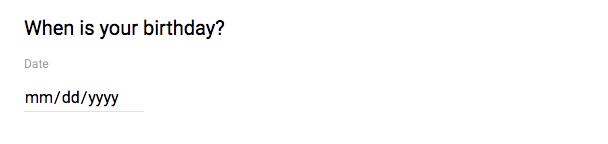
Όπως φαίνεται παραπάνω, υπάρχουν πολλά είδη ερωτήσεων που μπορείτε να δημιουργήσετε με τις Φόρμες Google. Σε αυτό το παράδειγμα, θα δημιουργήσουμε μια ερώτηση πολλαπλών επιλογών. Η διαδικασία για τη δημιουργία άλλων τύπων ερωτήσεων είναι αρκετά παρόμοια και η γενική διαδικασία ισχύει και για τις περισσότερες από αυτές.
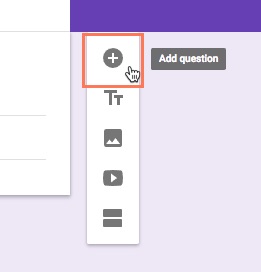
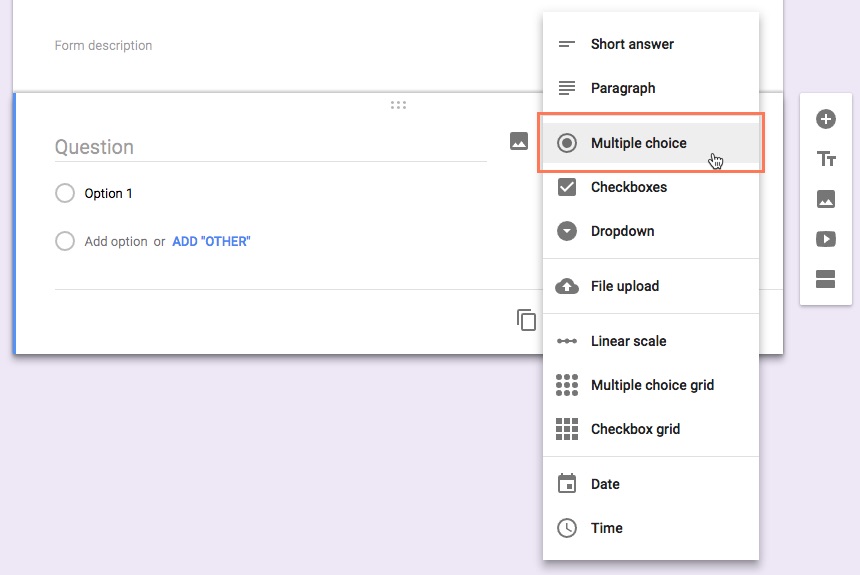
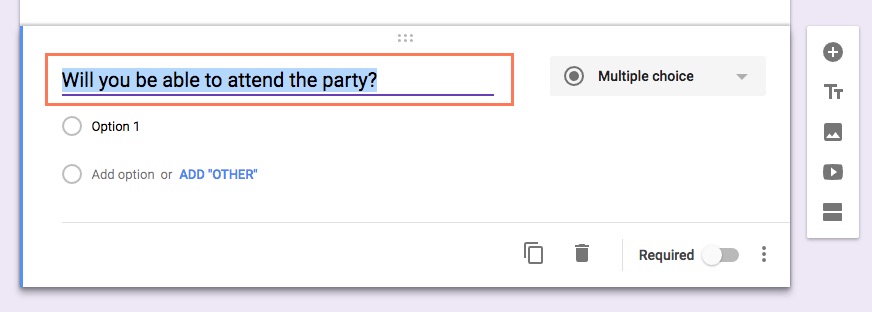
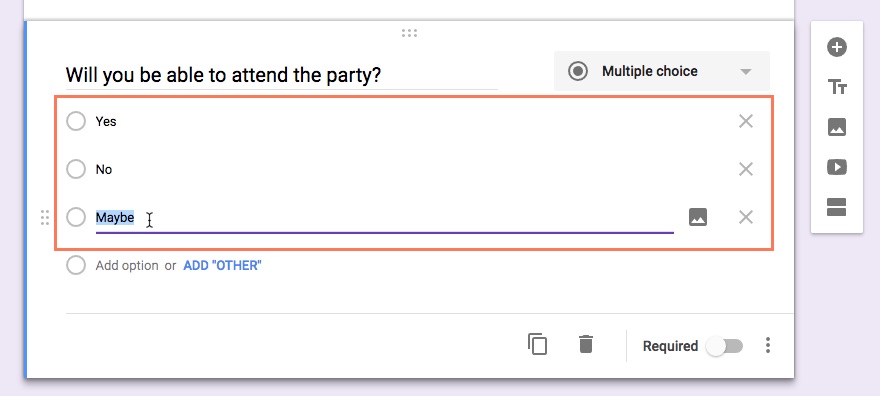
Για να κάνετε προεπισκόπηση της φόρμας και των ερωτημάτων της, μπορείτε να κάνετε κλικ στο εικονίδιο Προεπισκόπηση στην επάνω δεξιά γωνία. Αυτό σας επιτρέπει να δείτε πώς οι παραλήπτες σας θα δουν τη φόρμα.
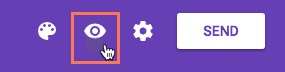
Αντί να δημιουργήσετε μια φόρμα από το μηδέν, οι Φόρμες Google προσφέρουν πολλά πρότυπα για να χρησιμοποιήσετε ως σημείο εκκίνησης [ΣτΜ Προς το παρόν η λειτουργία δεν είναι διαθέσιμη στα Ελληνικά]. Στην αρχική σελίδα "Φόρμες" , κάντε κλικ στην επιλογή "Πρότυπη συλλογή".
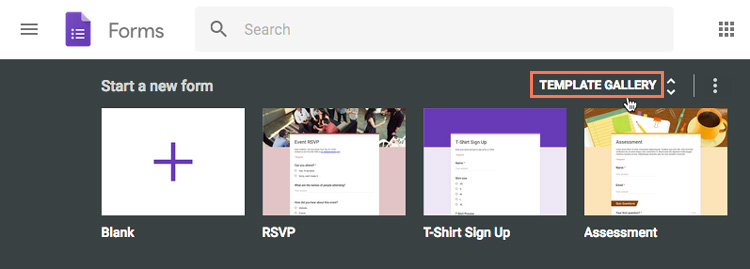
Από εδώ, μπορείτε να επιλέξετε οποιοδήποτε από τα διαθέσιμα πρότυπα. Είναι οργανωμένα σε τρία τμήματα: Προσωπικά, Εργασία και Εκπαίδευση.
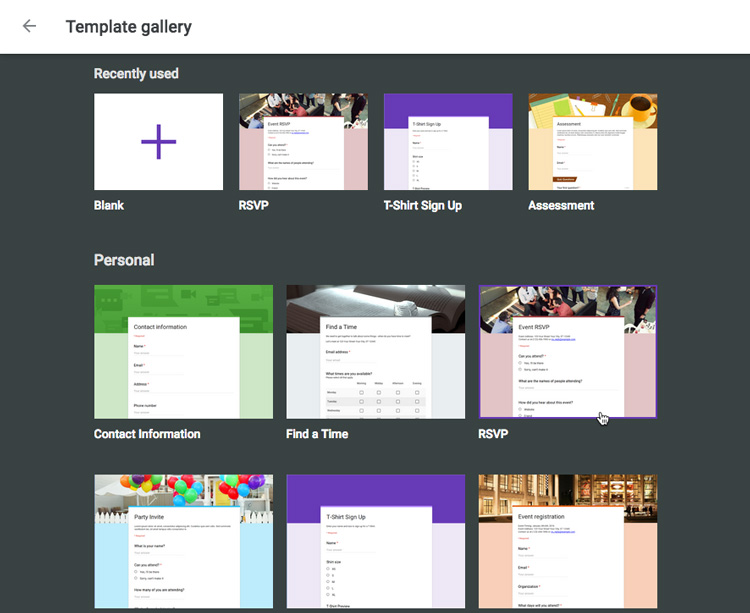
Από εδώ, είναι τόσο απλό όσο η συμπλήρωση των κενών. Μπορείτε επίσης να προσθέσετε ή να διαγράψετε ερωτήσεις όπως κρίνετε κατάλληλο.
Μόλις είστε ικανοποιημένοι με τη φόρμα που έχετε δημιουργήσει, θα πρέπει να επιλέξετε τον τρόπο αποθήκευσης των απαντήσεων που θα λάβετε. Οι Φόρμες Google παρέχουν δύο μεθόδους αποθήκευσης απαντήσεων:
Από προεπιλογή, οι απαντήσεις σας θα αποθηκευτούν μέσα στη φόρμα. Ωστόσο, αν θέλετε να τα αποθηκεύσετε σε ένα υπολογιστικό φύλλο, ακολουθήστε τα εξής βήματα:
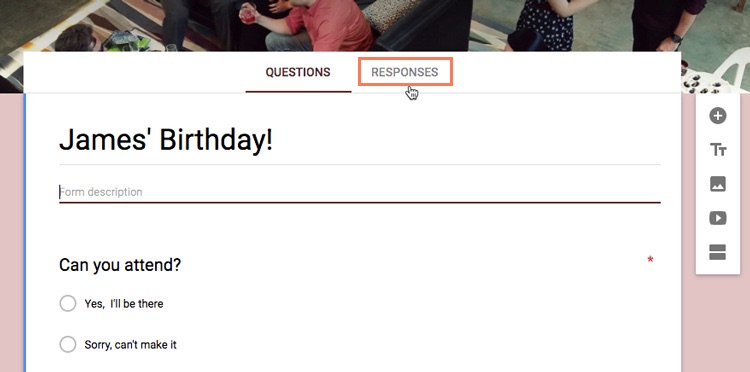
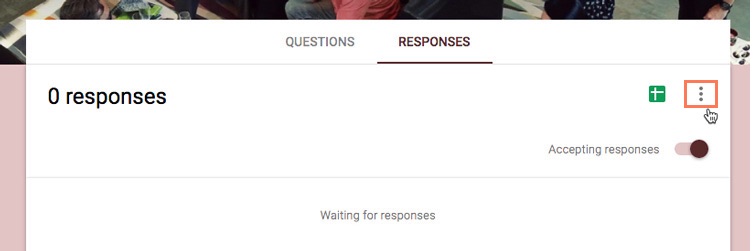
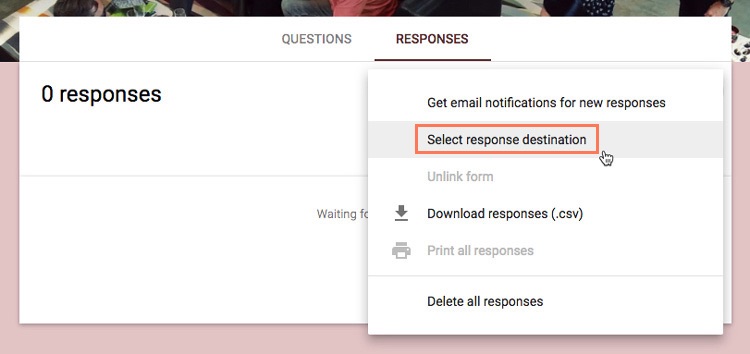
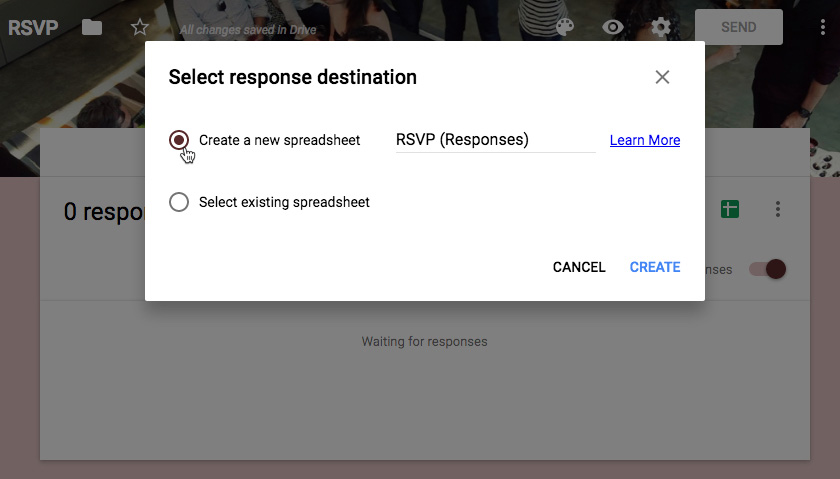
Η μέθοδος που επιλέγετε θα εξαρτηθεί τόσο από τον τύπο των πληροφοριών που συλλέγετε όσο και από τον αριθμό των παραληπτών που σχεδιάζετε να αποστείλετε τη φόρμα. Θα το καλύψουμε λεπτομερέστερα στο μάθημά μας για την οργάνωση και την ανάλυση των απαντήσεων σας .
Μόλις ολοκληρώσετε την προσθήκη των ερωτημάτων σας, η φόρμα σας θα είναι έτοιμη να φύγει! Στα επόμενα μαθήματα, θα μιλήσουμε για την προσαρμογή των ρυθμίσεων και την αποστολή της φόρμας σε όλους τους παραλήπτες σας.
/en/tr_el-google-forms/-settings/content/