Curso de Photoshop
Como personalizar a área de trabalho do Photoshop


/pt/curso-de-photoshop/-como-funciona-a-interface-do-photoshop/content/
Neste tópico do nosso curso, mostramos como personalizar sua área de trabalho e salvar essa configuração para usá-la sempre que quiser. Isso com certeza vai agilizar seu trabalho e deixá-lo mais produtivo!
Veja a seguir o passo a passo.
Se o seu computador for Mac, na barra superior, clique em "Photoshop".
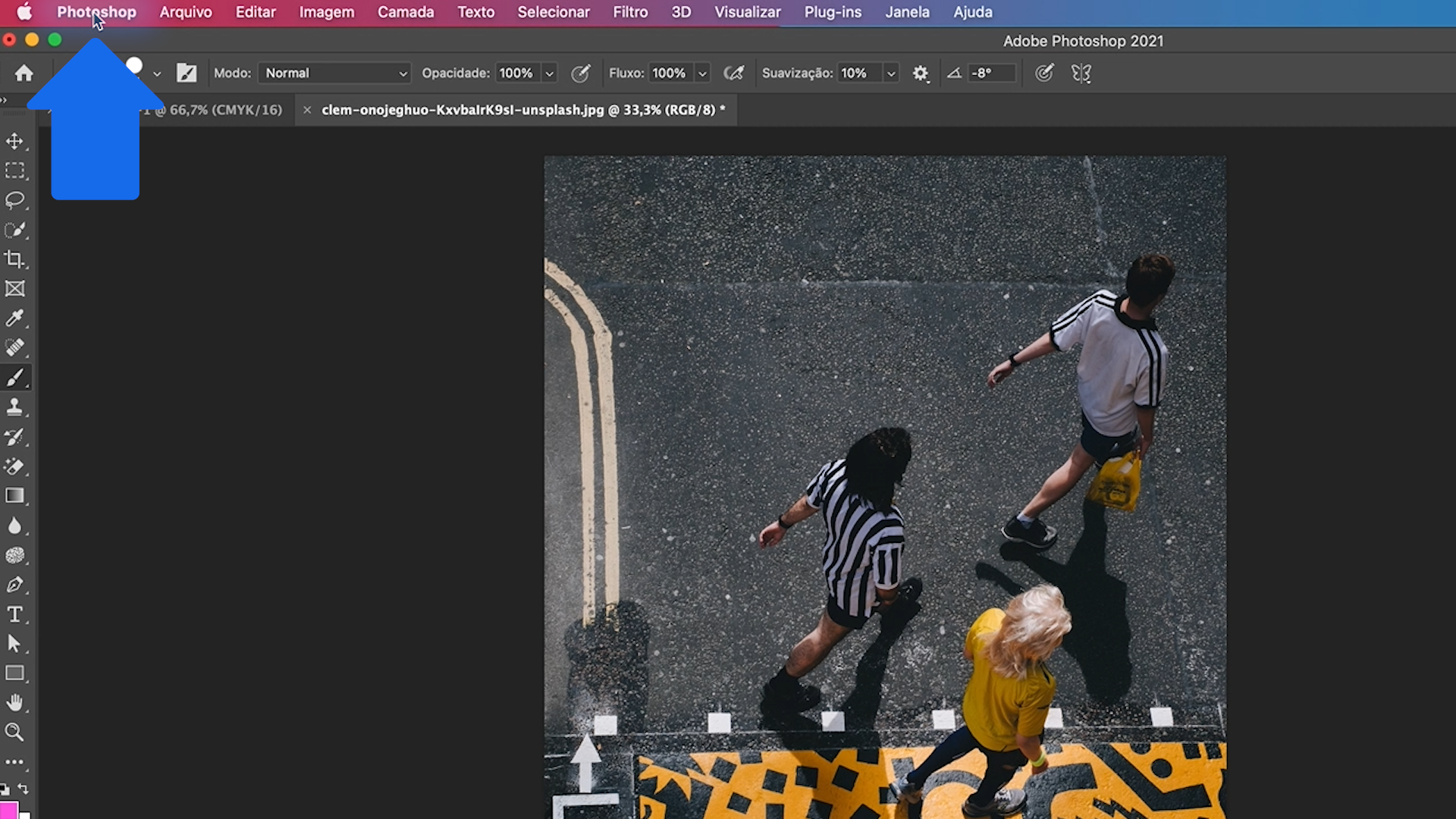
Se você estiver usando um computador Windows, clique em “Edição”.
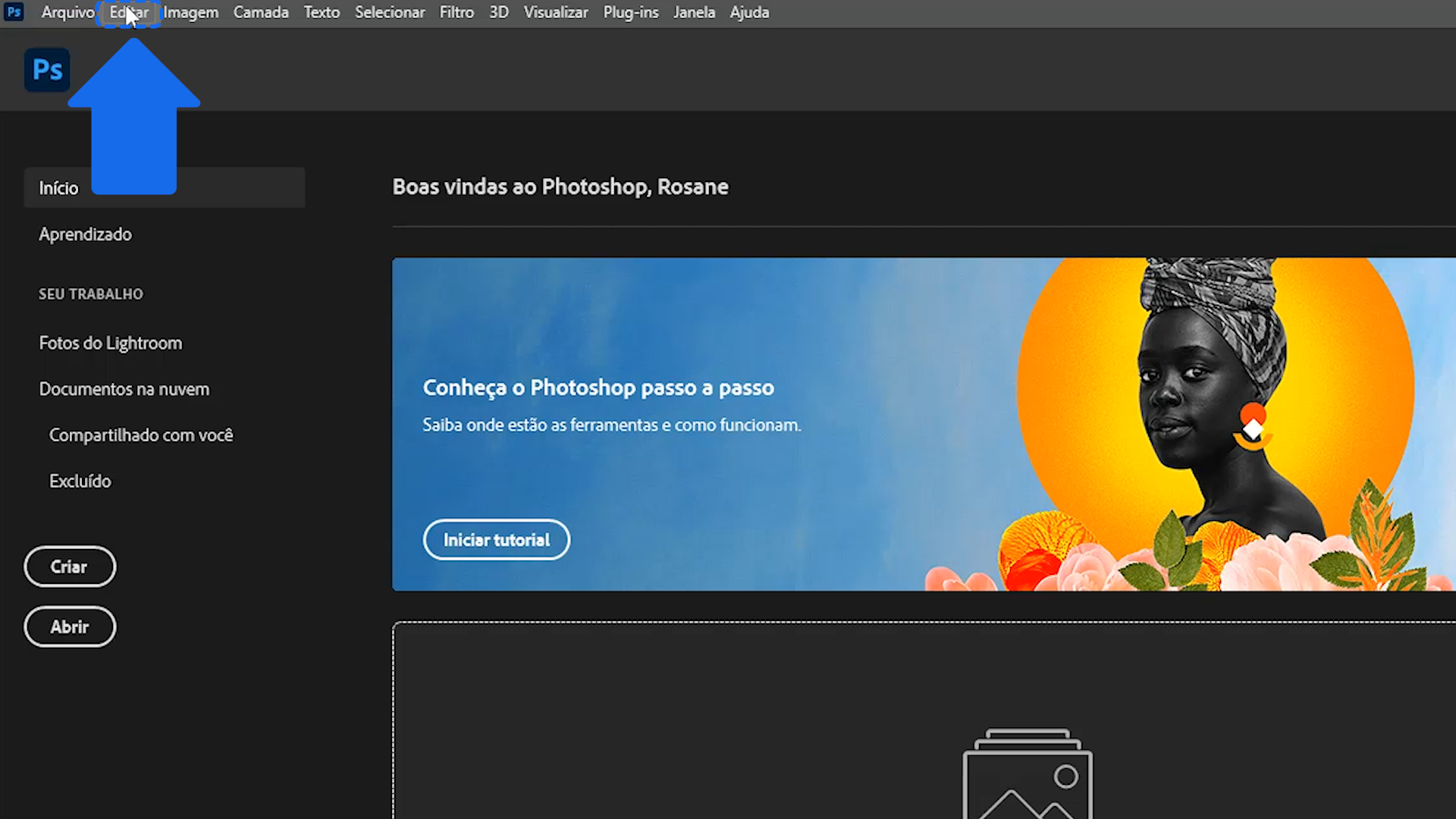
Em ambos casos, depois de abrir o respectivo menu, clique em “Preferências”.
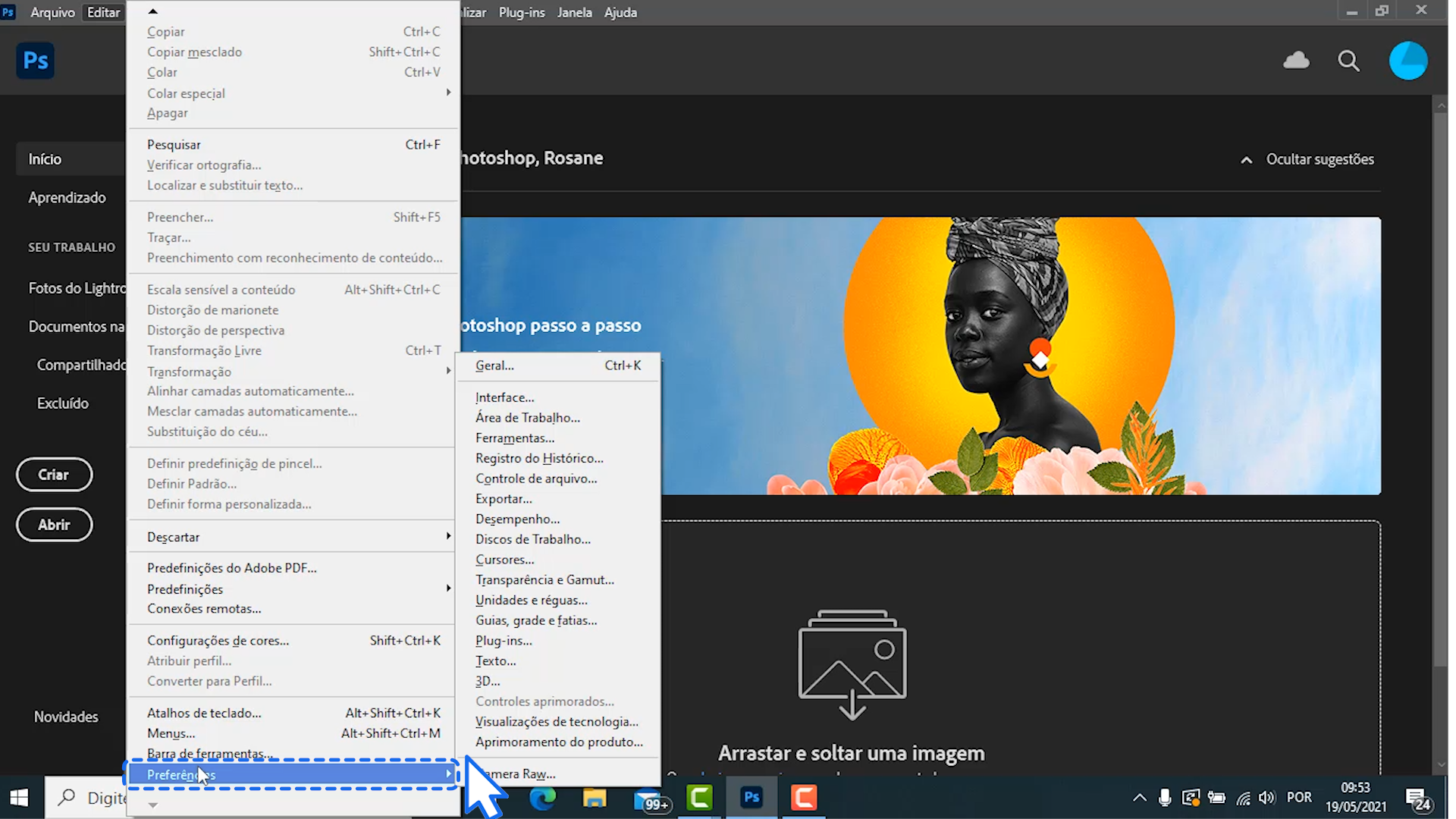
E depois em "Interface''.
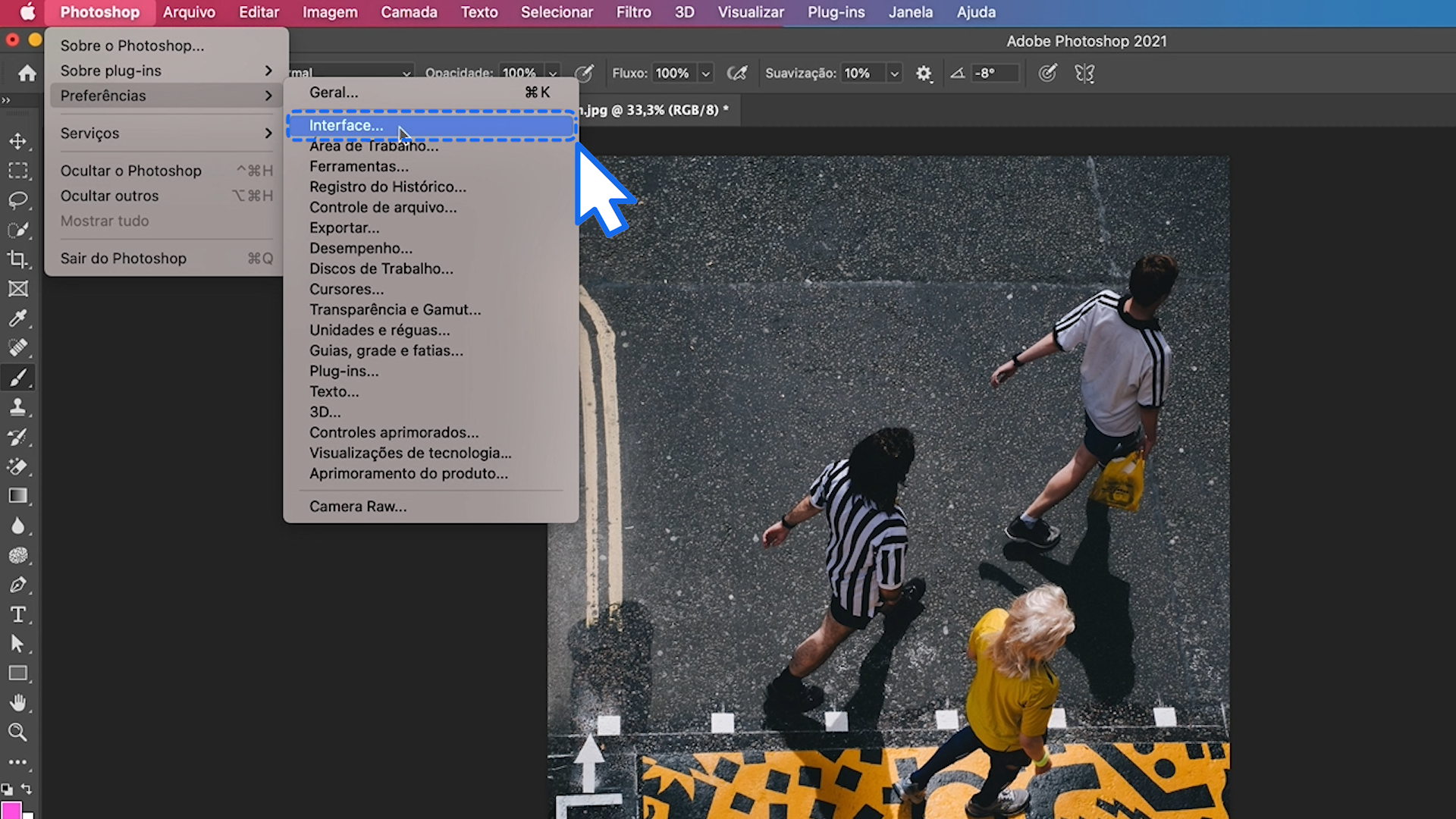
Uma nova janela será aberta. Aí voce pode mudar o tema de cores do Photoshop ou personalizar a cor, o idioma, o tamanho das fontes dos botões entre outras preferências.
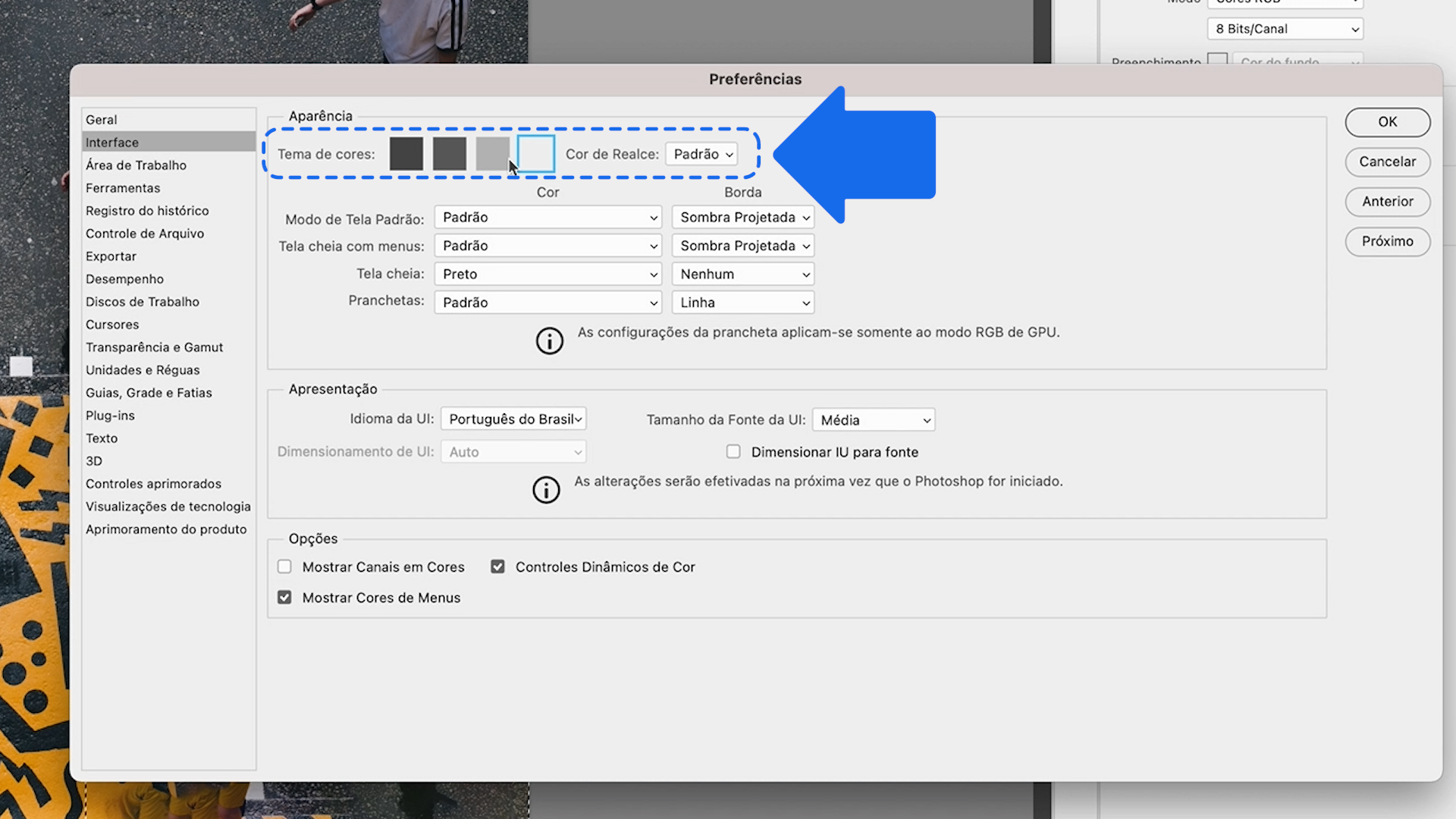
Personalize como quiser e para finalizar clique em “OK”!
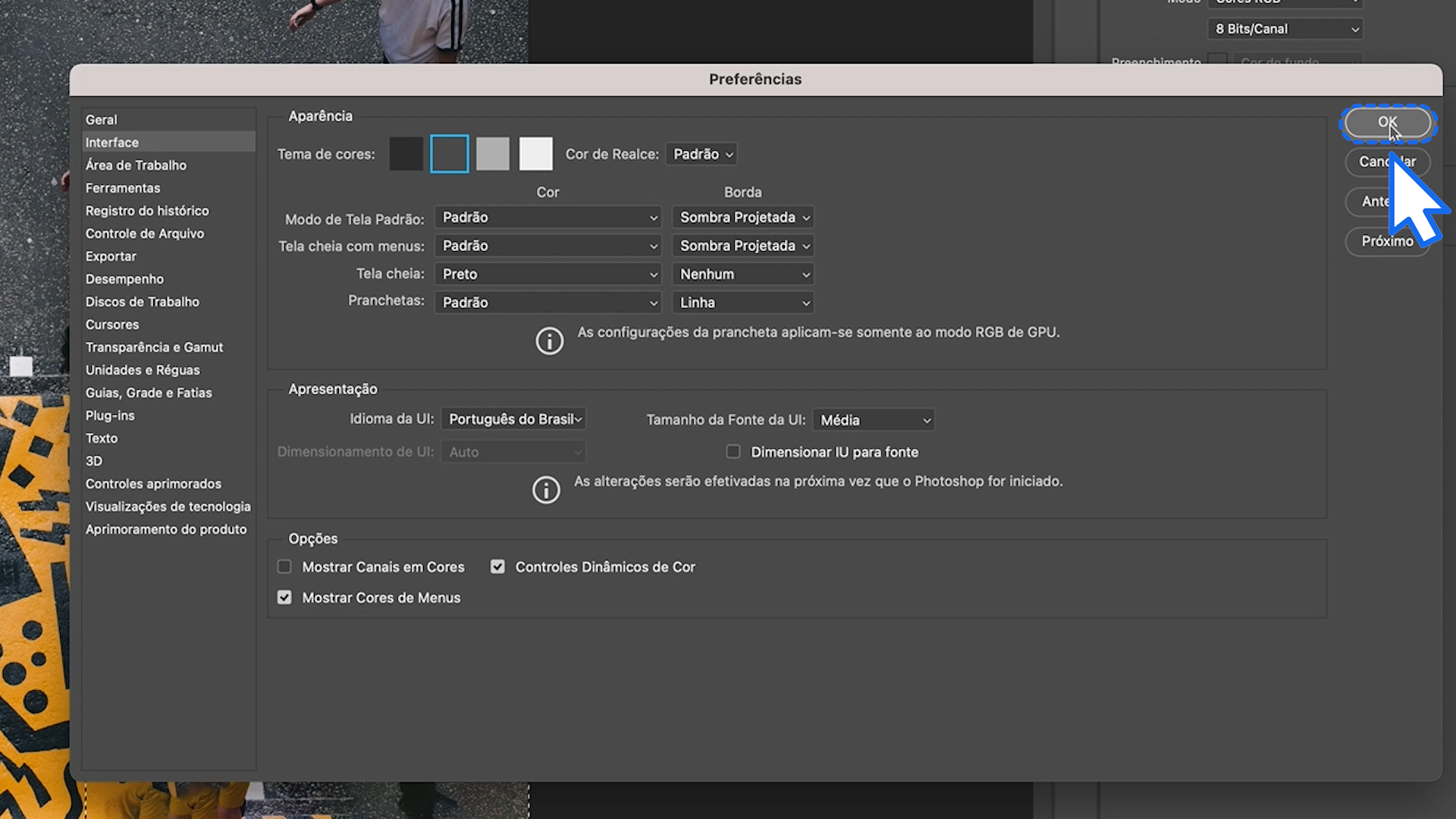
Clique no menu “Janela”.
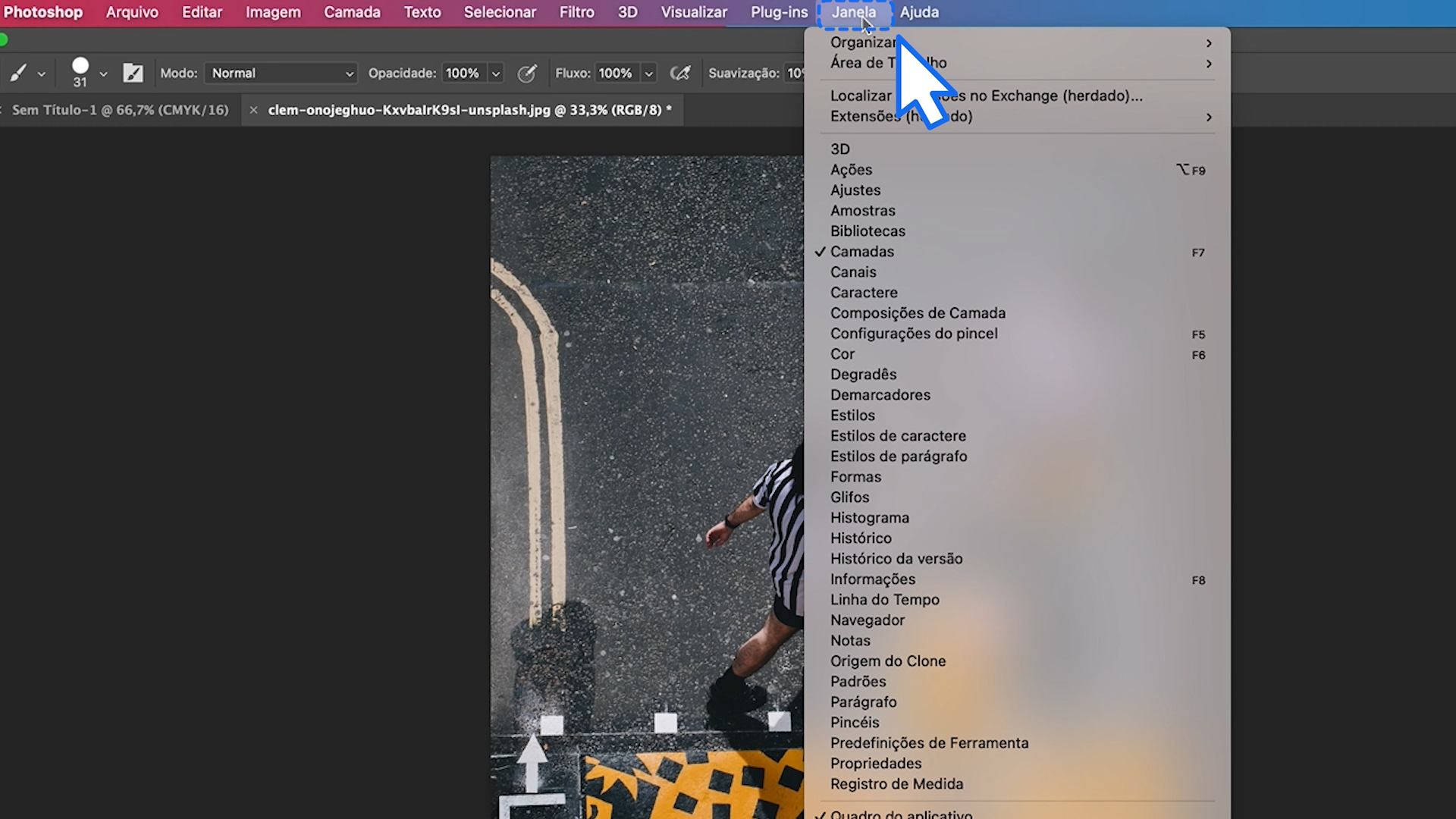
E passe o cursor sobre a opção “Área de Trabalho”. Aí basta escolher o tipo de janelas entre as opções “Essenciais”, a opção padrão, “3D”, “Movimento”, “Pintura”, “Fotografia” e “Gráfico e web”.
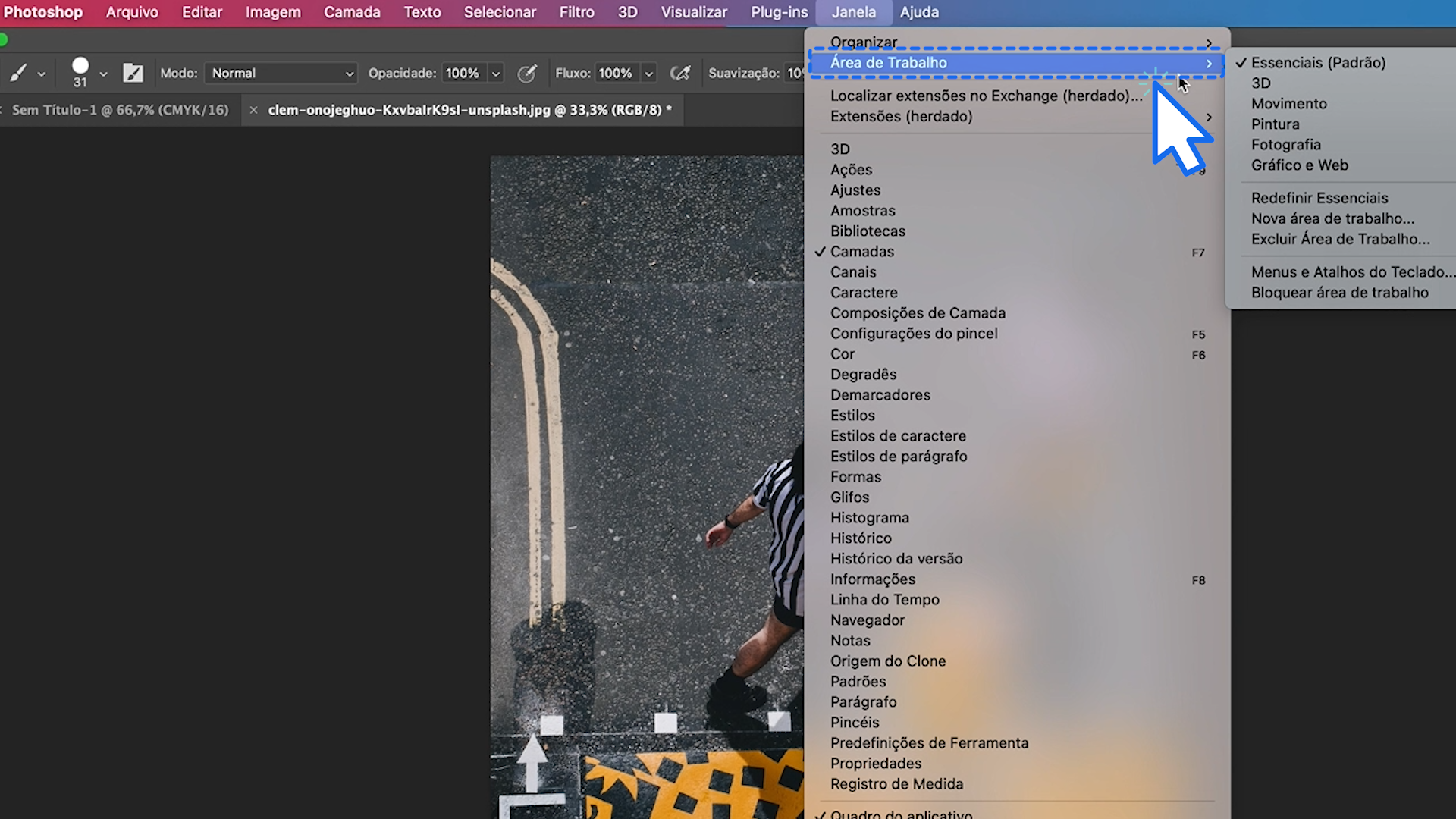
Se você notar que alguma janela não está aparecendo na sua área de trabalho, você pode ativá-la individualmente no menu “Janela”.
Agora seu espaço de trabalho está do jeito que você sempre quis, então, vamos salvar essa configuração para você utilizá-la sempre que quiser.
Clique novamente em “Janela”, “Área de trabalho” e selecione “Nova área de trabalho”.
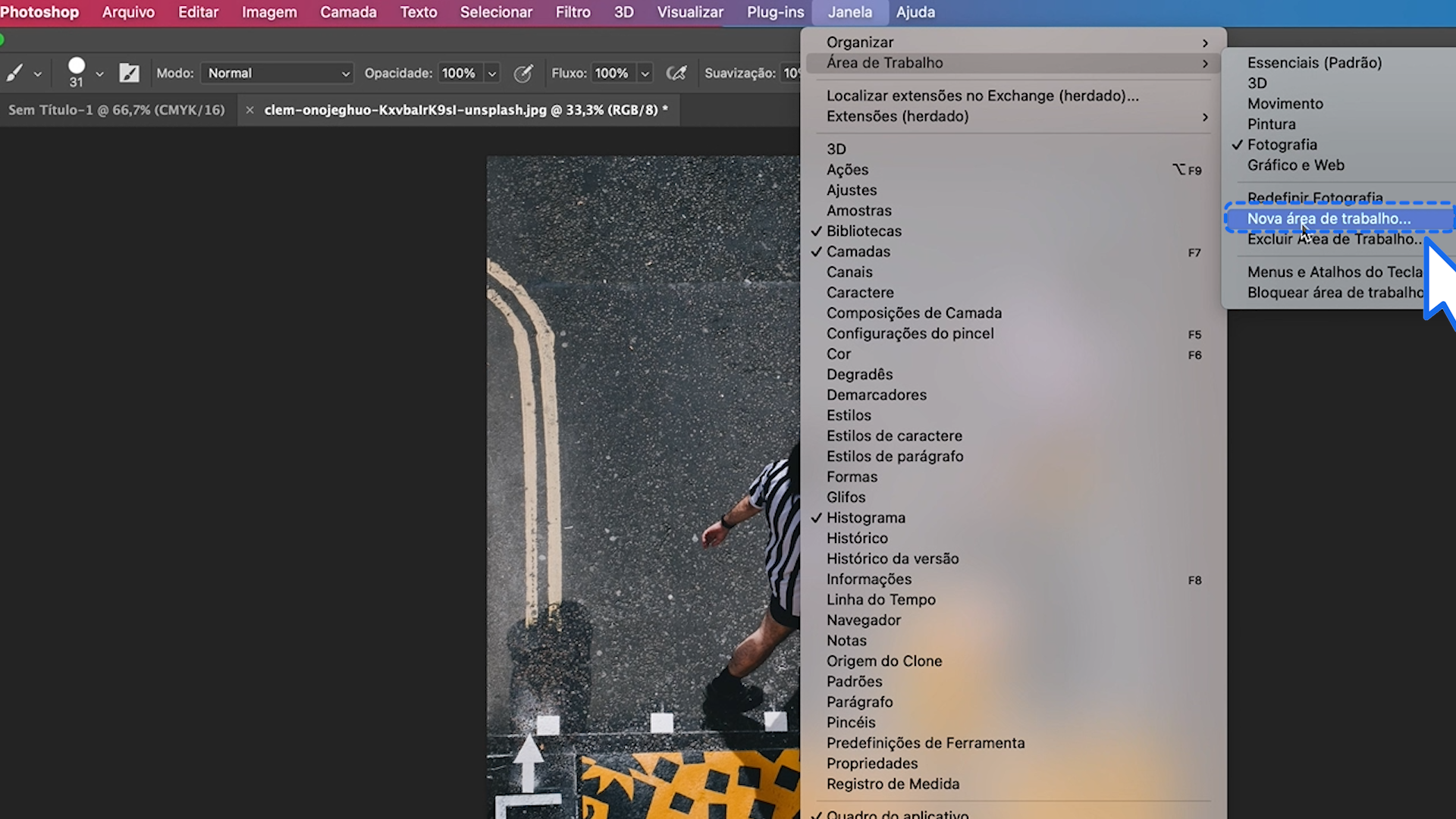
Dê um nome para a área que está criando e selecione todas as caixas para salvar a configuração completa!
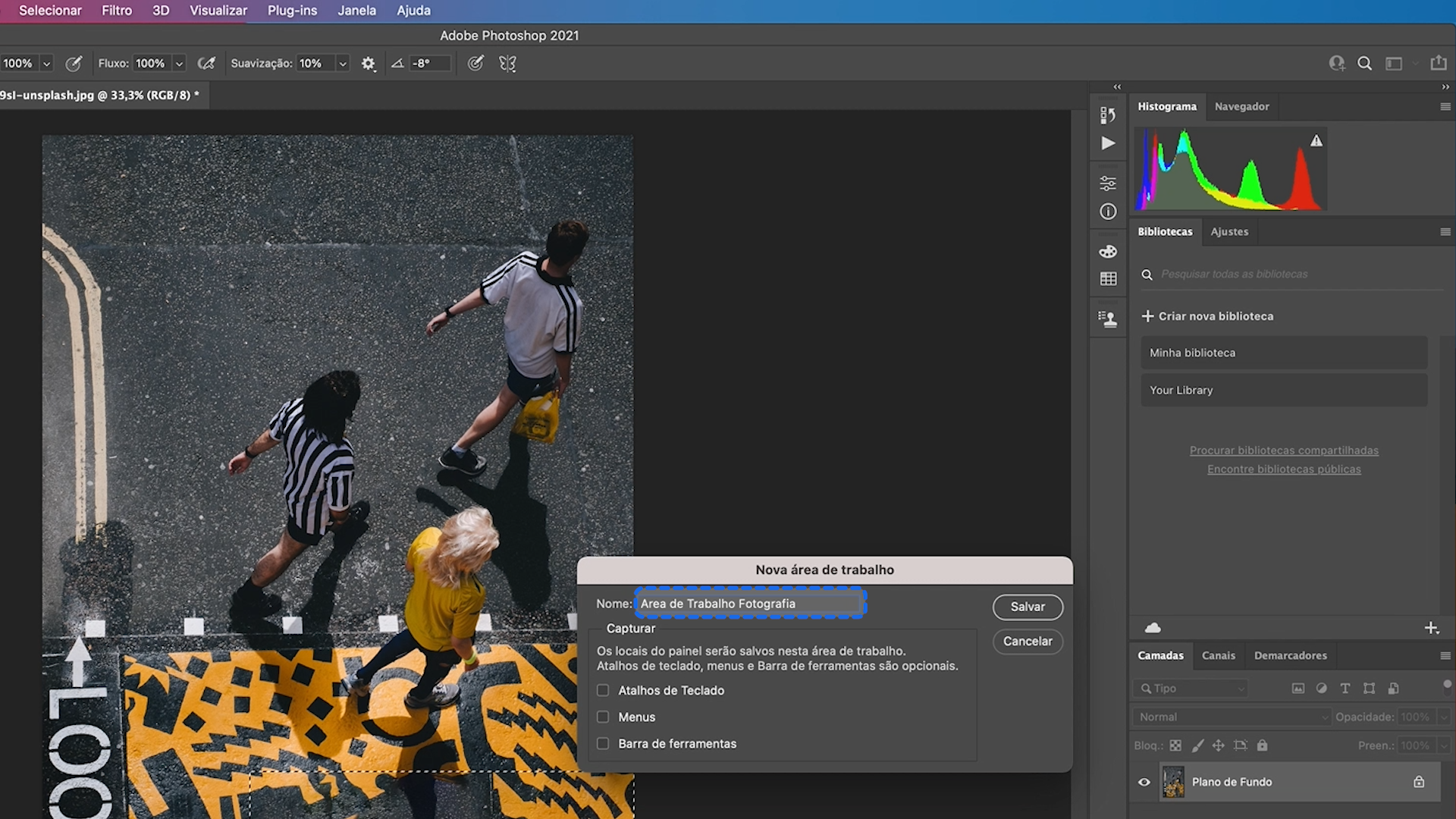
Depois é só clicar em “Salvar”.
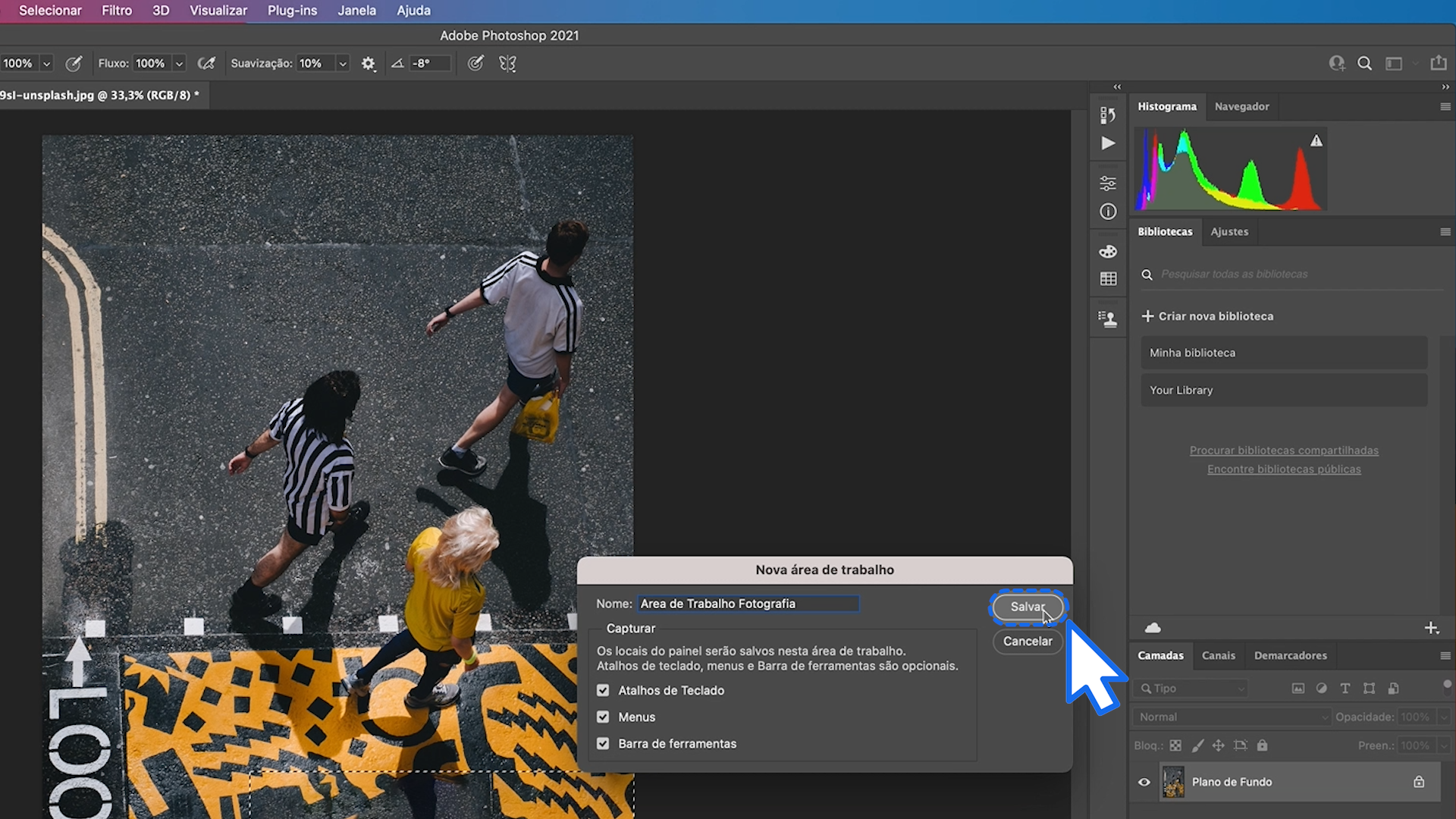
Para apagar uma área de trabalho, o processo é parecido, entre em “Janela”, “Área de trabalho” e clique em “Excluir área de trabalho”.
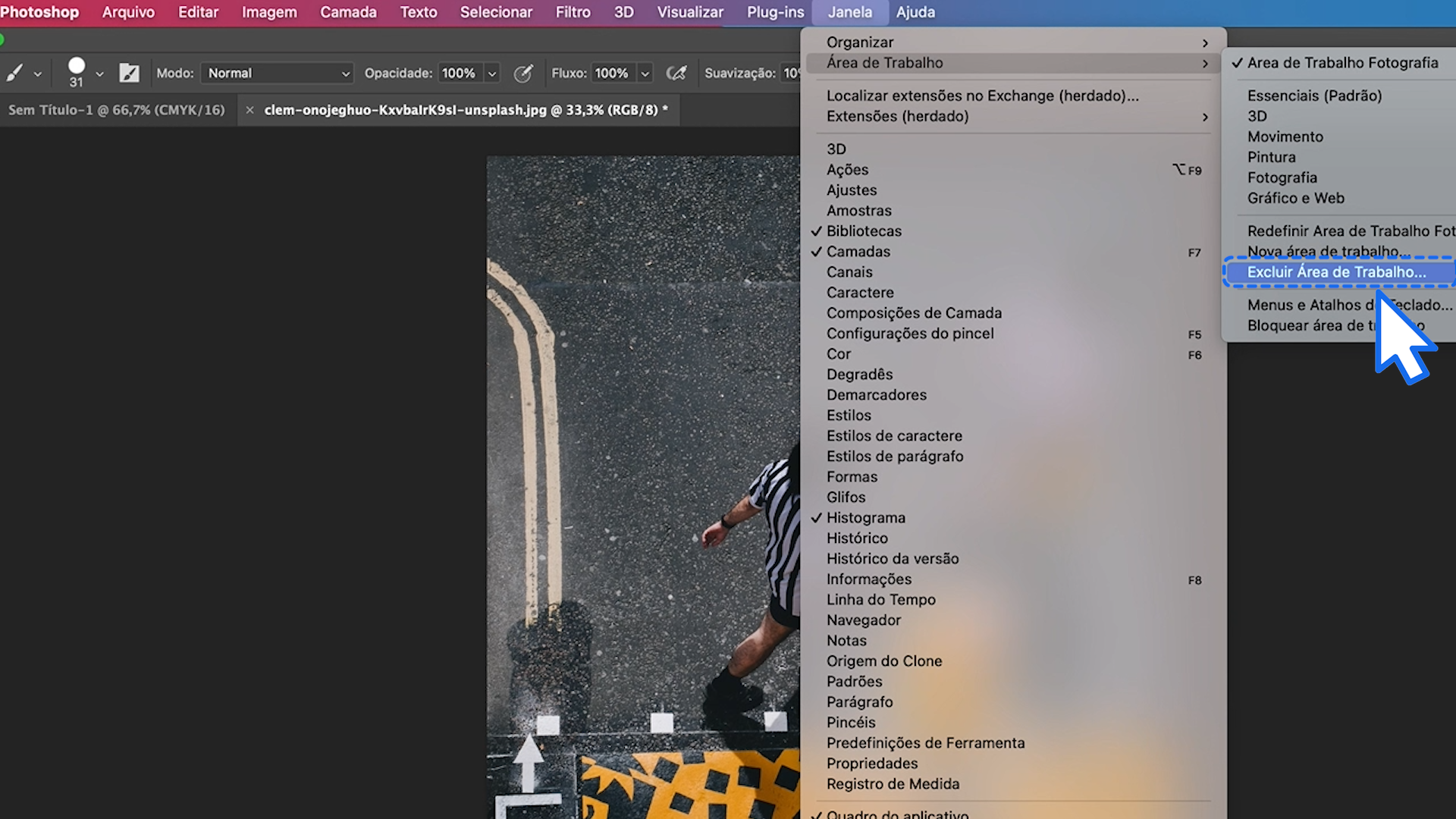
Clique na barra de seleção, escolha a área a apagar e clique em “Excluir”.
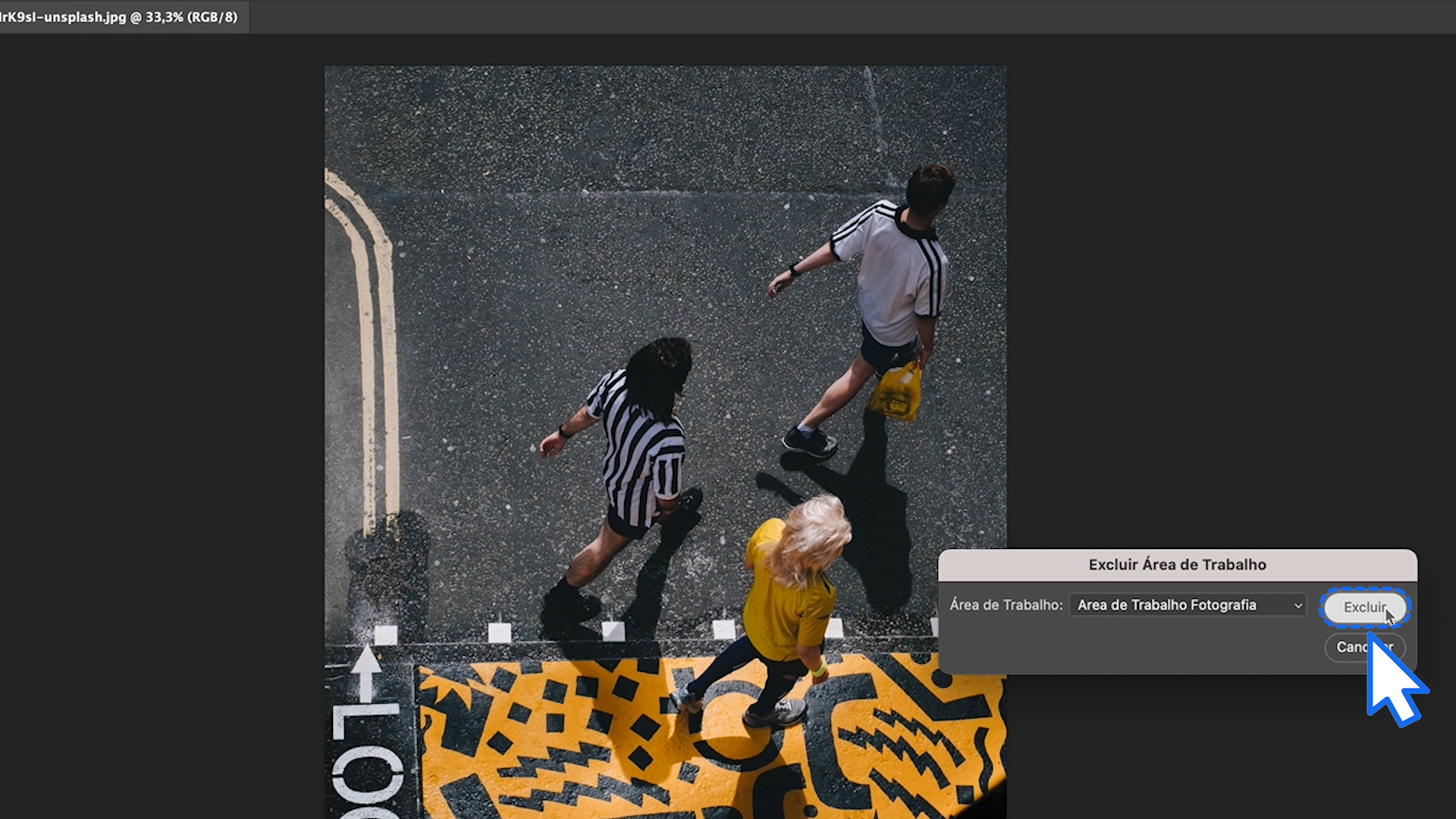
Depois é só confirmar a exclusão.
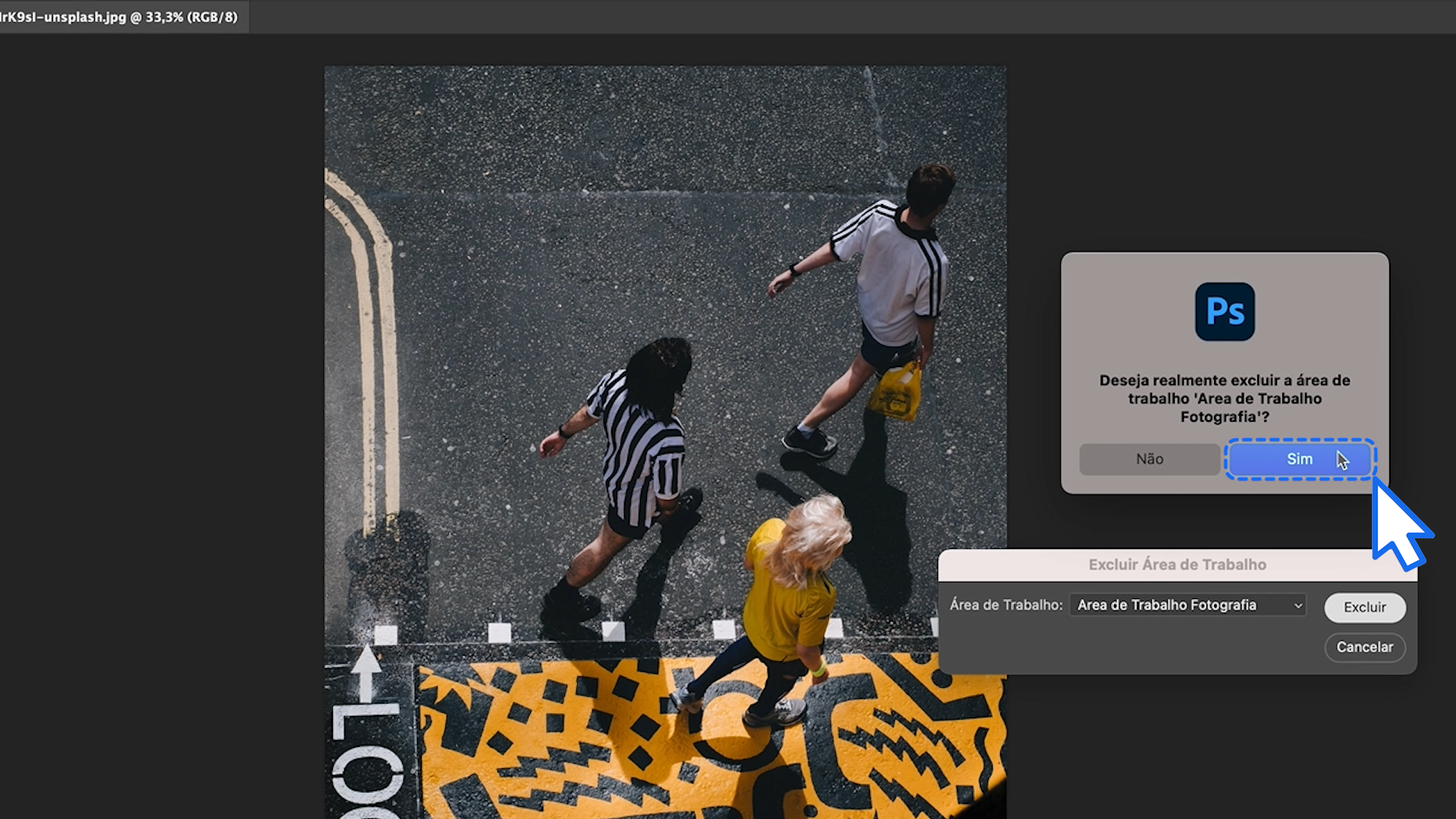
/pt/curso-de-photoshop/como-abrir-editar-e-salvar-uma-imagem-no-photoshop/content/