Curso de Photoshop
Como funciona a interface do Photoshop


/pt/curso-de-photoshop/como-criar-um-documento-no-photoshop/content/
Alguns programas até assustam quando vemos a quantidade de ferramentas que possuem! O Photoshop por ser um deles! Mas, calma! Basta entender a interface e tudo vai ficar muito mais fácil!
Quando você abre uma imagem no Photoshop, a imagem é disposta em uma aba.
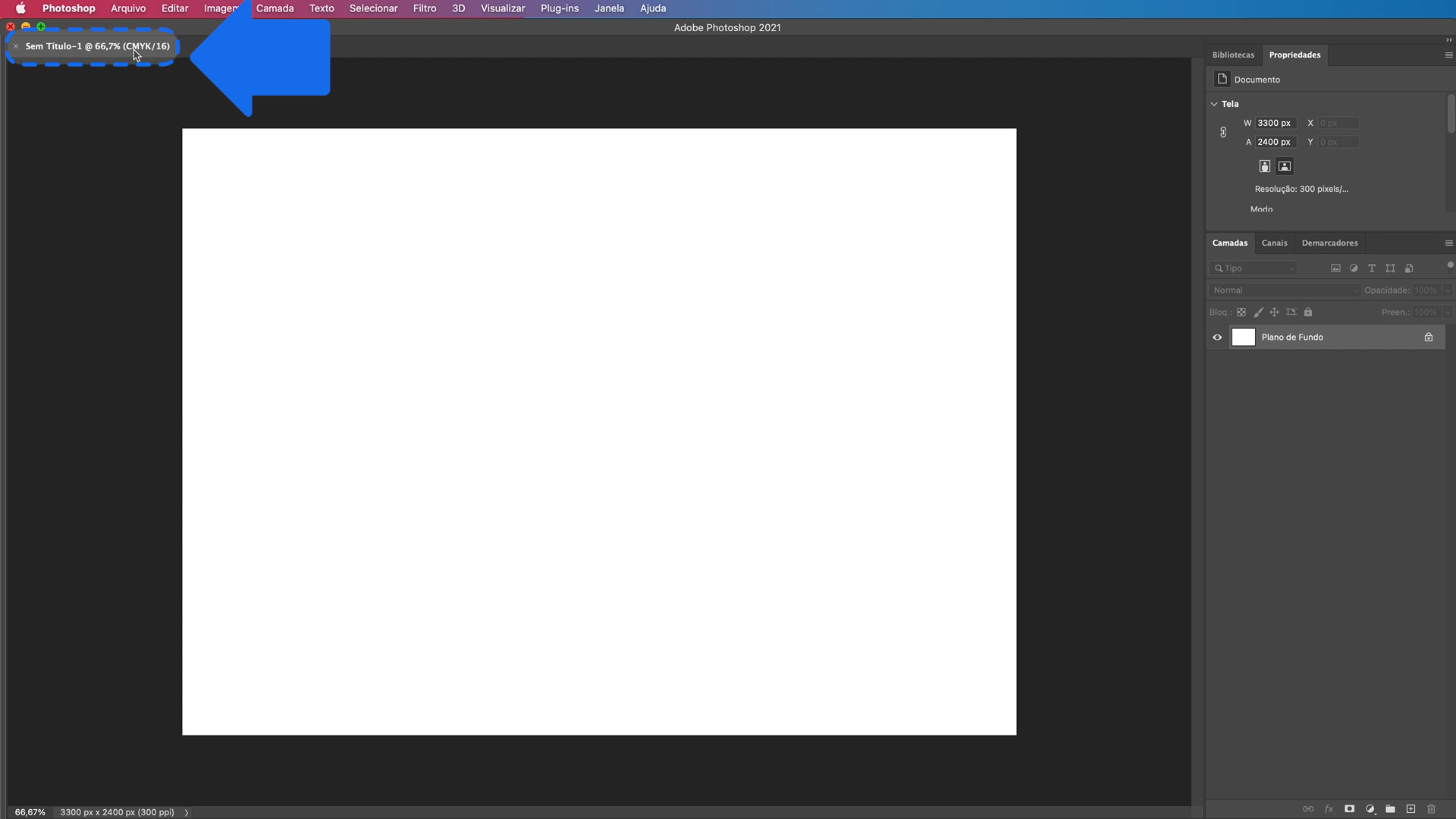
Na barra superior do Photoshop estão os menus.
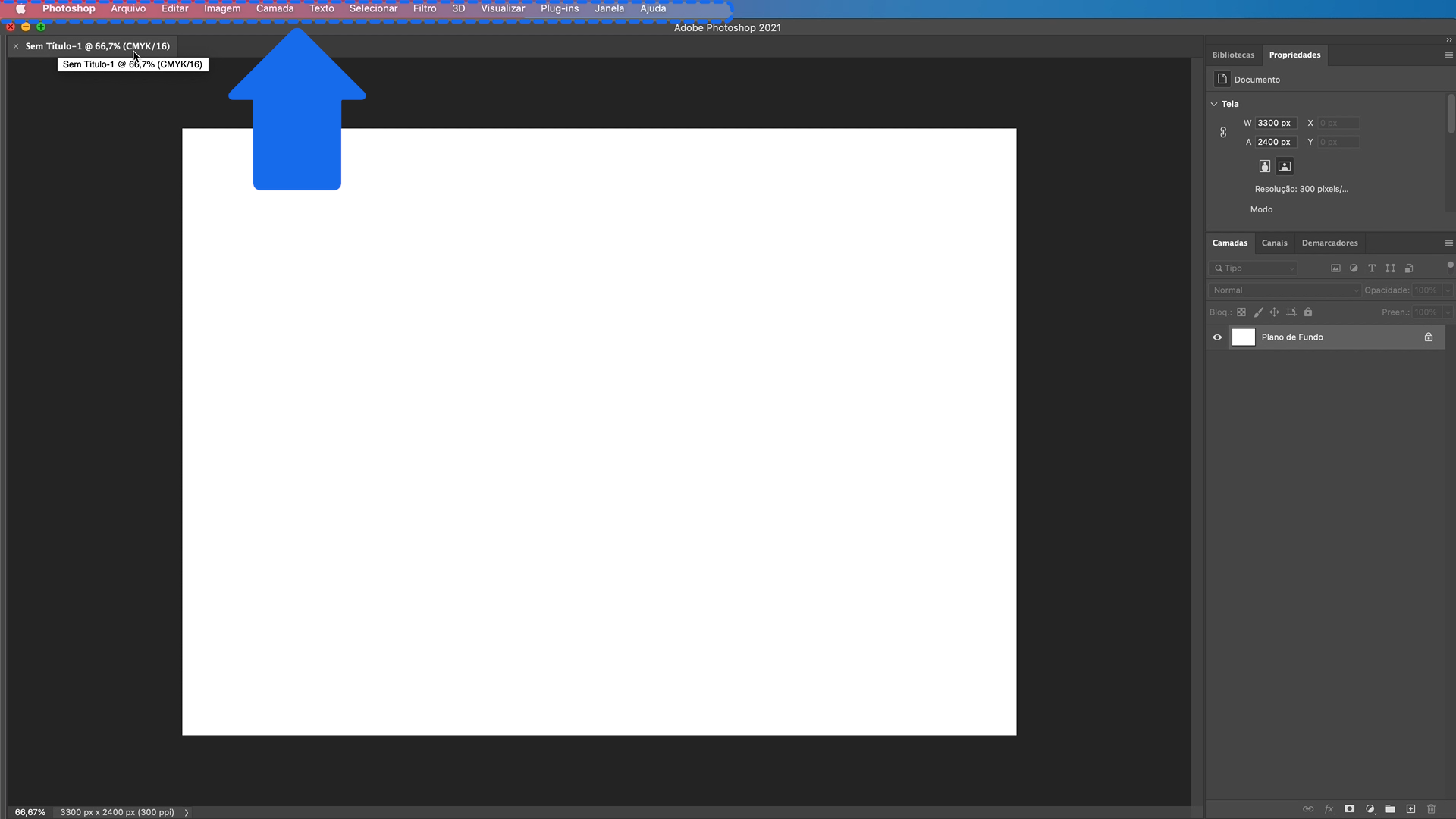
No menu Photoshop, você encontra informação sobre a versão do programa que está usando, pode definir algumas preferências, sair do programa, entre outras ações.
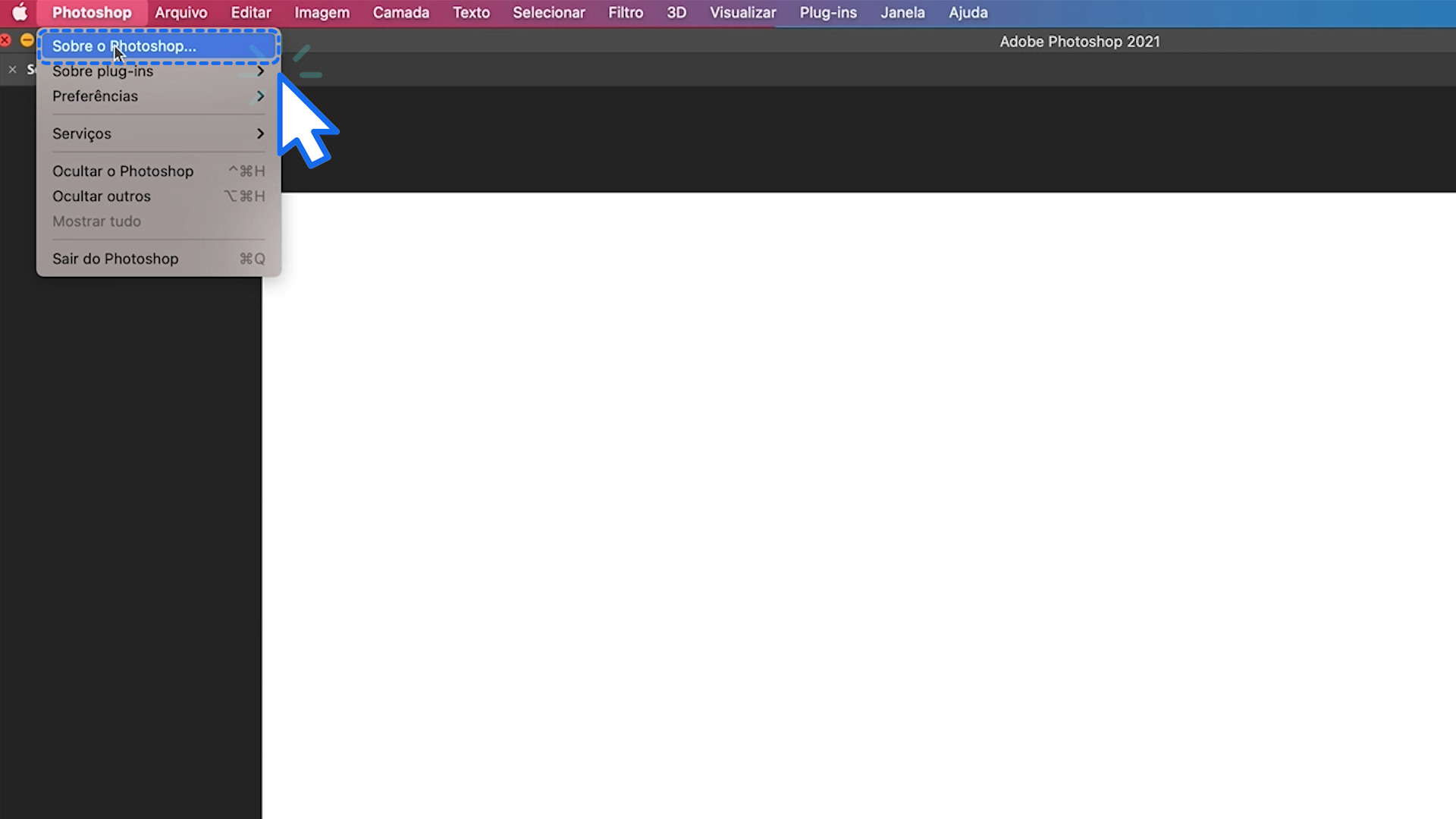
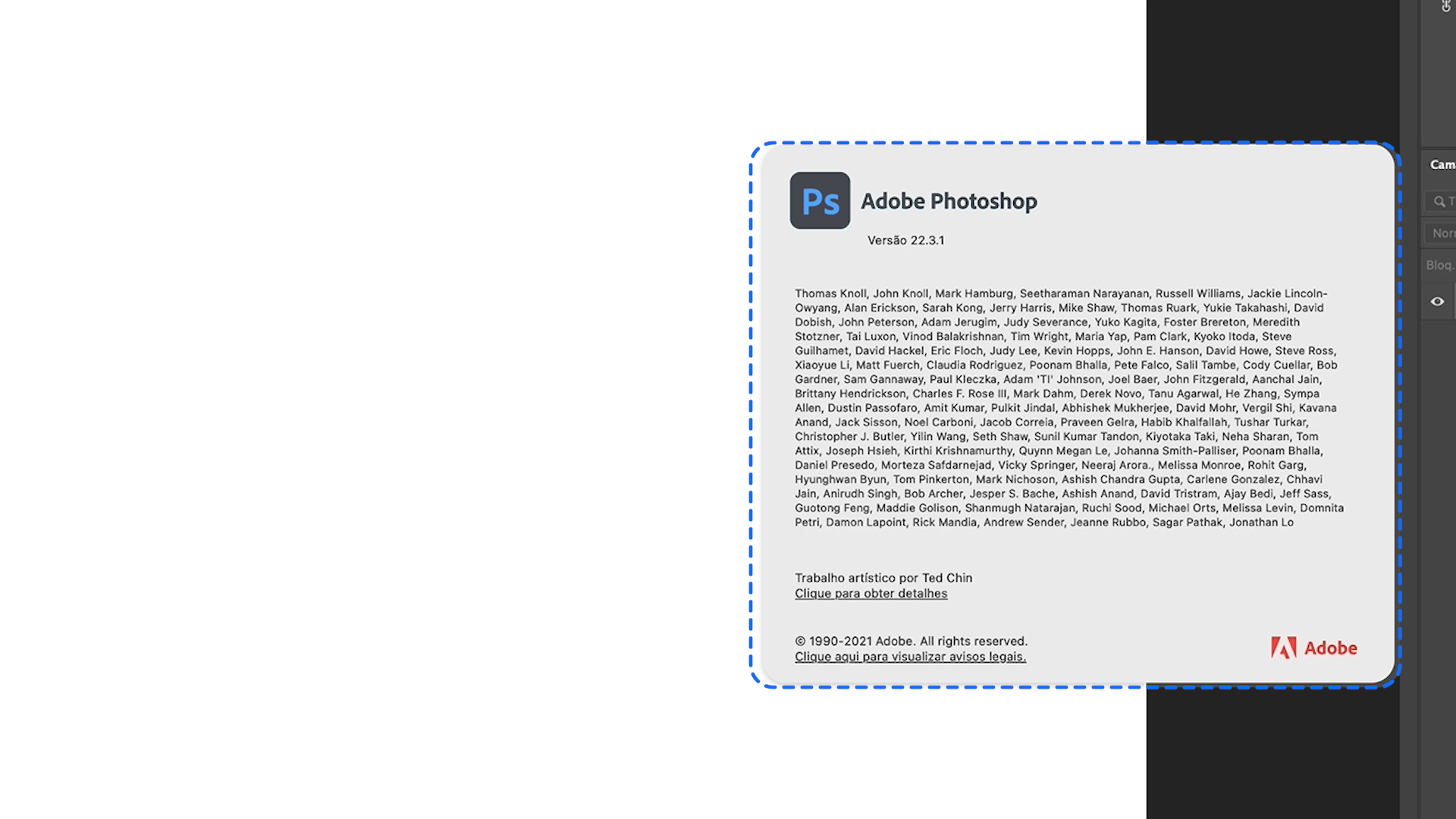
Em "Arquivo", você cria um novo documento, abre, salva, exporta e muito mais.
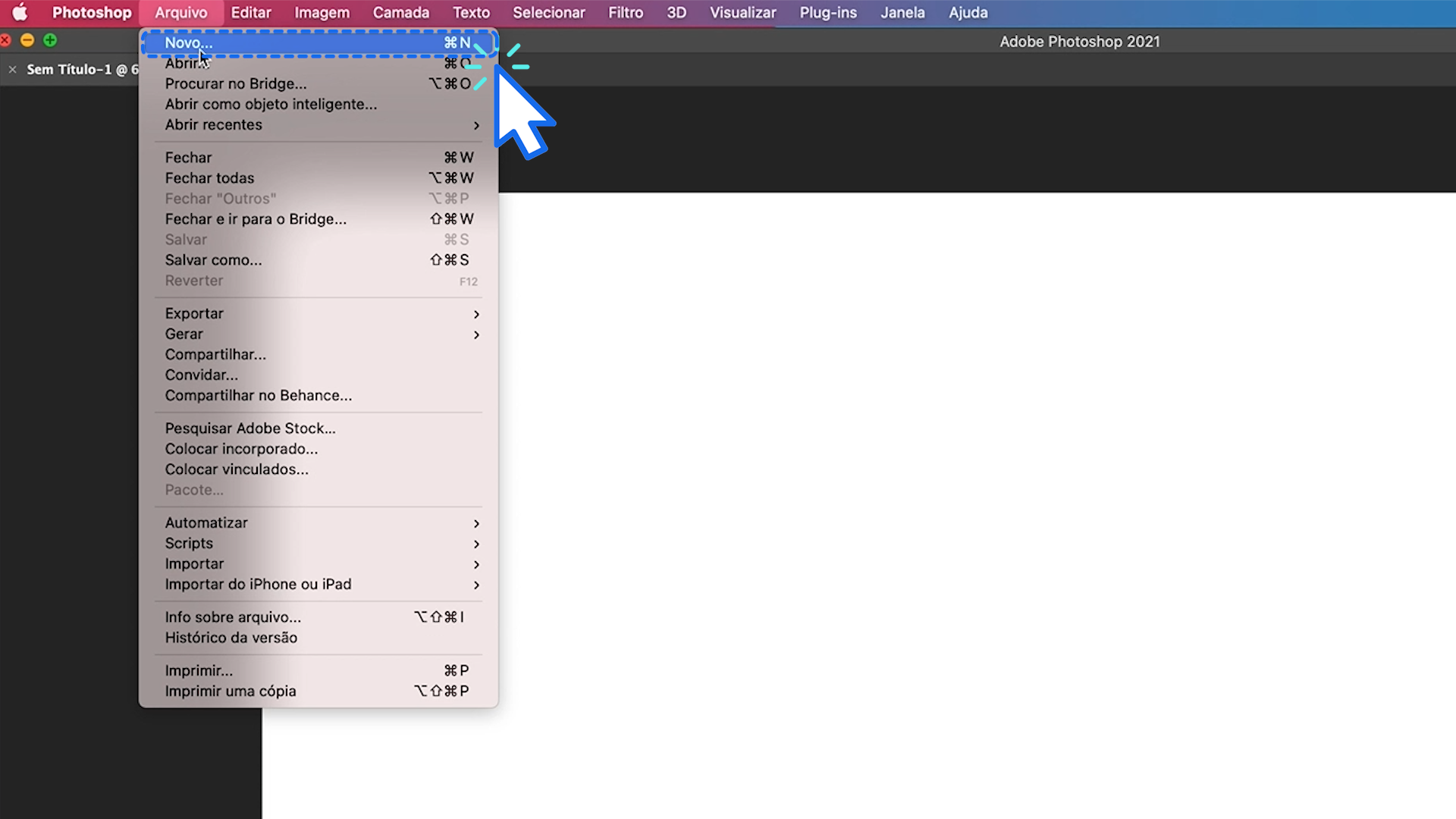
Em "Editar", pode desfazer uma ação.
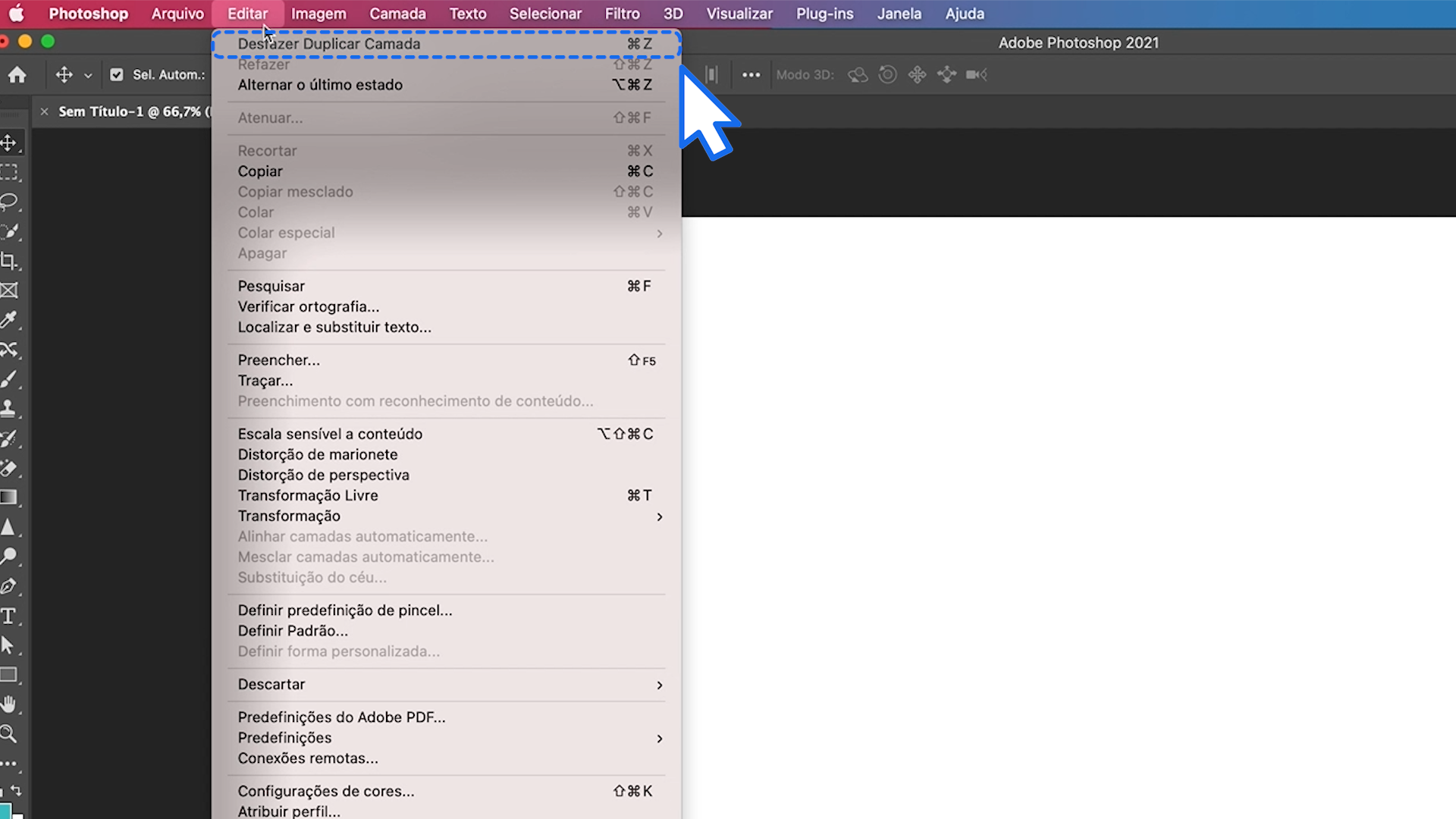
O mesmo pode ser feito pressionando as tecla COMMAND + Z no Mac ou CONTRL + Z no Windows.
Aliás, muitas funções que estão nos menus, podem ser acionadas pelo teclado. No decorrer desse curso, vamos mostrar algumas delas e falaremos também dos demais menus!
Do lado direito você encontra alguns painéis com várias janelas. Outras janelas estão ocultas.
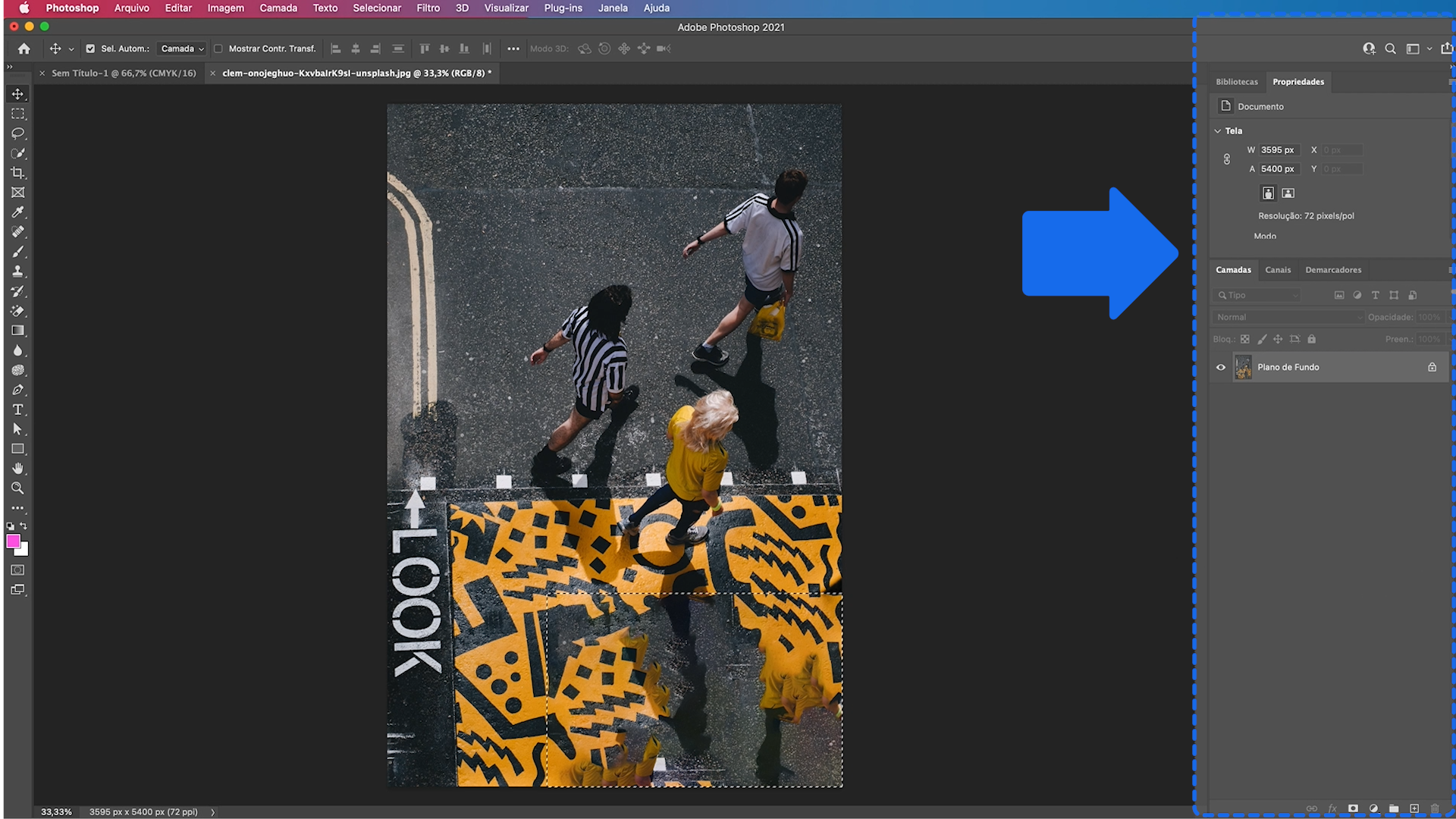
Para encontrar todas as opções disponíveis, clique no menu “Janela” da barra superior. Aí você encontra uma lista, as que têm um símbolo de check estão visíveis na sua área de trabalho. Para habilitar outras janelas, clique sobre o nome para selecioná-la.
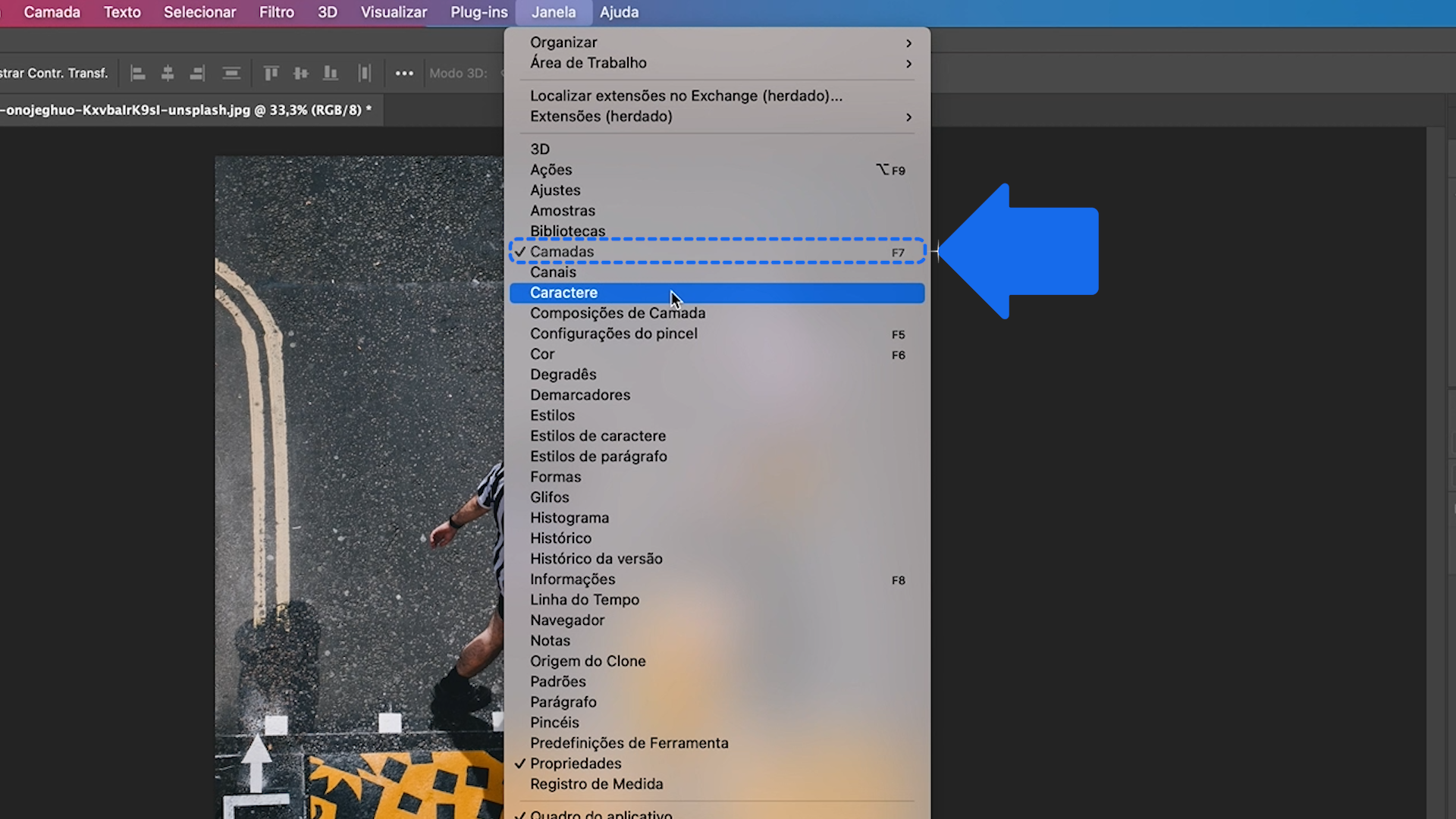
Para ocultá-la, clique novamente.
Você pode mudar a posição das janelas como achar melhor. Para mover uma janela, clique sobre o nome dela, mantenha o clique e arraste até o lugar desejado.
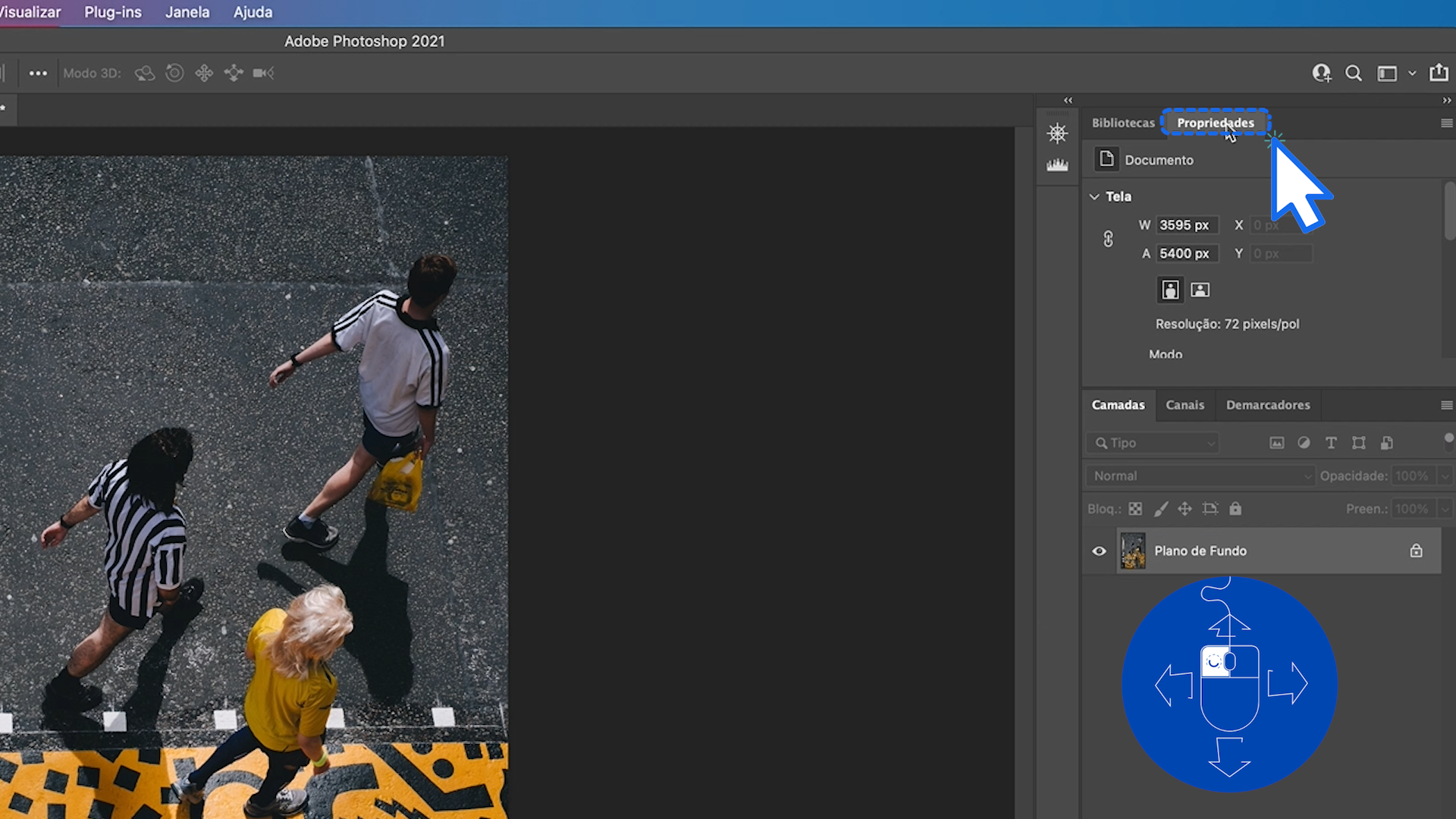
Para agrupá-la em outro painel, basta arrastá-la e quando aparecer uma borda azul no painel, solte a janela e ela será adicionada.
Para fechar alguma janela específica, clique nas linhas horizontais que estão no canto superior e selecione “fechar”.
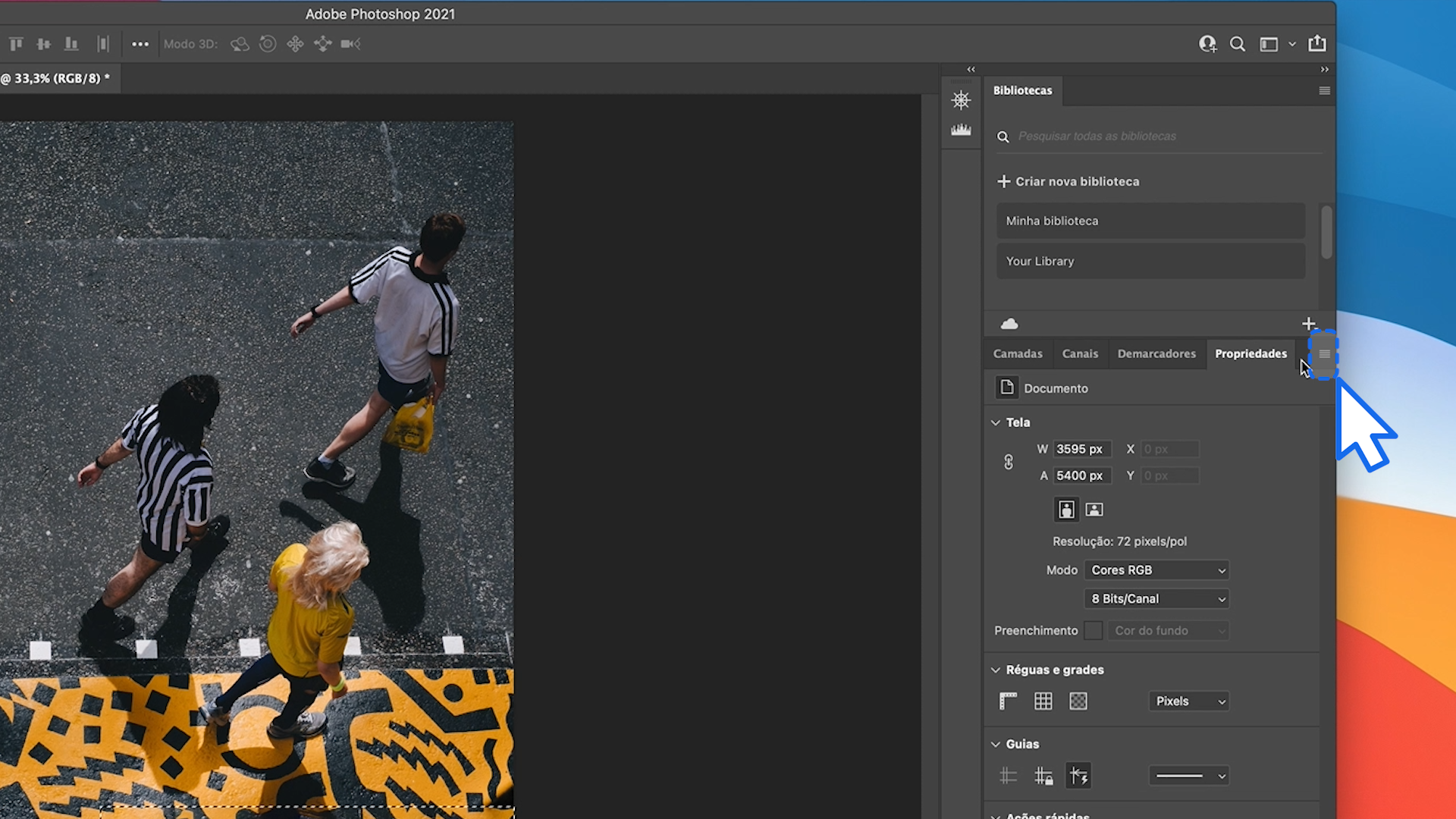
Agora, se você quiser ocultar todos os painéis de uma vez, use a tecla “TAB”. E pronto! Prático, né?
No lado esquerdo da tela, fica o painel de ferramentas.
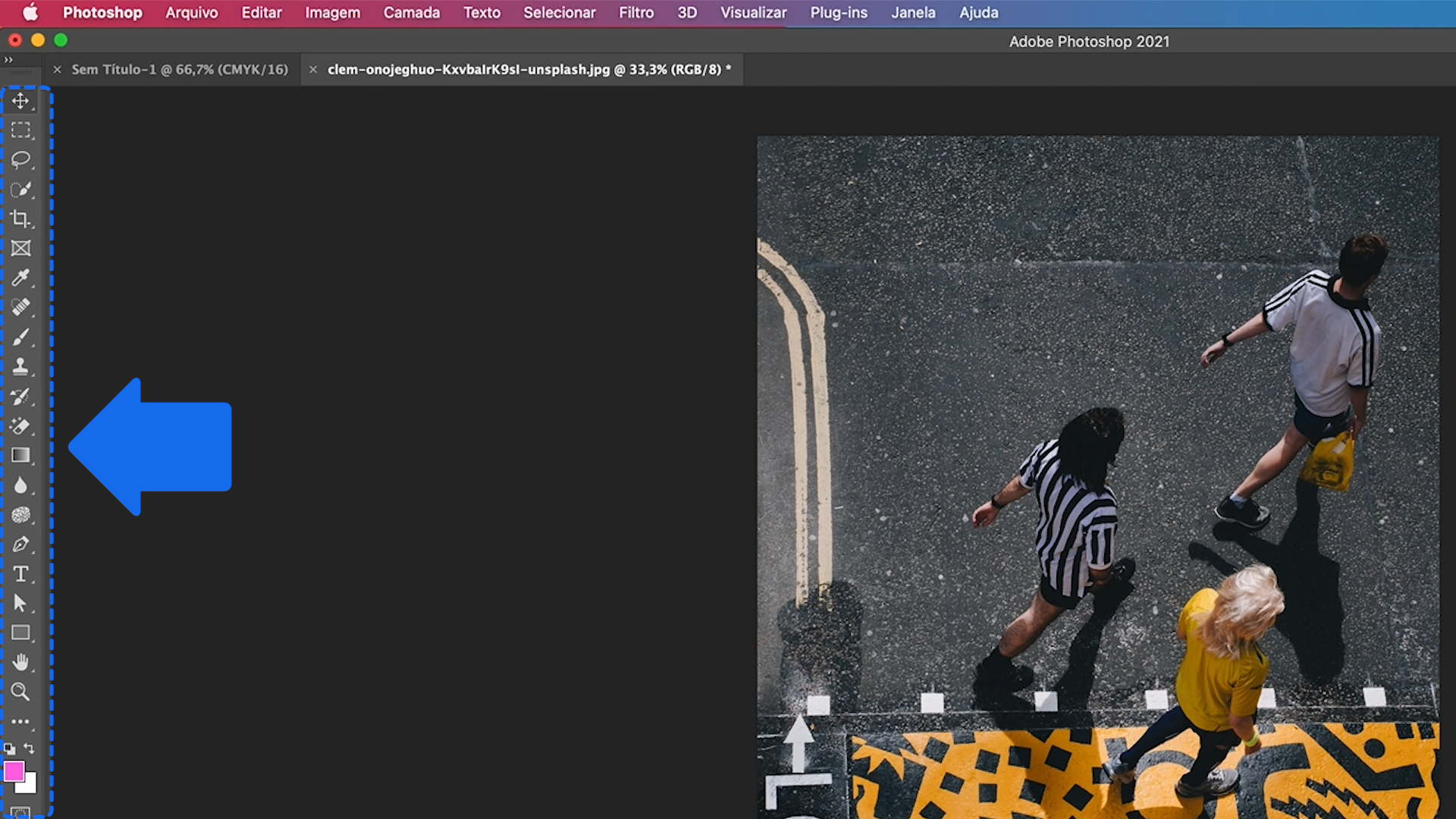
Se ele não estiver aparecendo para você, basta ativá-lo no menu “Janela”, como mencionado anteriormente.
No painel de ferramentas você encontra as ferramentas principais para criar e editar neste programa. Ao aproximar o cursor de uma determinada ferramenta, aparecerá o nome dela.
Tenha em conta que se houver duas ou mais ferramentas com funções similares, elas estarão agrupadas. Os botões que possuem ferramentas agrupadas têm um triângulo no canto. Para ver as demais, clique na ferramenta e mantenha pressionada.
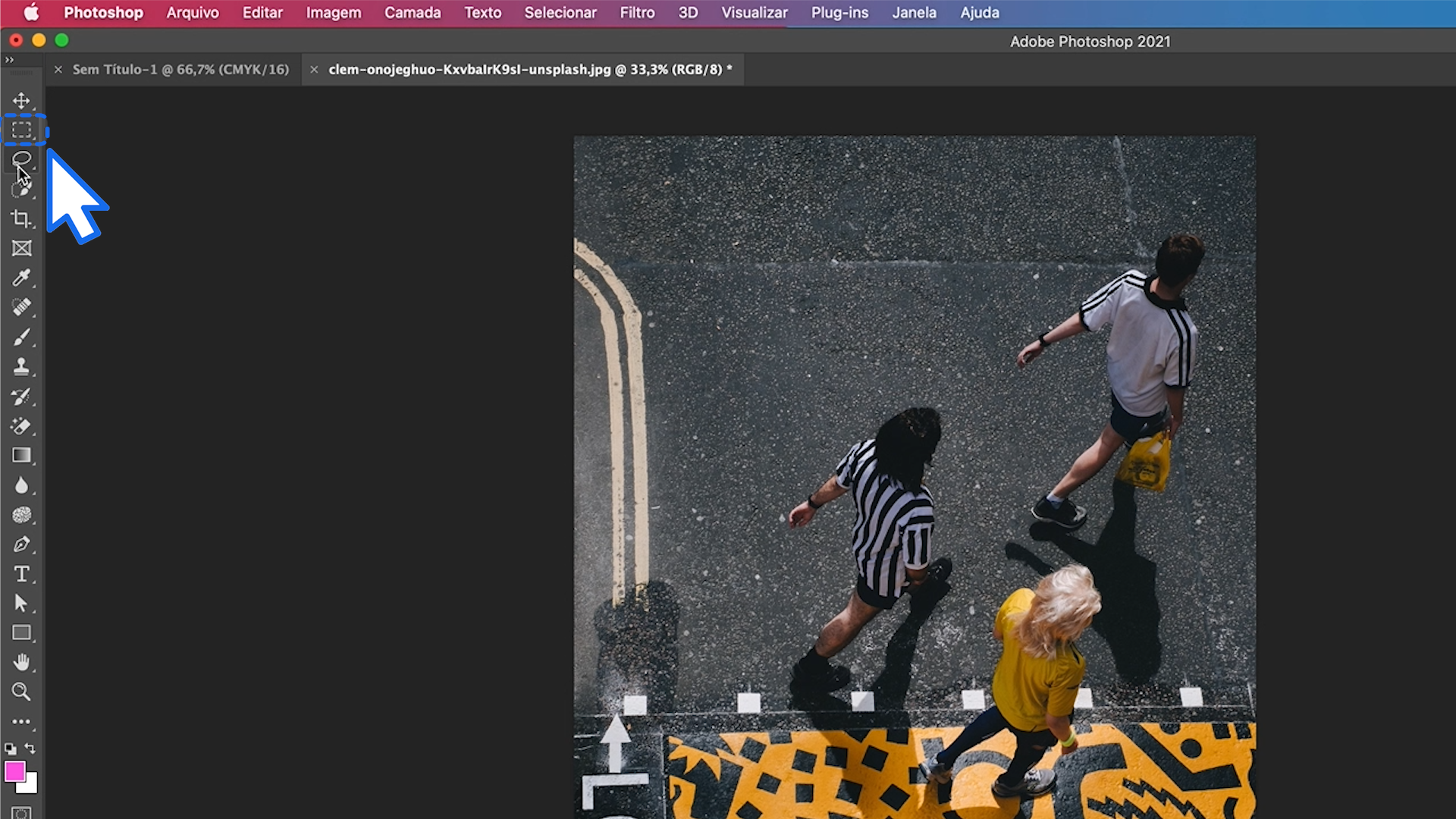
Ao selecionar uma ferramenta, se ativará uma barra de opções, um pouco abaixo da barra superior.
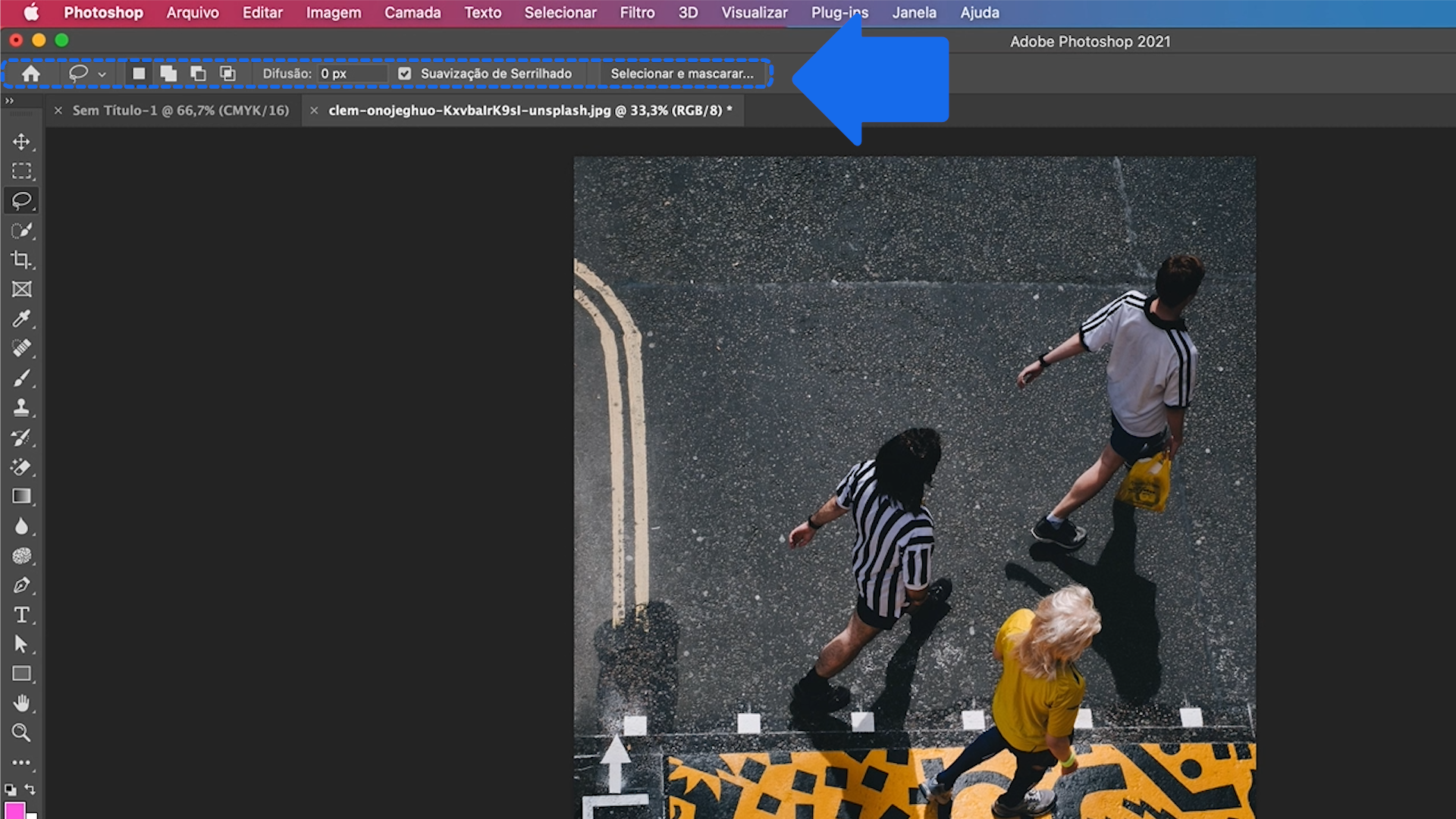
Também se a barra de opções não estiver aparecendo você pode ativá-la no menu “Janela”, selecionando "Opções".
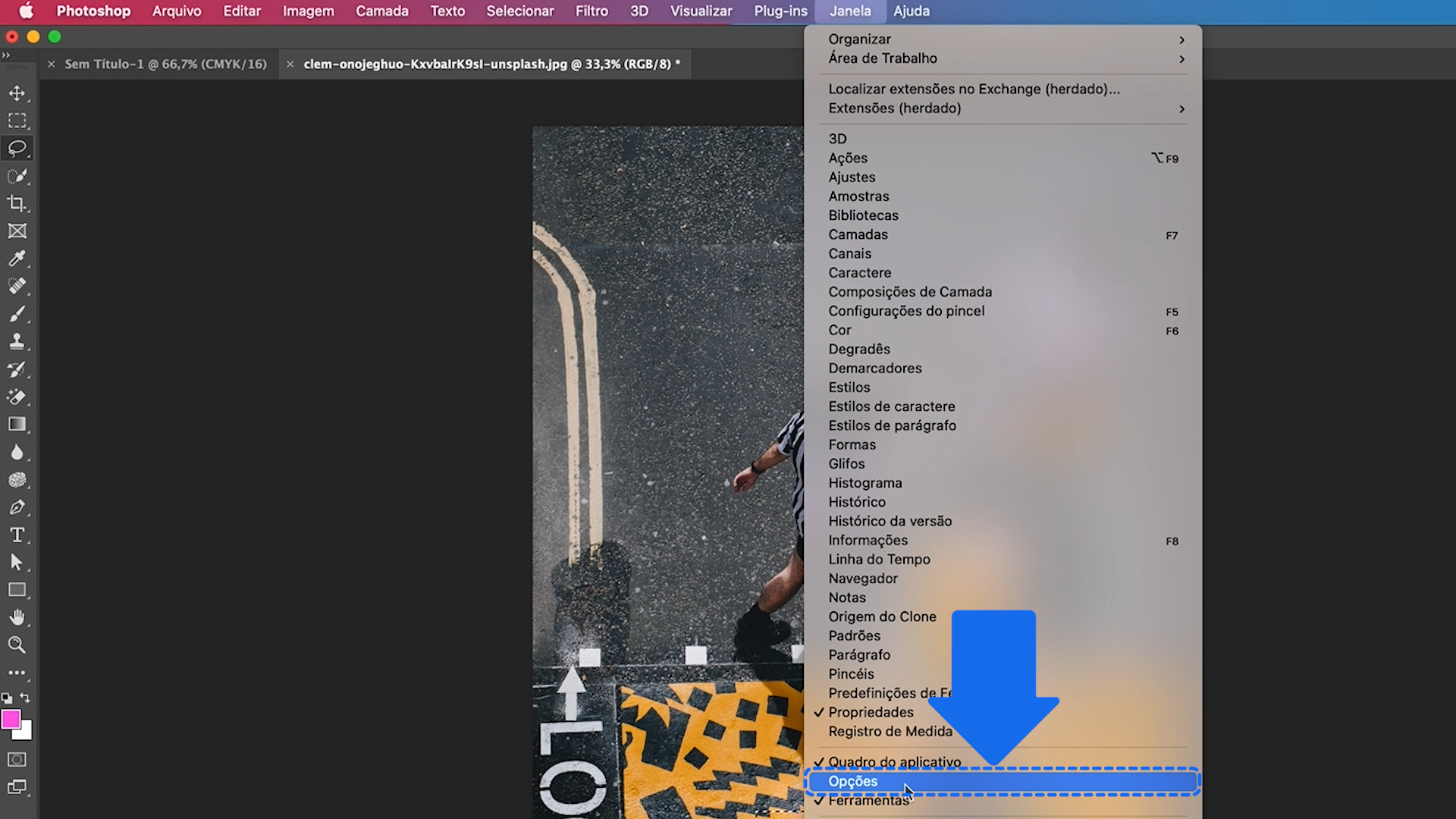
Na barra de opções, você pode editar características da ferramenta que está selecionada. Por exemplo, se selecionarmos a ferramenta de texto, veremos nesta barra as opções de formatação de texto, como fonte, tipo, tamanho, alinhamento etc.
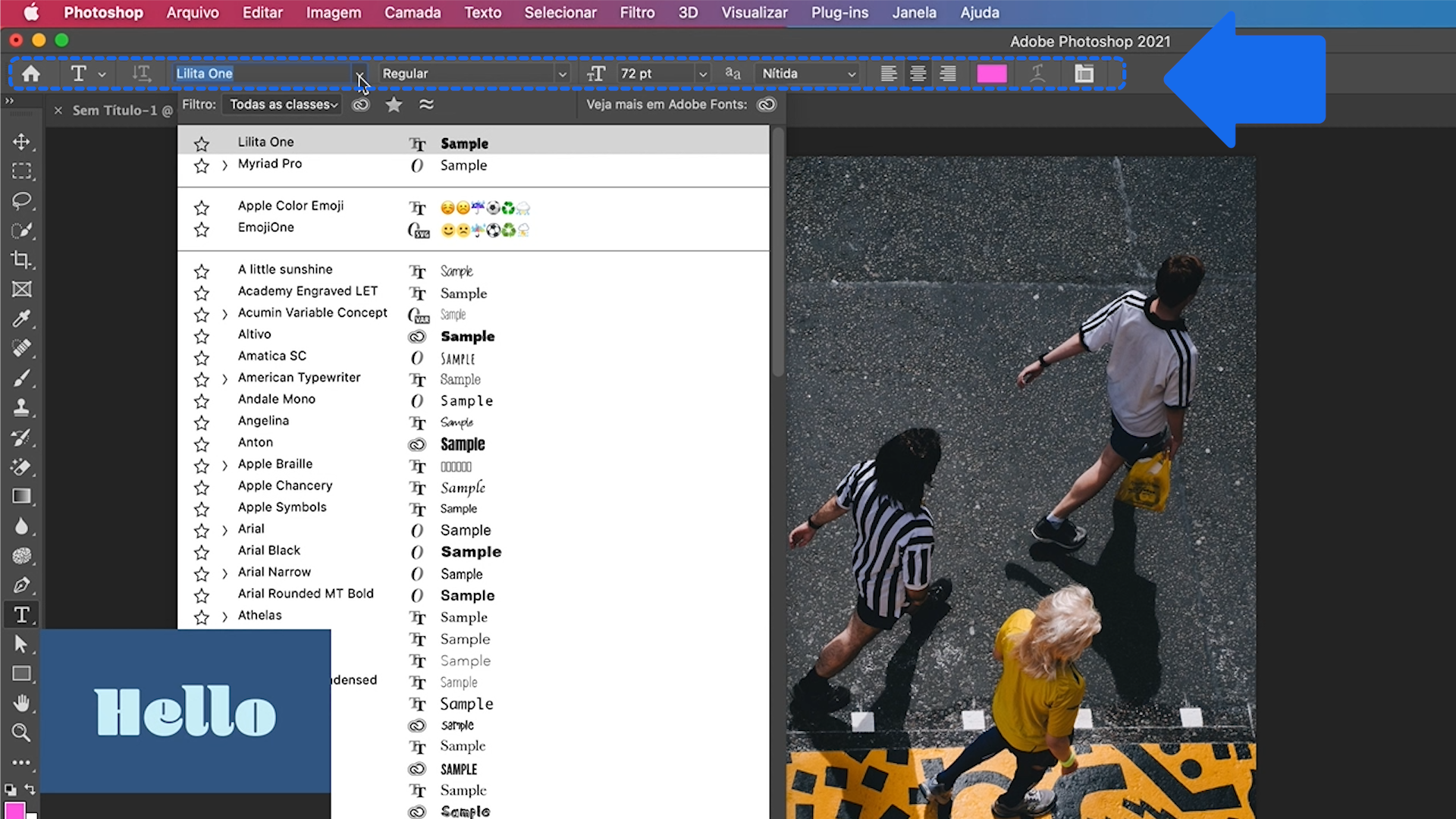
Já se mudarmos para a ferramenta de pincel, aparecerão opções de formatação de pincel como dinâmica da forma, entre muitas outras.
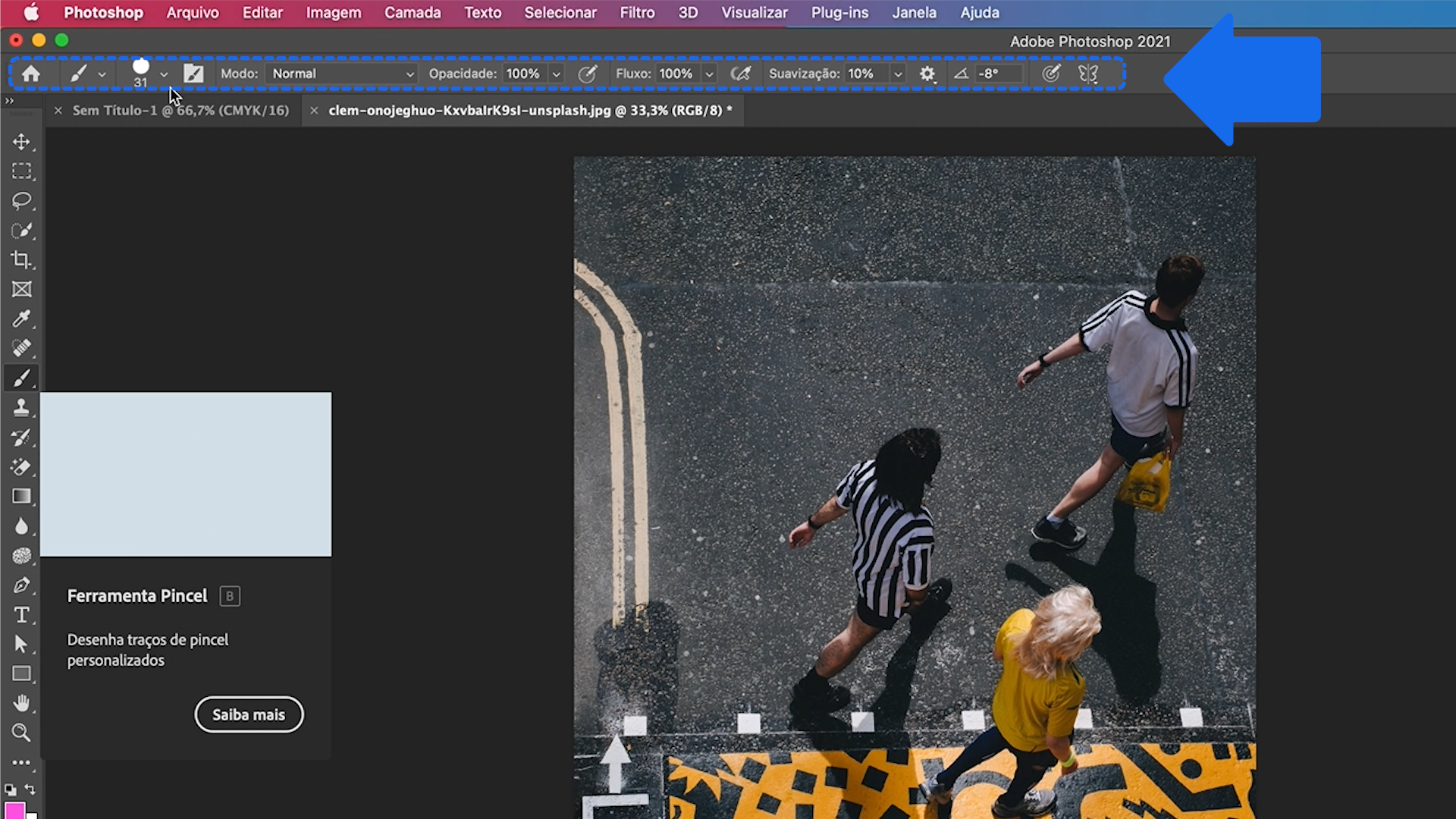
Depois de deixar a interface do Photoshop do jeito que você gosta, você pode salvar essa configuração. Quer saber como fazer isso?
Então, confira o próximo tópico do nosso curso!
/pt/curso-de-photoshop/como-personalizar-a-area-de-trabalho-do-photoshop-/content/