Curso de Photoshop
Como funcionam as camadas do Photoshop


/pt/curso-de-photoshop/como-usar-as-ferramentas-zoom-mover-e-mao-do-photoshop-/content/
Aqui você vai aprender tudo sobre as camadas do Photoshop: o que são, para que servem e como usá-las!
Cada vez que adicionamos um novo elemento no Photoshop, seja ele um texto, uma forma ou uma imagem, esse elemento ocupa uma camada. Todas elas podem ser vistas no painel de camadas. Geralmente esse painel aparece na lateral direita do programa.
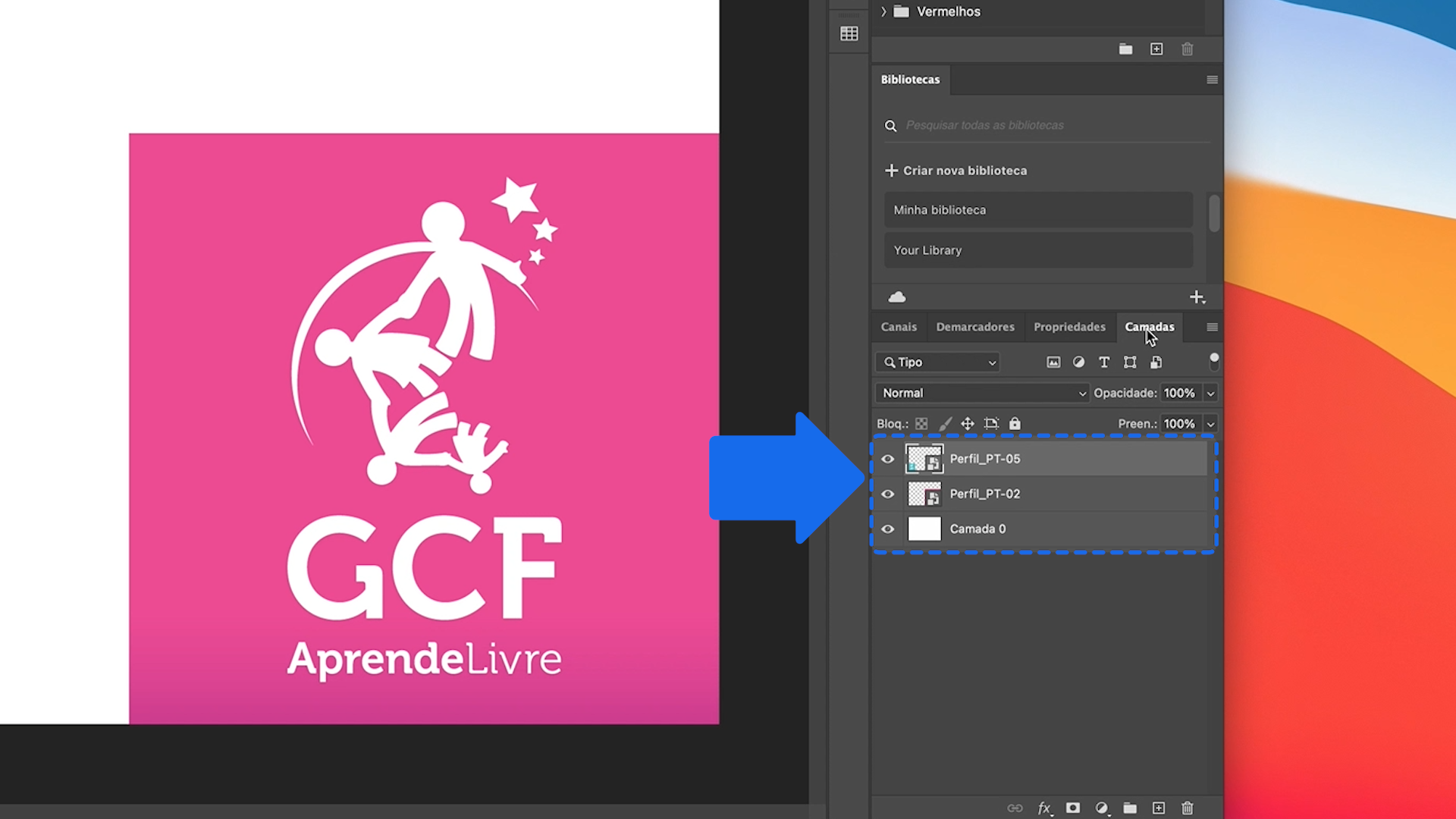
Se ele não estiver aparecendo, você pode ativá-lo no menu “Janela”, na opção “Camadas”.
Ter os elementos de uma composição separados em camadas ajudará você a editar, mover e sobrepor esses elementos individualmente.
No painel de camadas você visualiza todas as camadas do seu documento em formato miniatura. No canto superior direito do painel, no botão de linhas horizontais, você pode ver o menu dessa ferramenta.
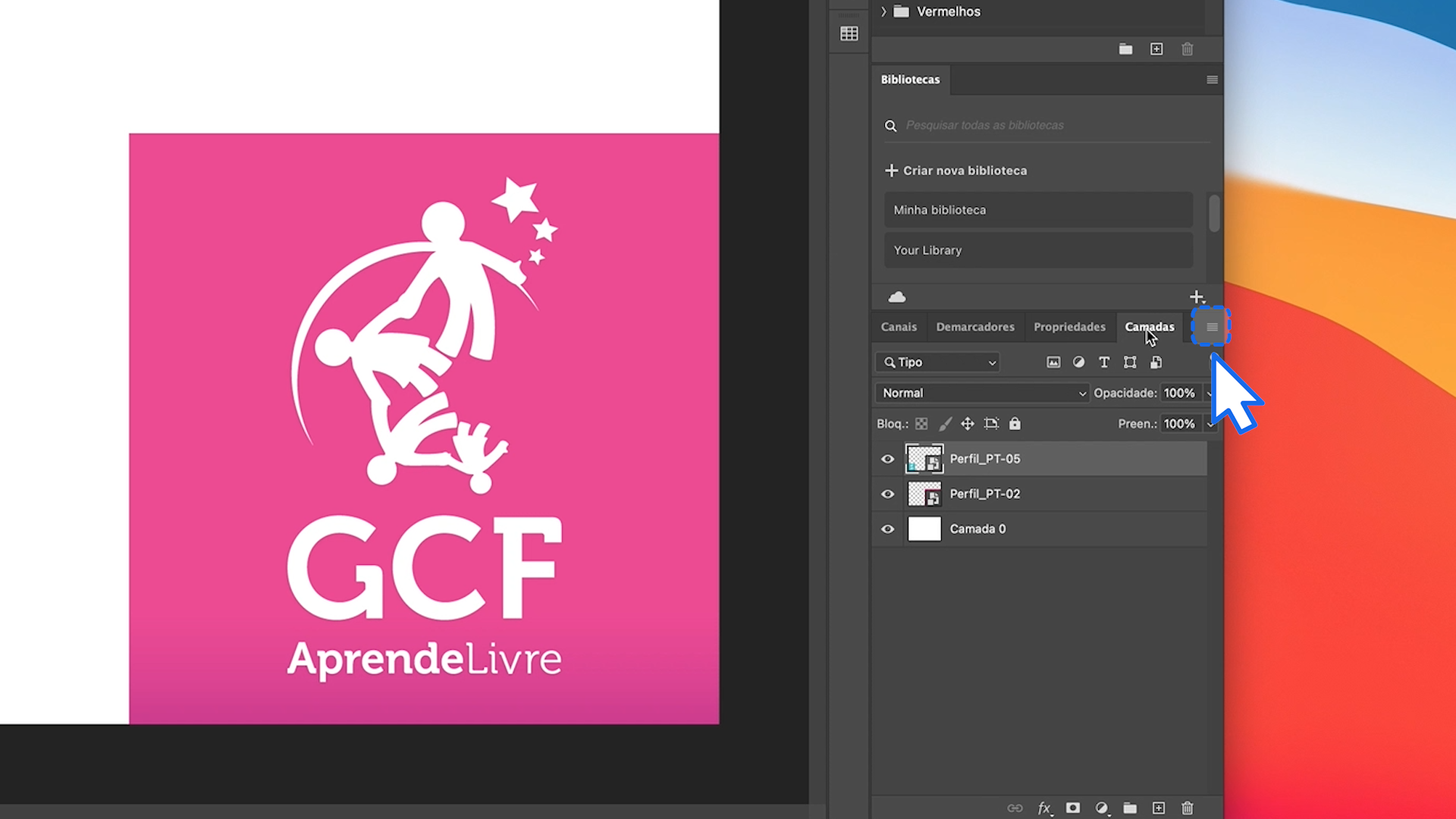
Aí você encontra várias funções relacionadas às camadas como: criar nova camada, duplicar, excluir, entre outras.
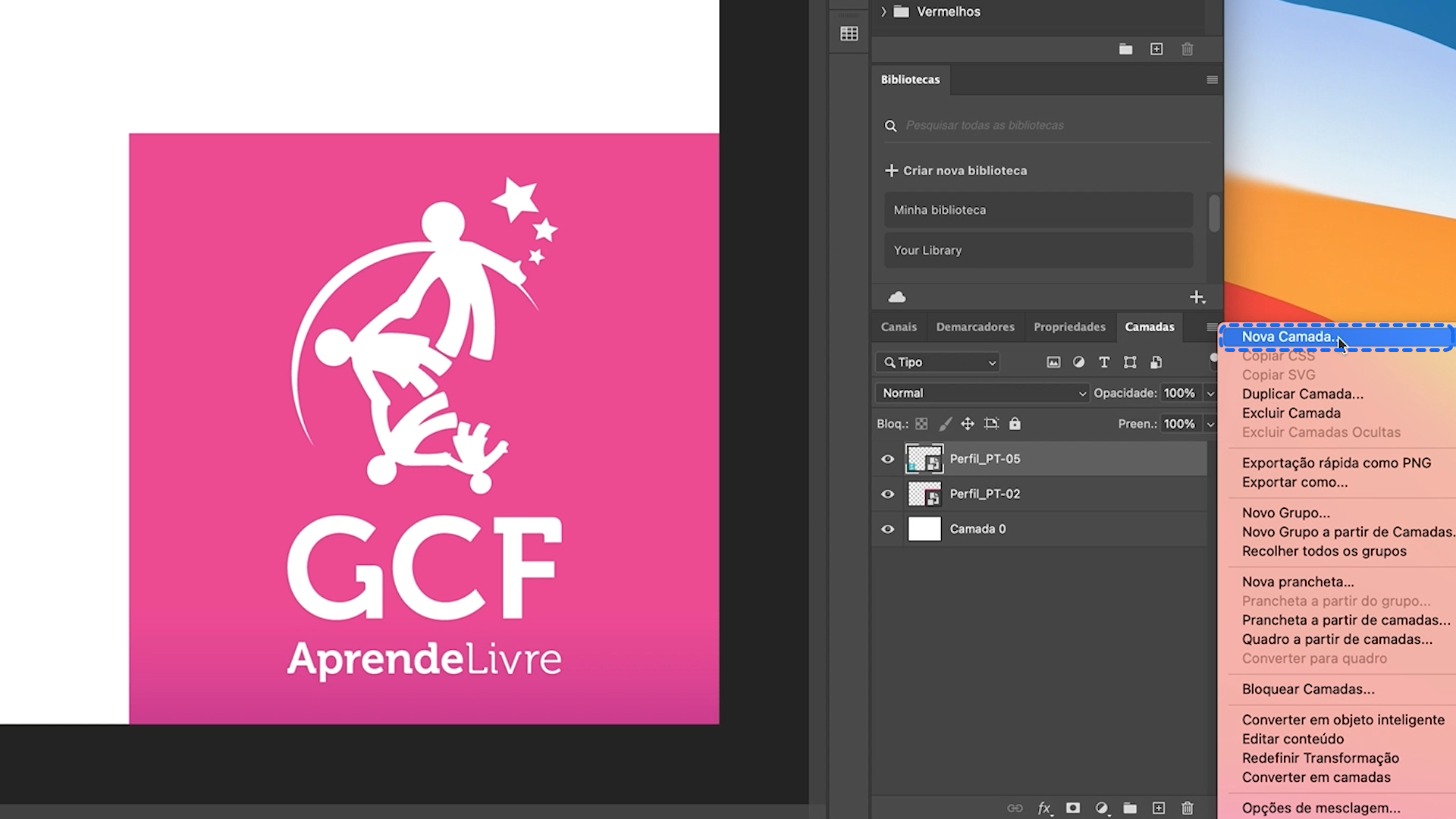
Duas ferramentas fundamentais para trabalhar com camadas são: Preenchimento e Opacidade.
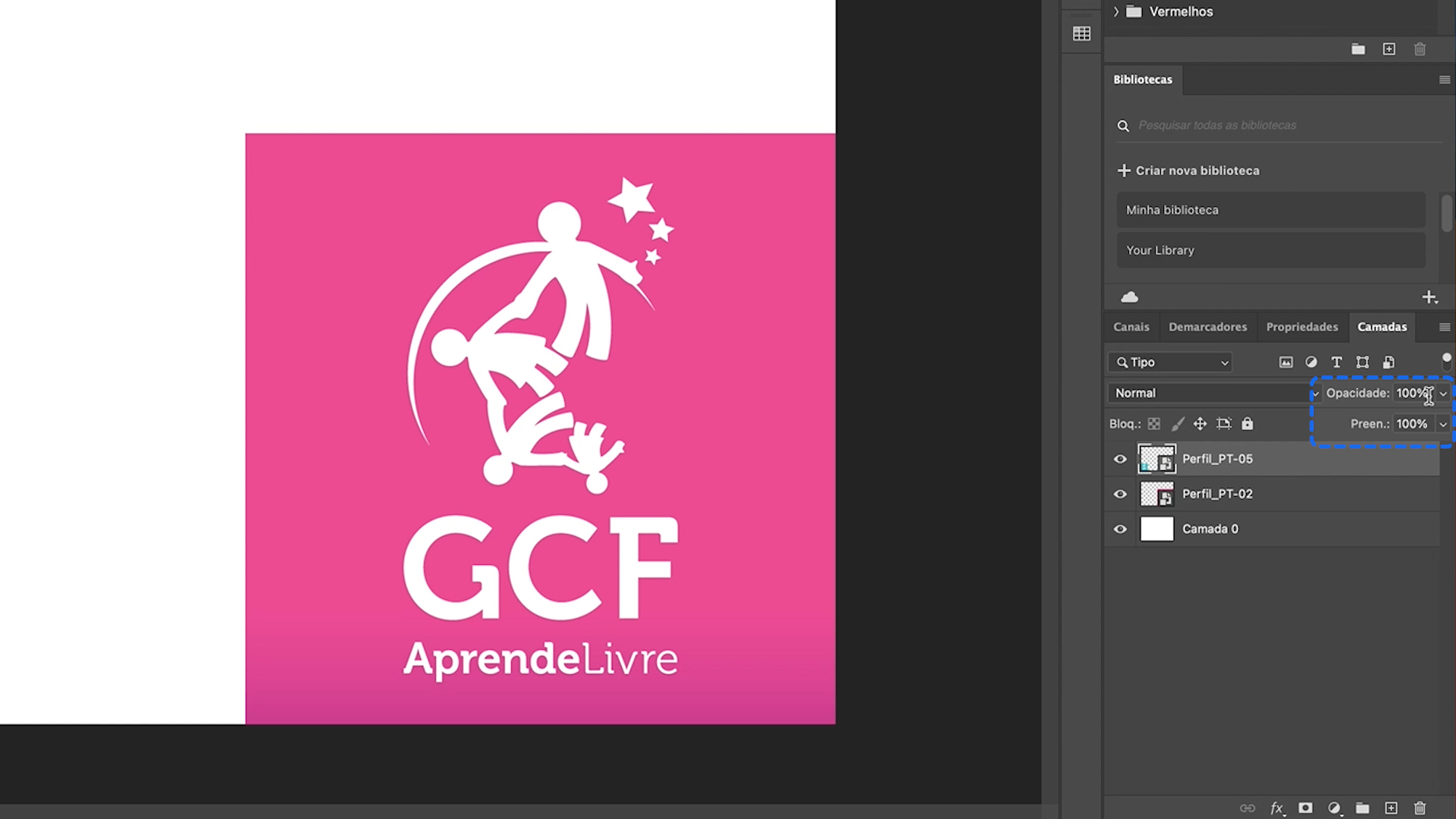
Para editá-las você só tem que clicar na flecha ao lado de cada opção para aumentar ou diminuir a opacidade e o preenchimento.
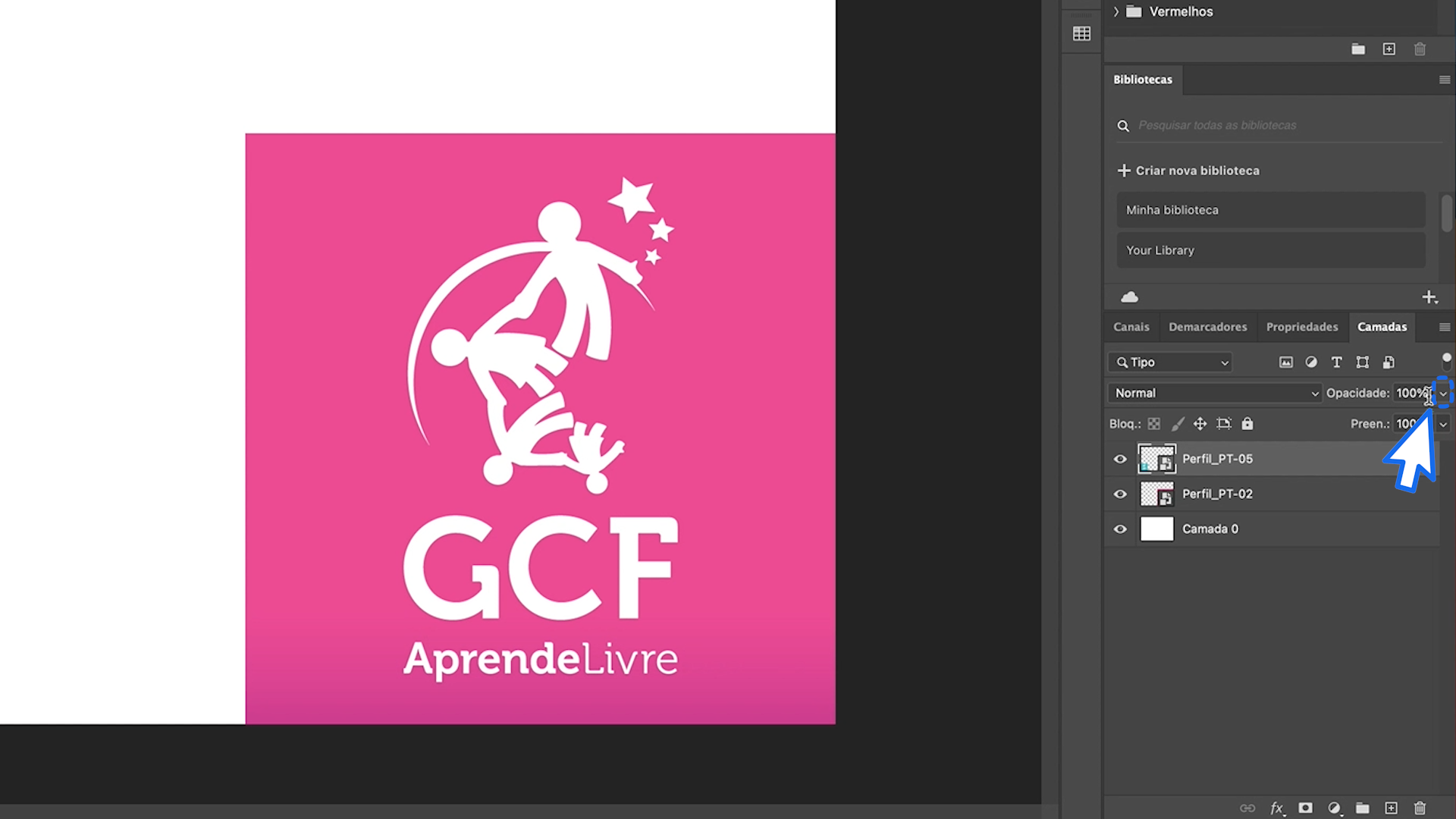
Isso pode ser muito útil! Por exemplo, ao diminuir a opacidade de uma camada superior, ela fica mais transparente e assim podemos visualizar melhor a camada inferior.
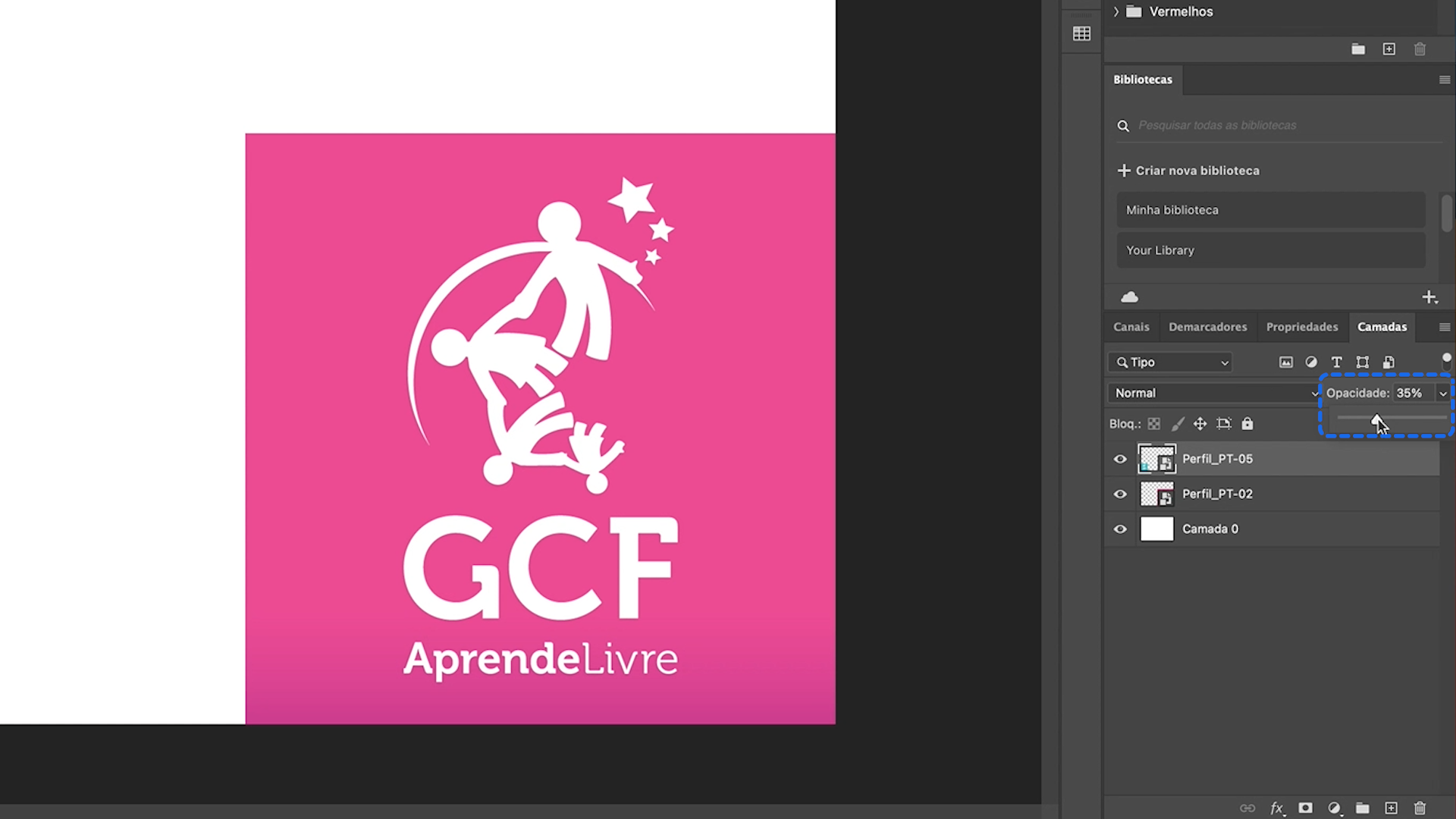
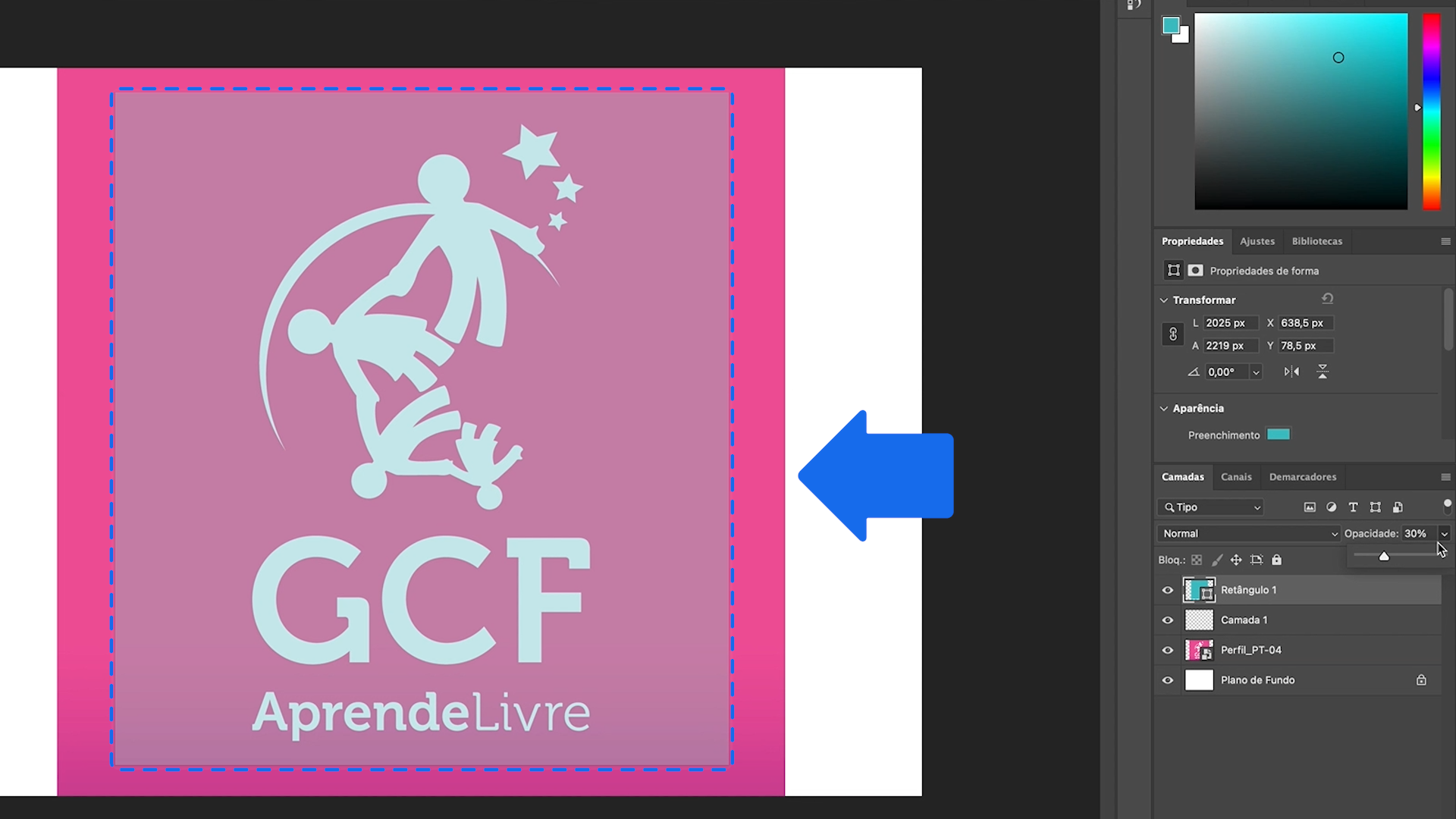
Para evitar que uma camada seja modificada, você pode bloqueá-la. Para isso, selecione a camada e clique no símbolo de cadeado que está um pouco acima.
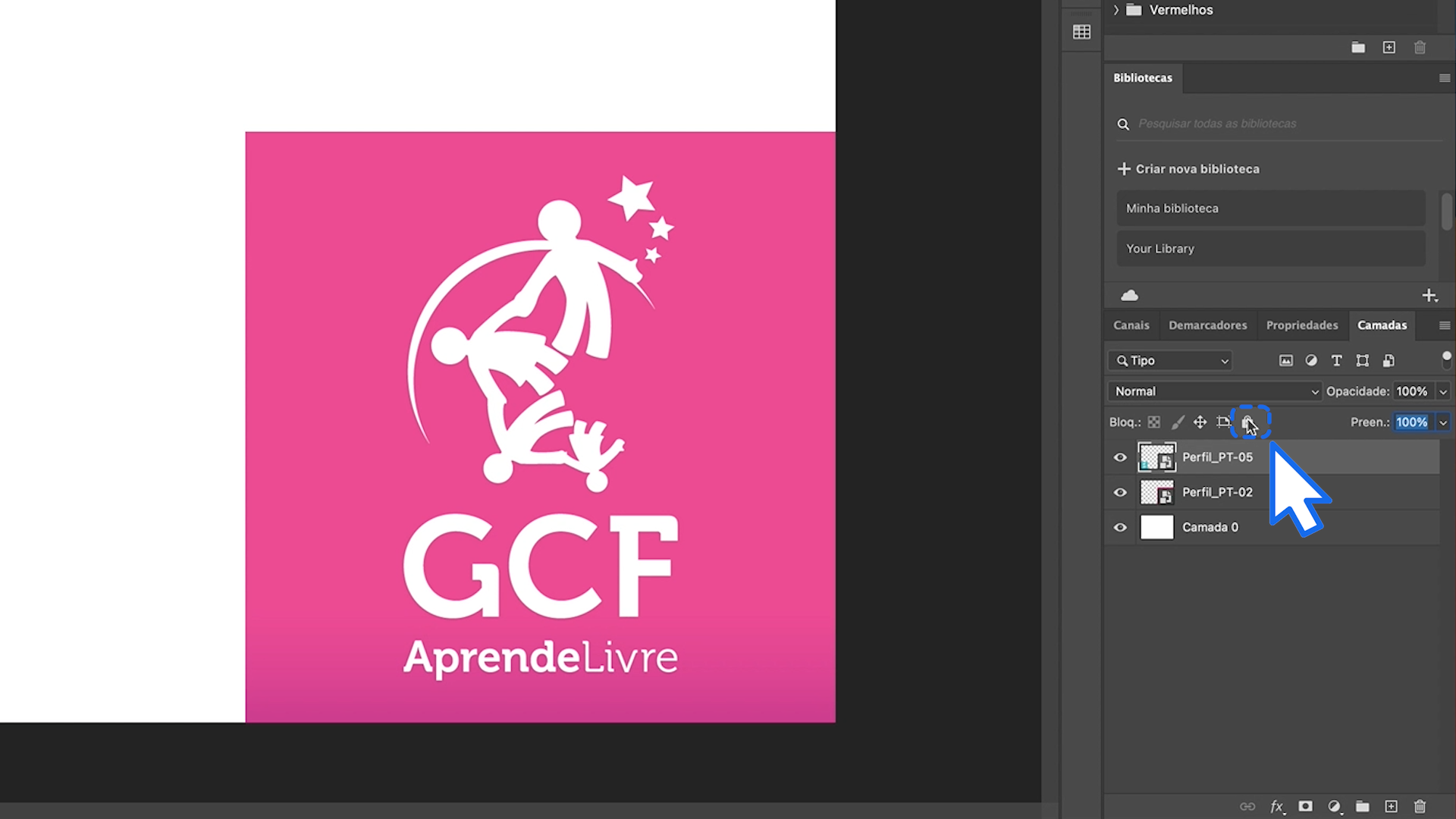
Você verá que um cadeado aparecerá na respectiva camada.
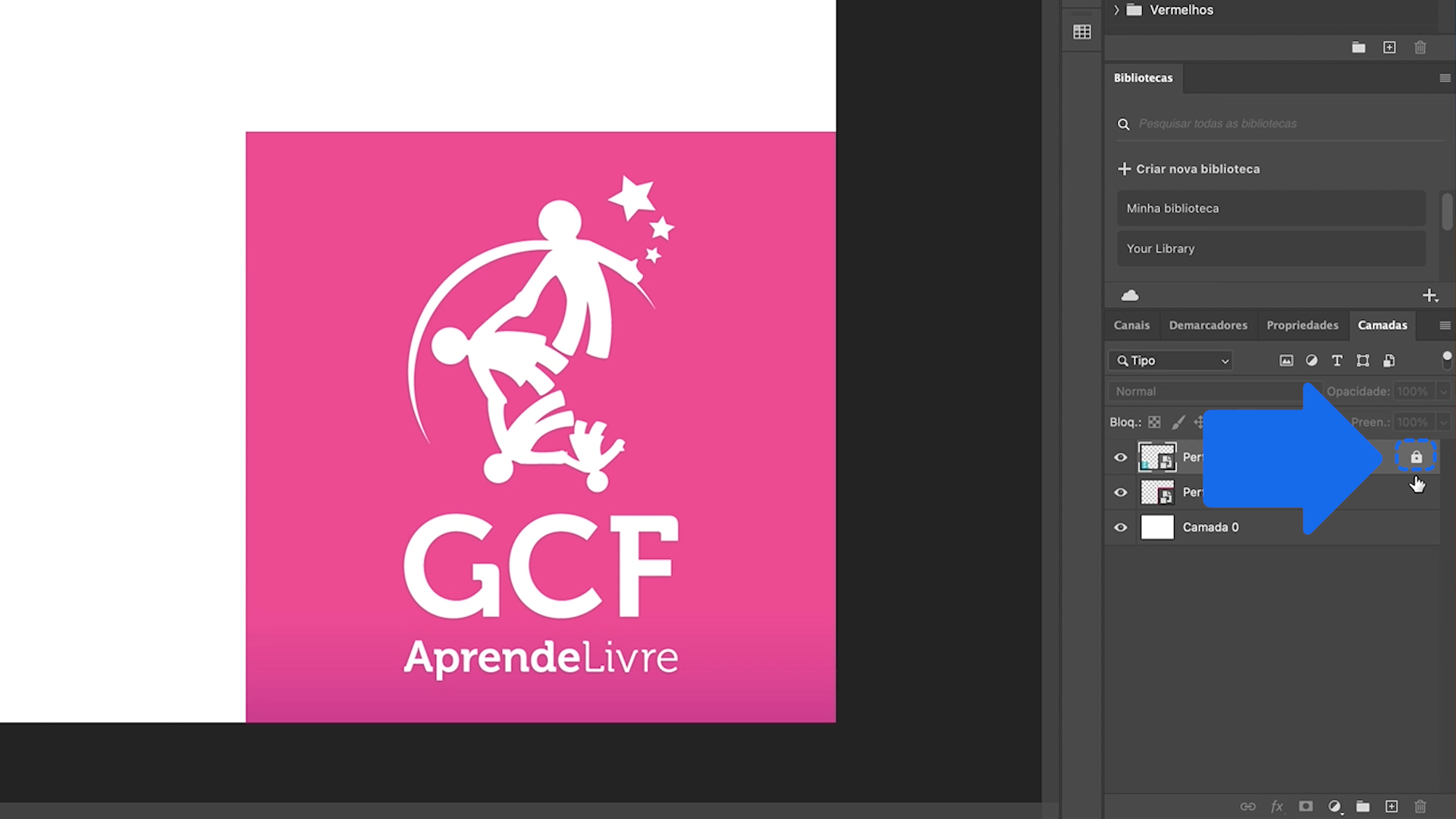
Você também pode habilitar ou desabilitar a visualização de uma camada. Isso pode ser muito útil quando você tiver composições complexas, com várias camadas. Observe que quando a camada está visível aparece um ícone de olho ao lado do nome.
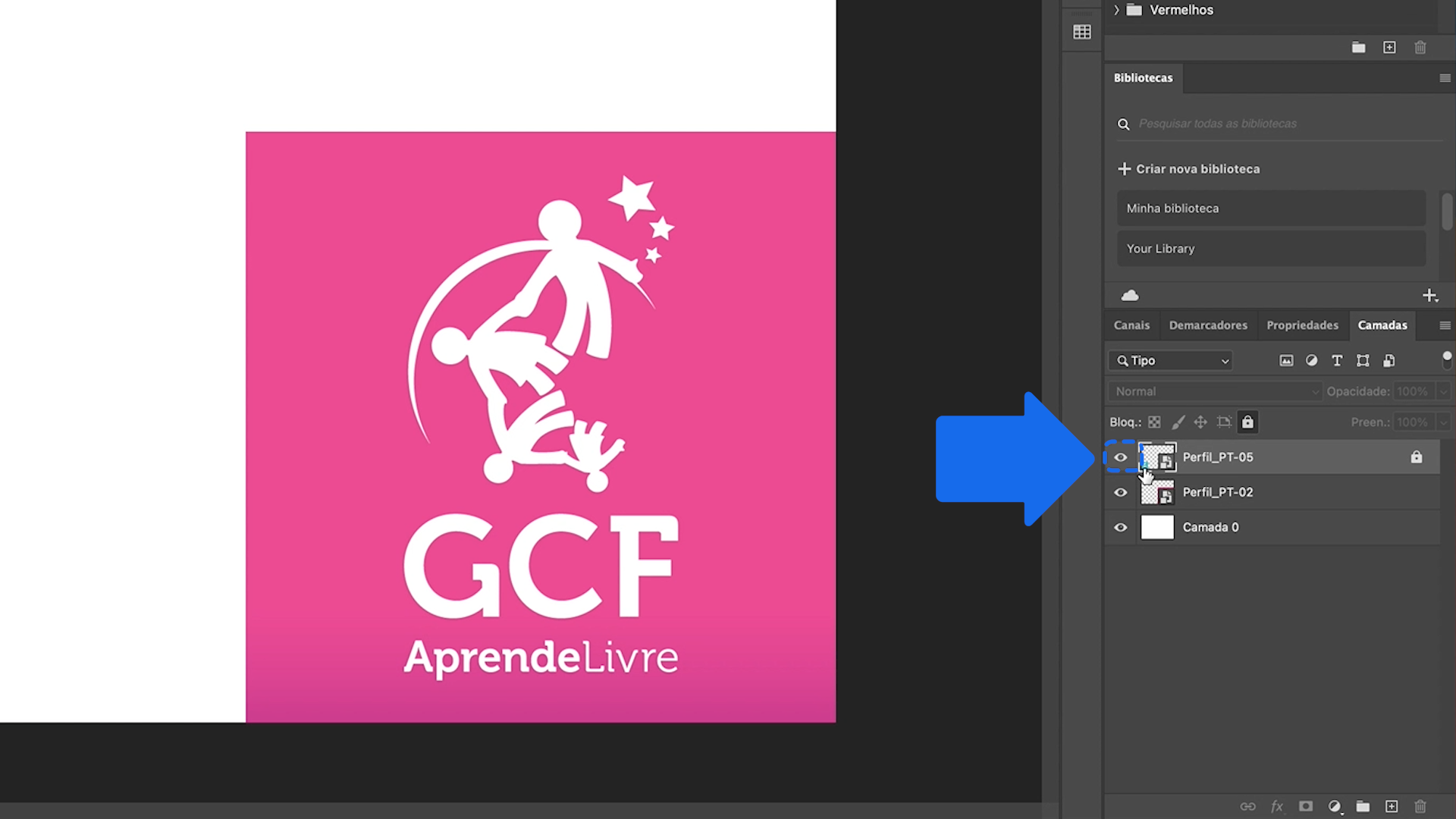
Para desativar a visualização, clique sobre esse símbolo. Para voltar a visualizá-la, clique de novo no mesmo lugar.
O Photoshop também tem alguns filtros para que você visualize tipos específicos de camadas.
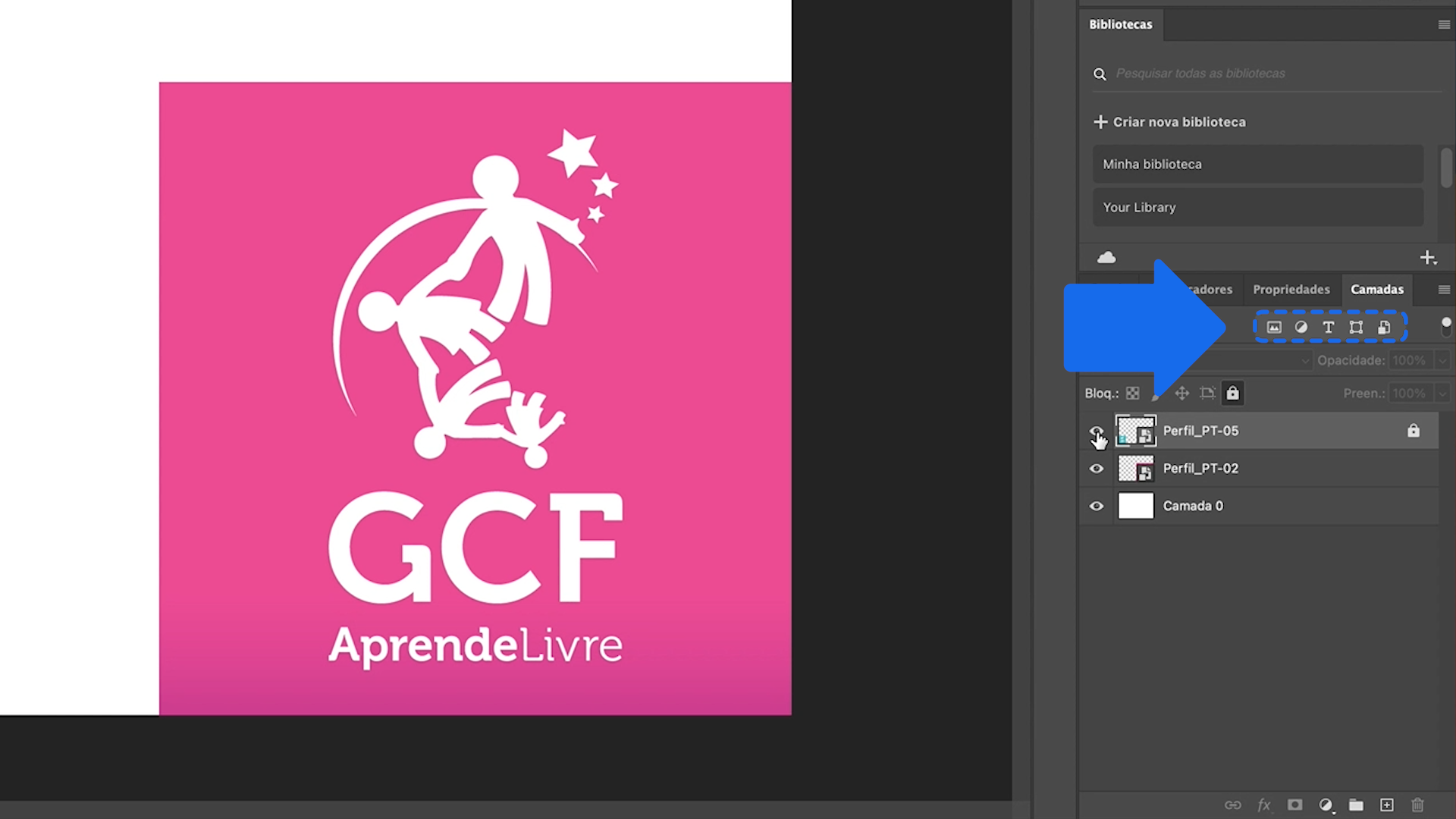
Por exemplo, se clicarmos na opção de imagem, ele mostrará somente s camadas que se referem a imagens.
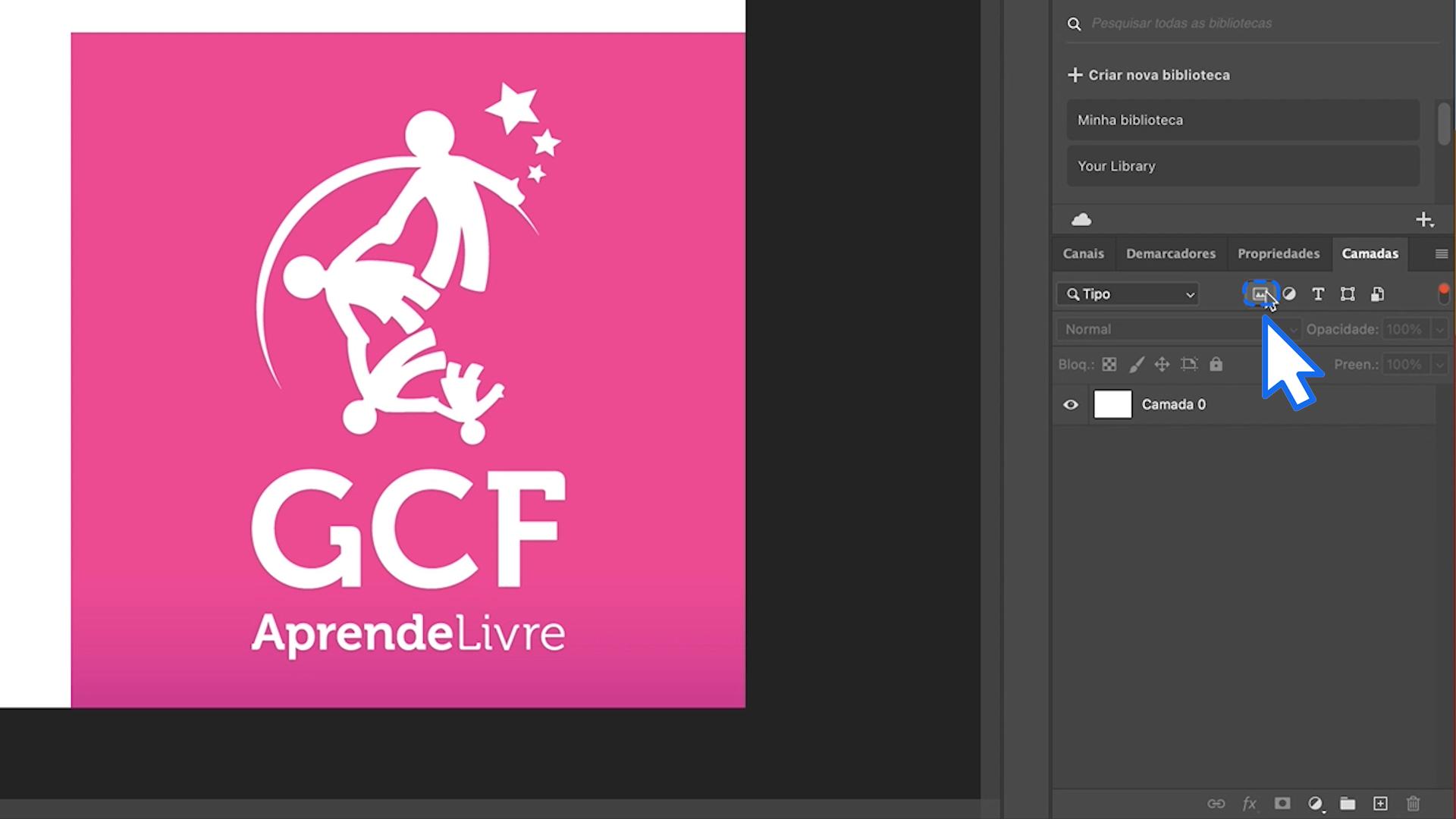
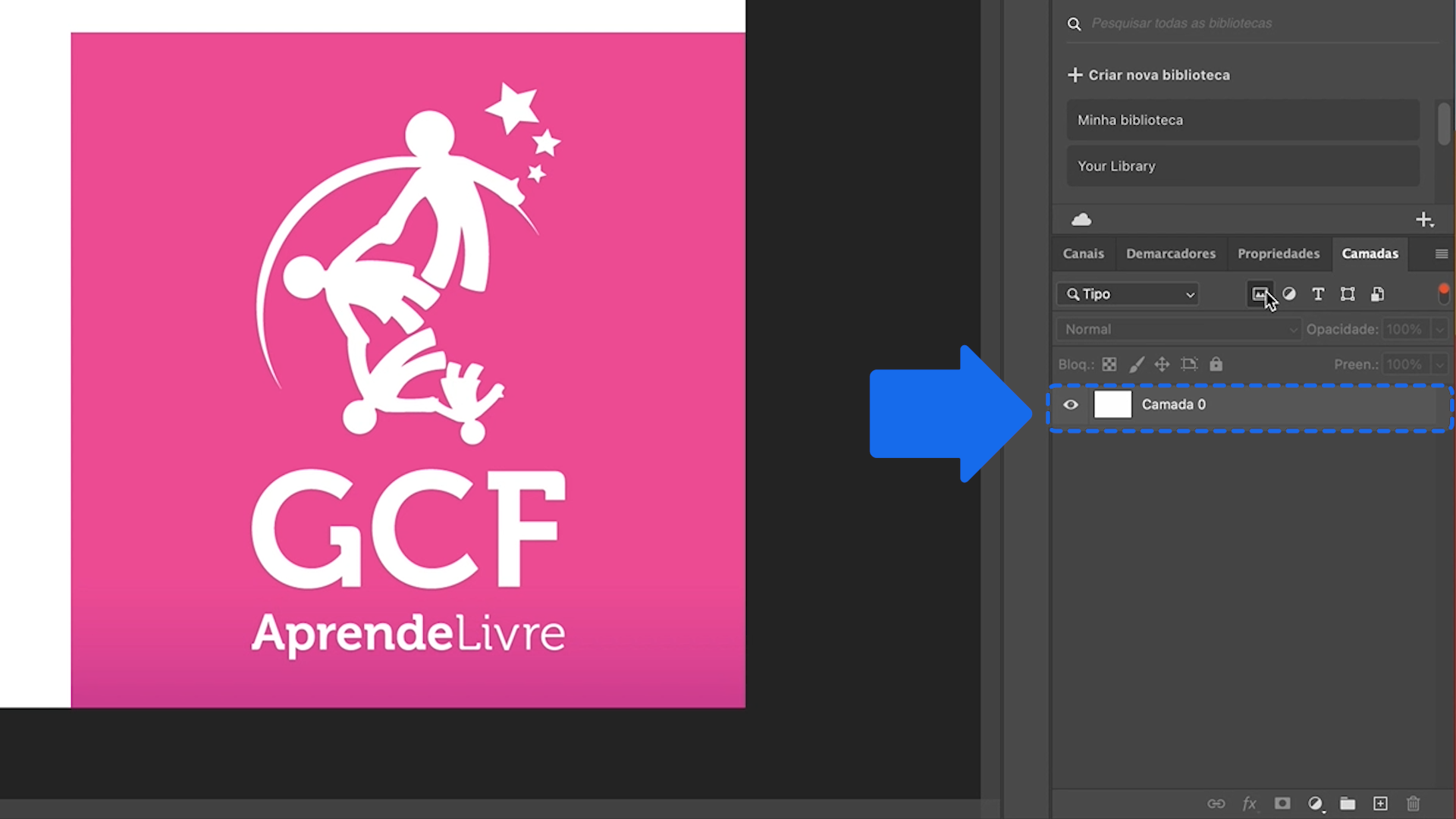
O mesmo acontece se selecionarmos o ícone de texto e o de forma.
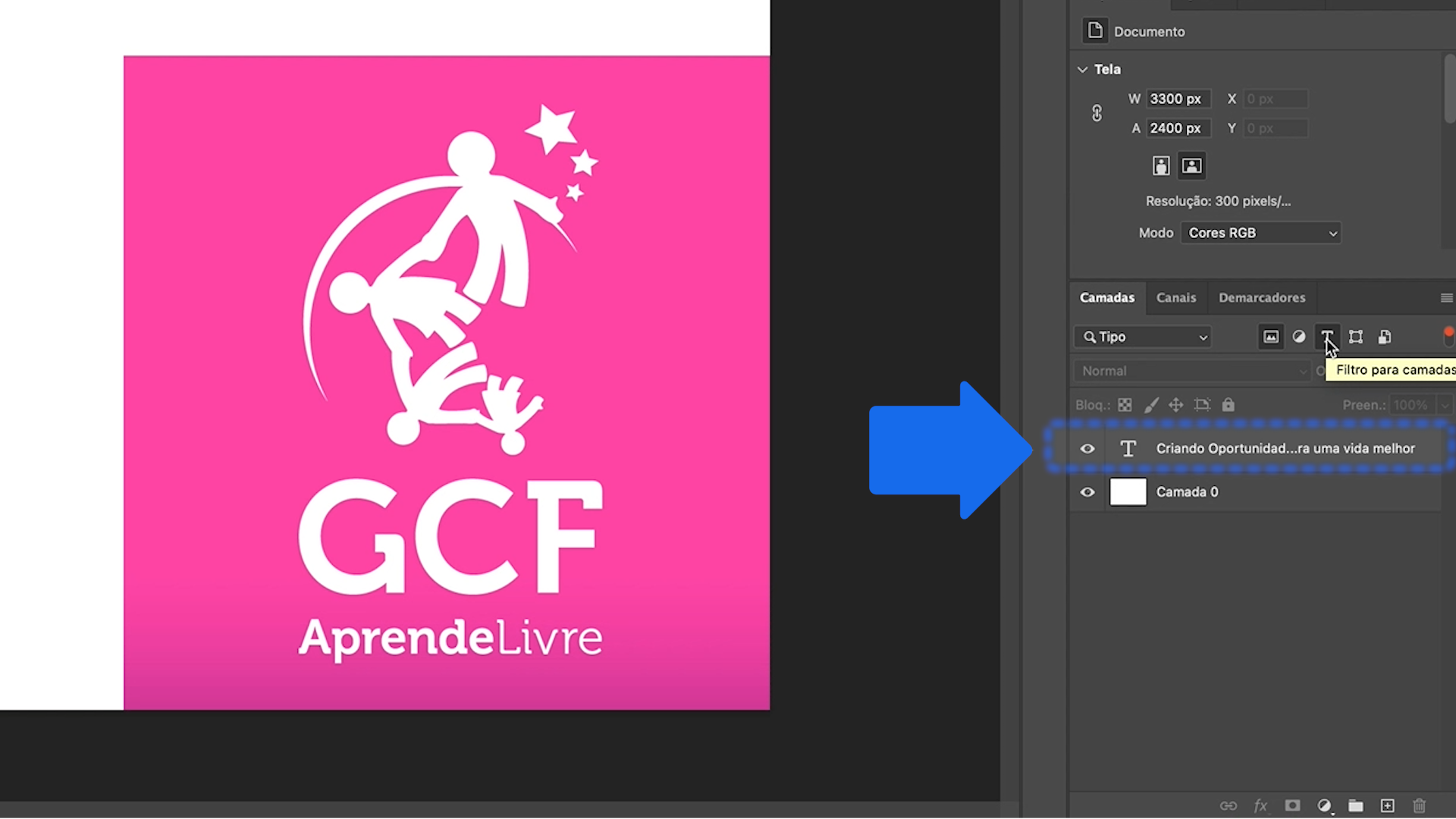
Um pouco abaixo, encontramos uma das funções mais úteis para trabalhar com camadas: os modos de mesclagem, que basicamente definem como uma camada se relaciona com outra.
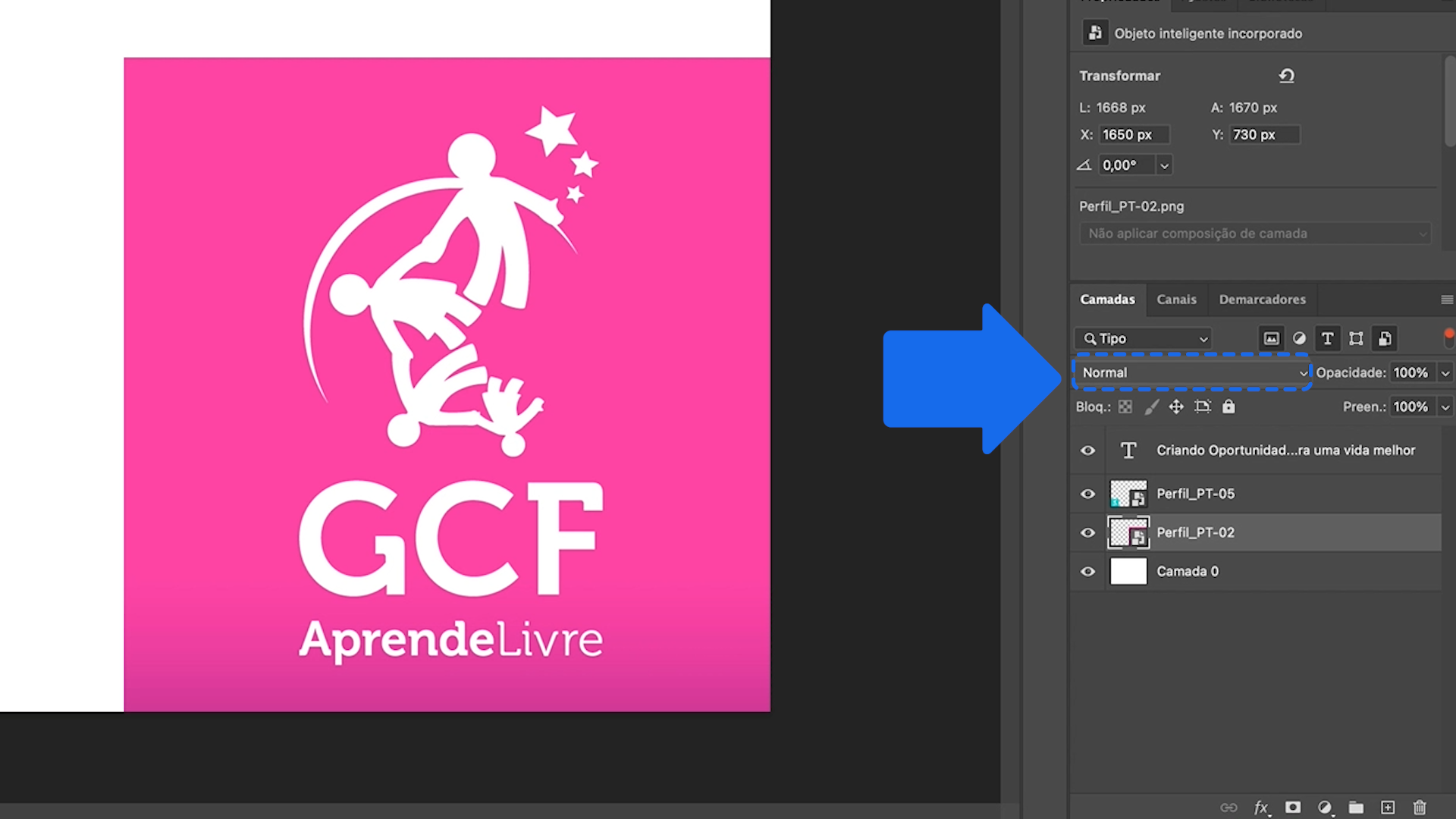
Para usar essa função, selecione uma camada.
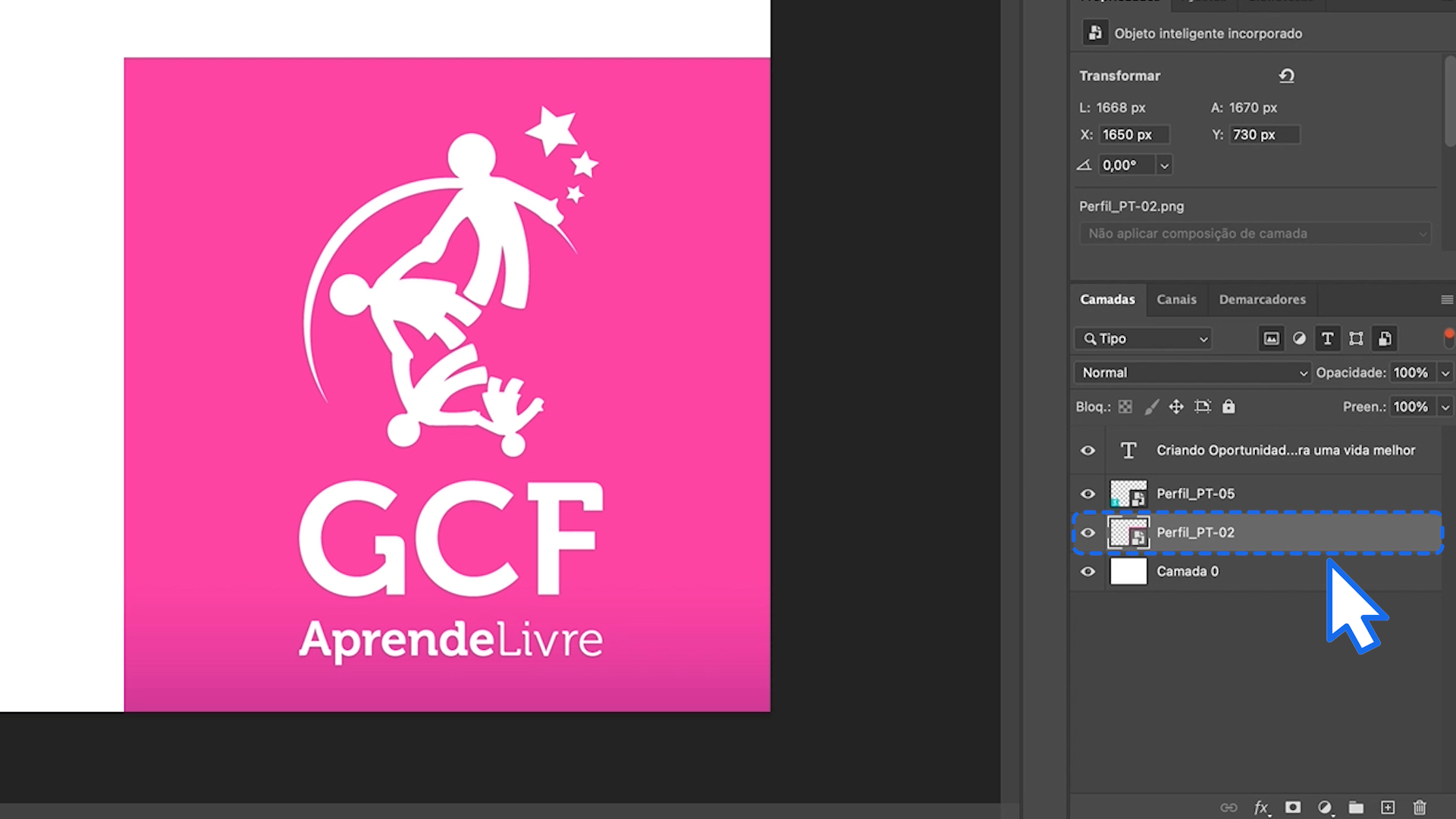
E em seguida clique na flecha ao lado do campo “modos de mesclagem”.
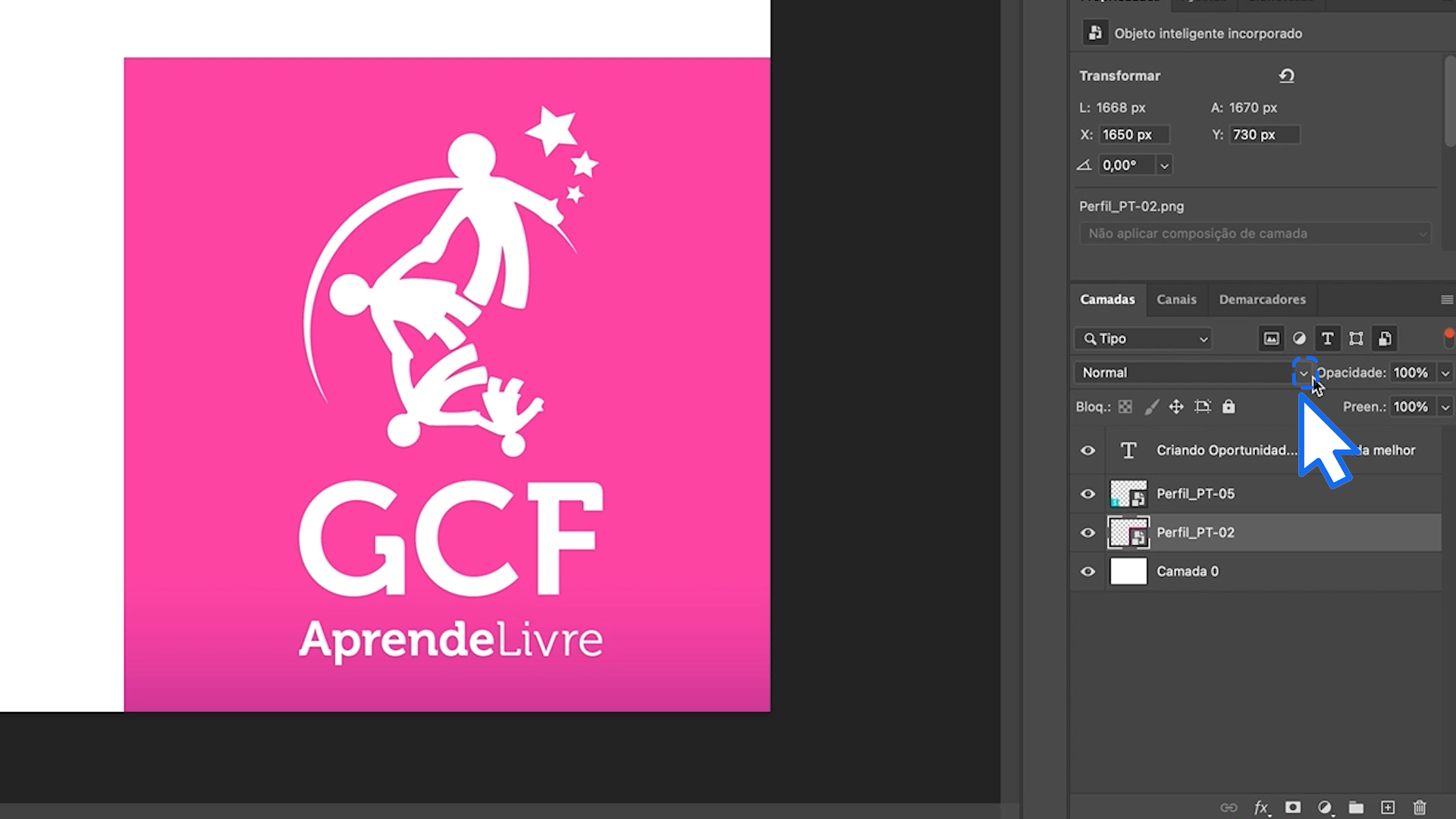
Escolha o efeito que você quer dar a essa camada. Por exemplo, quando escolhemos o efeito "luz direta" a camada ficou mais iluminada e com a cor mais clara.
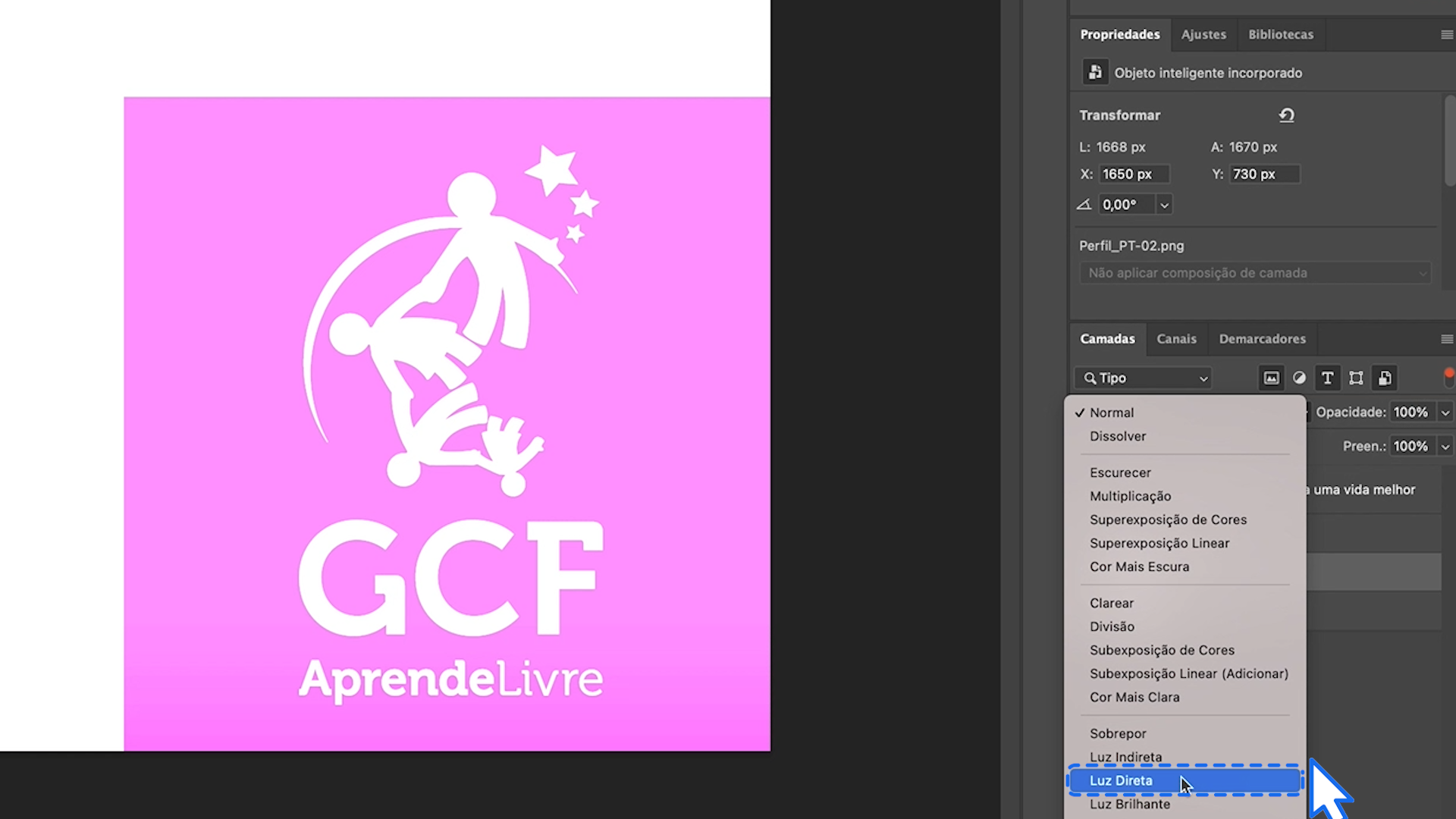
A ordem na qual as camadas aparecem no documento é a mesma que você vê neste quadro. Ou seja, a primeira camada que aparece está em cima da segunda e assim por diante.
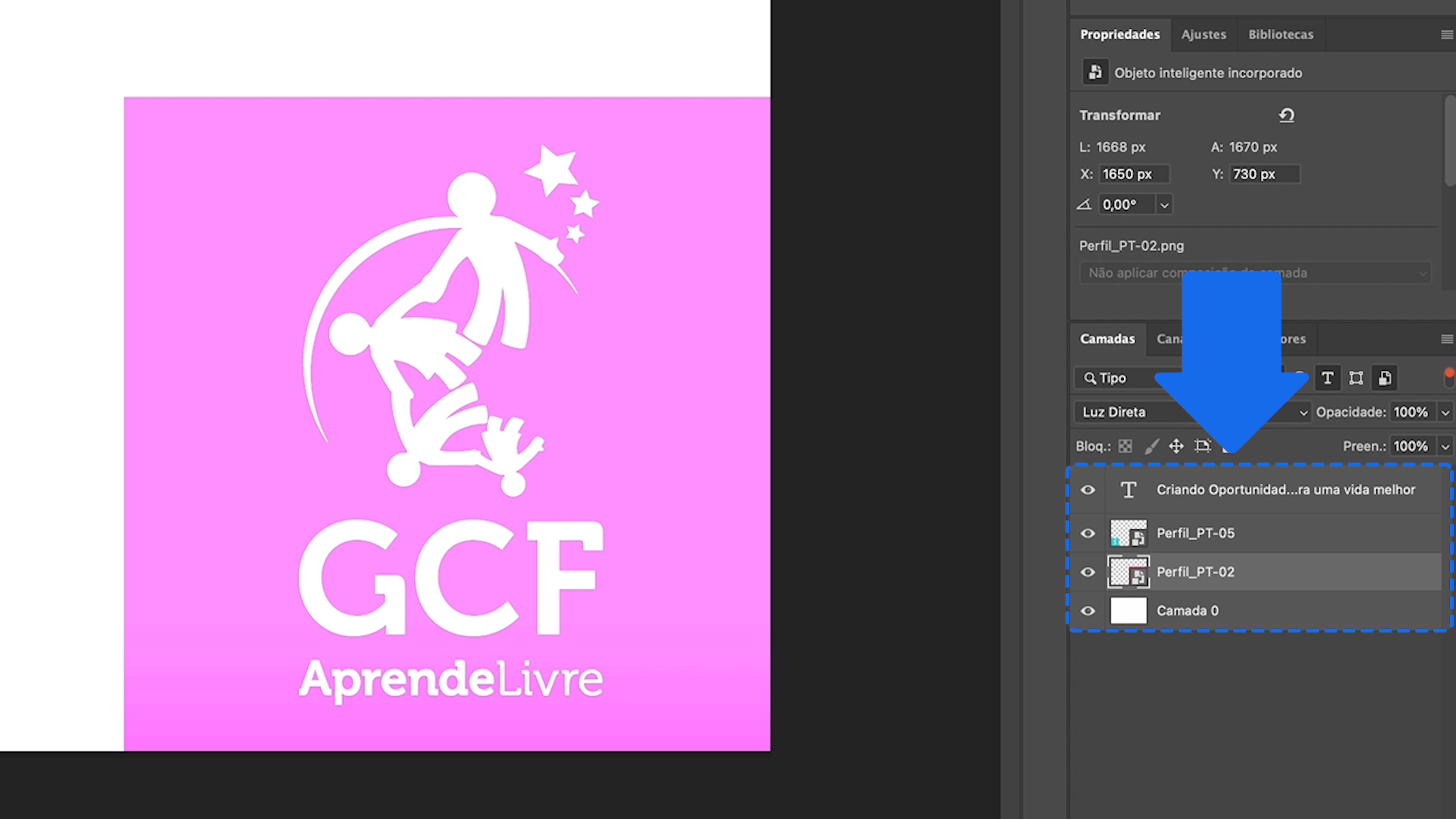
Mas você pode mudar essa ordem! Para mover uma camada, clique sobre ela, mantenha o clique e arraste para cima ou para baixo, conforme a localização desejada.
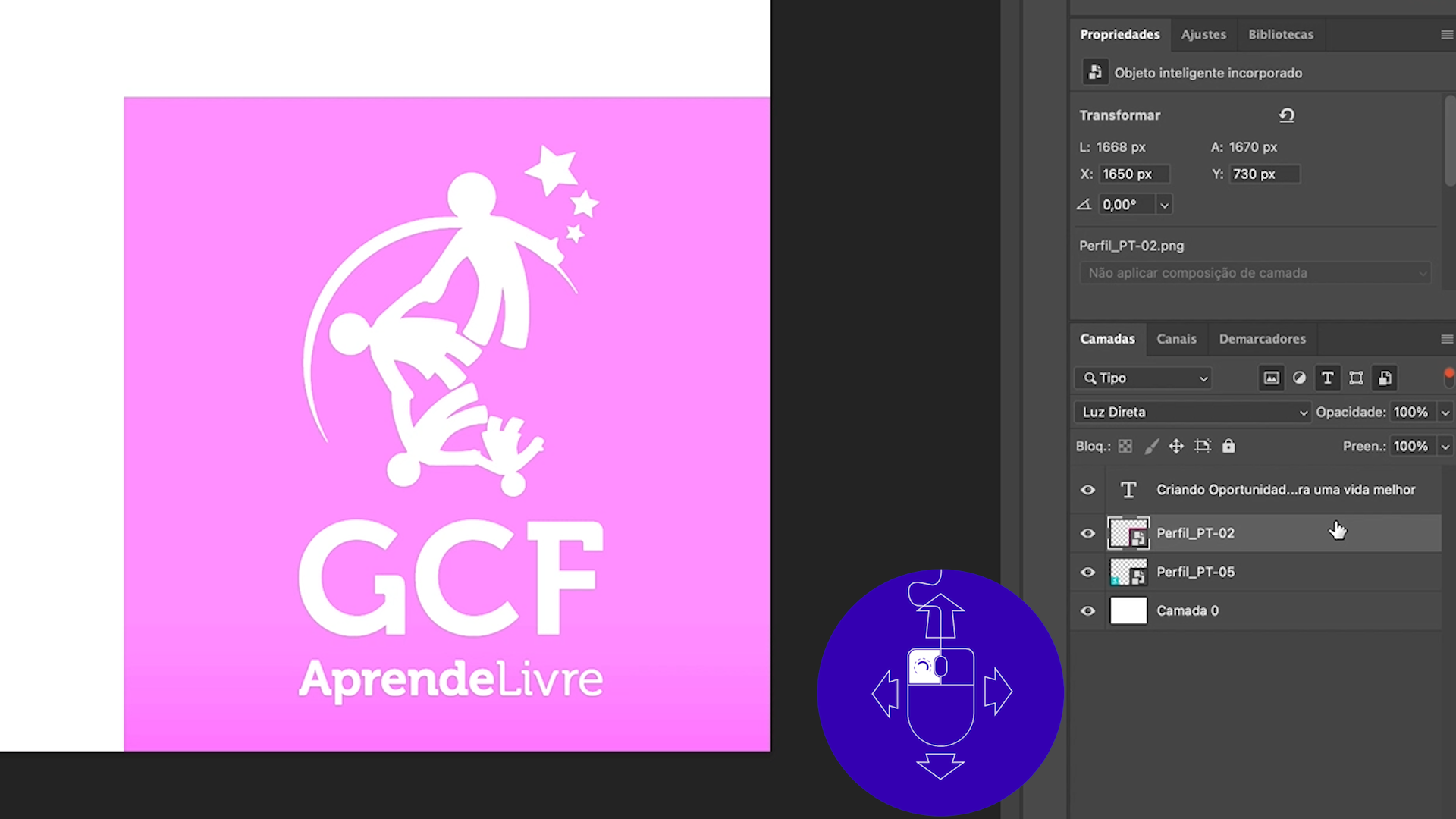
Na parte inferior do painel de camadas, encontramos o botão “FX” que serve para adicionar estilos de camadas.
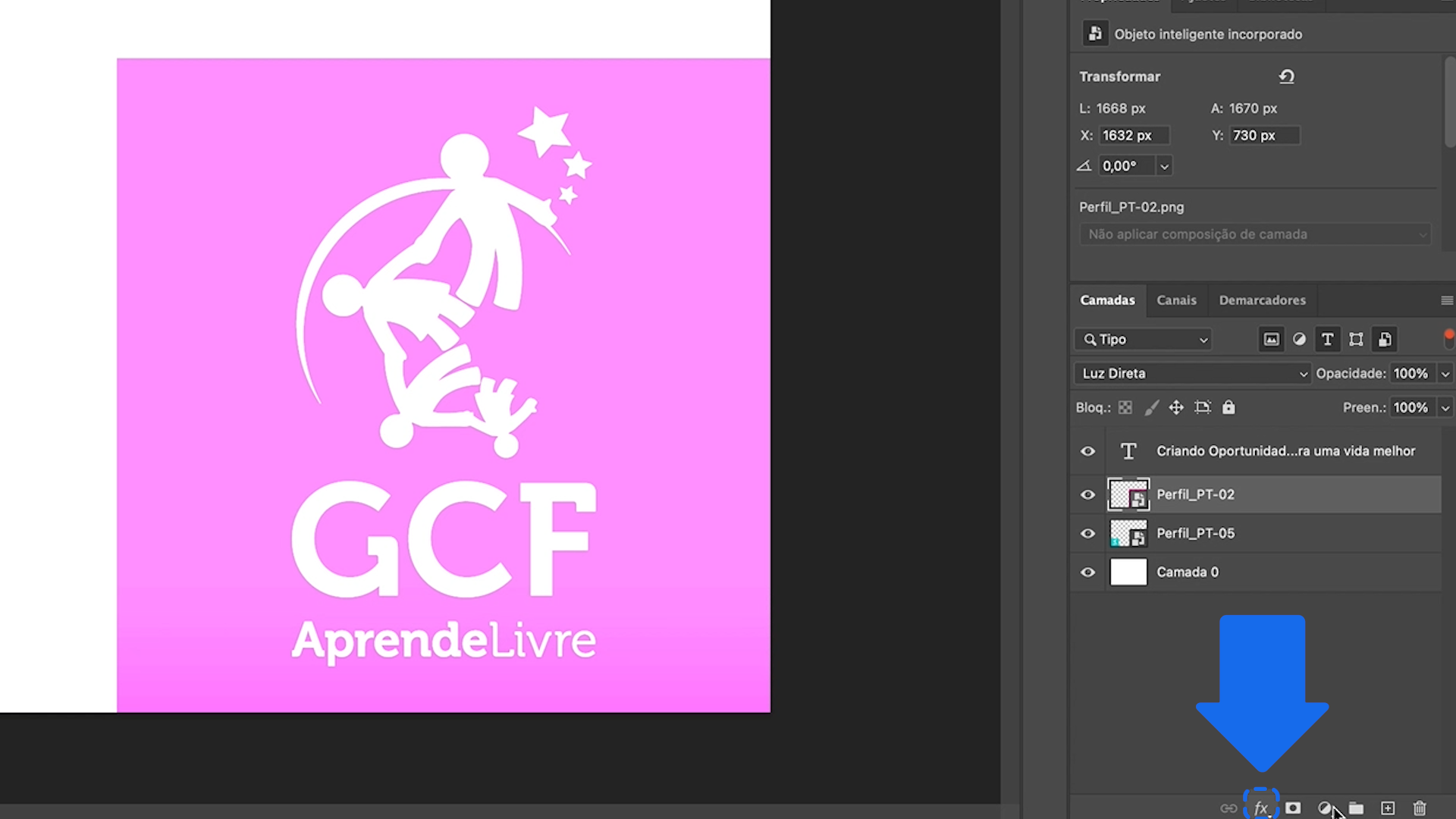
Você também pode abrir essa opção clicando duas vezes sobre uma camada.
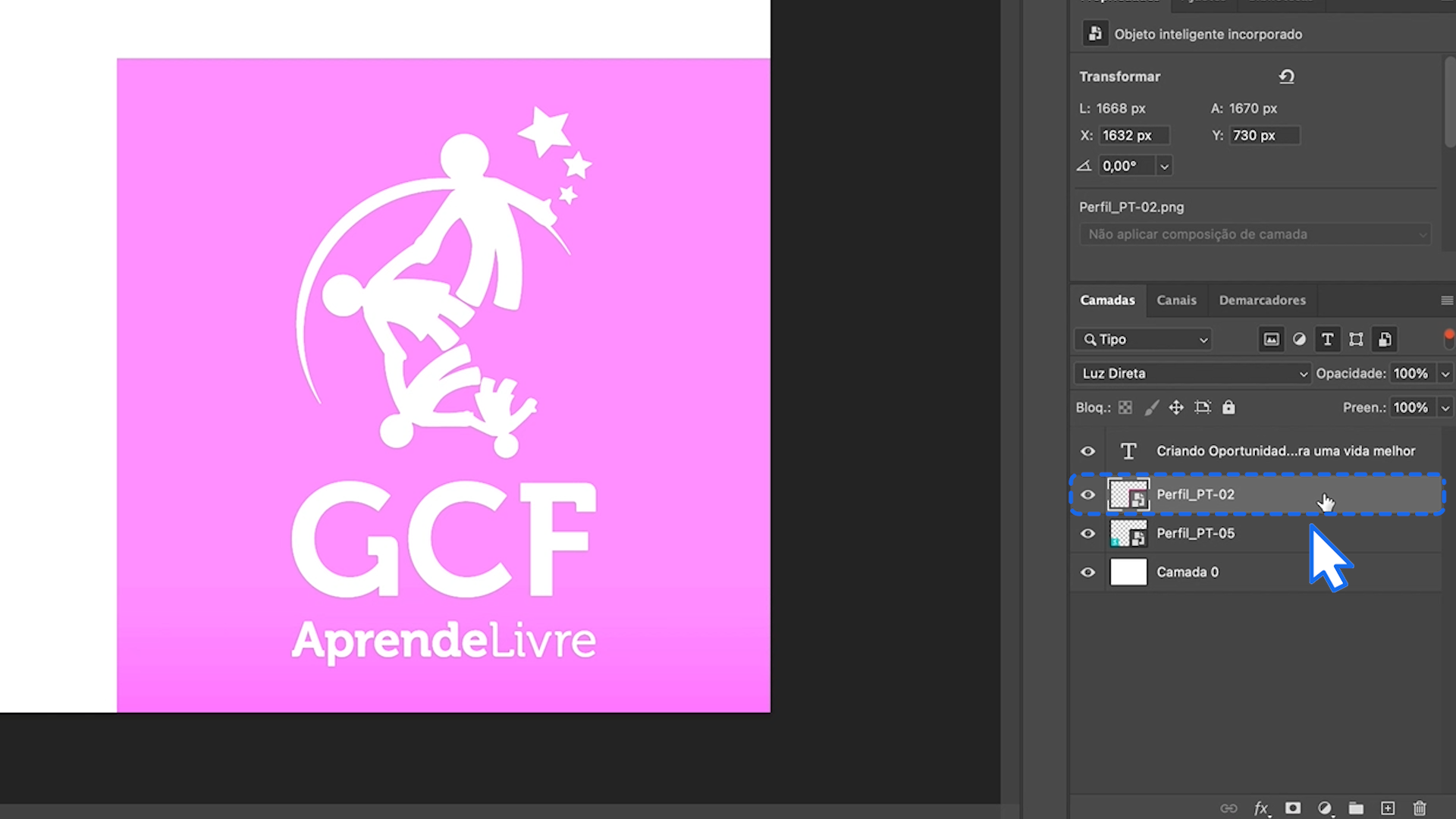
Será aberto o quadro “Estilo de camada”. Nele você pode definir a configuração que quiser.
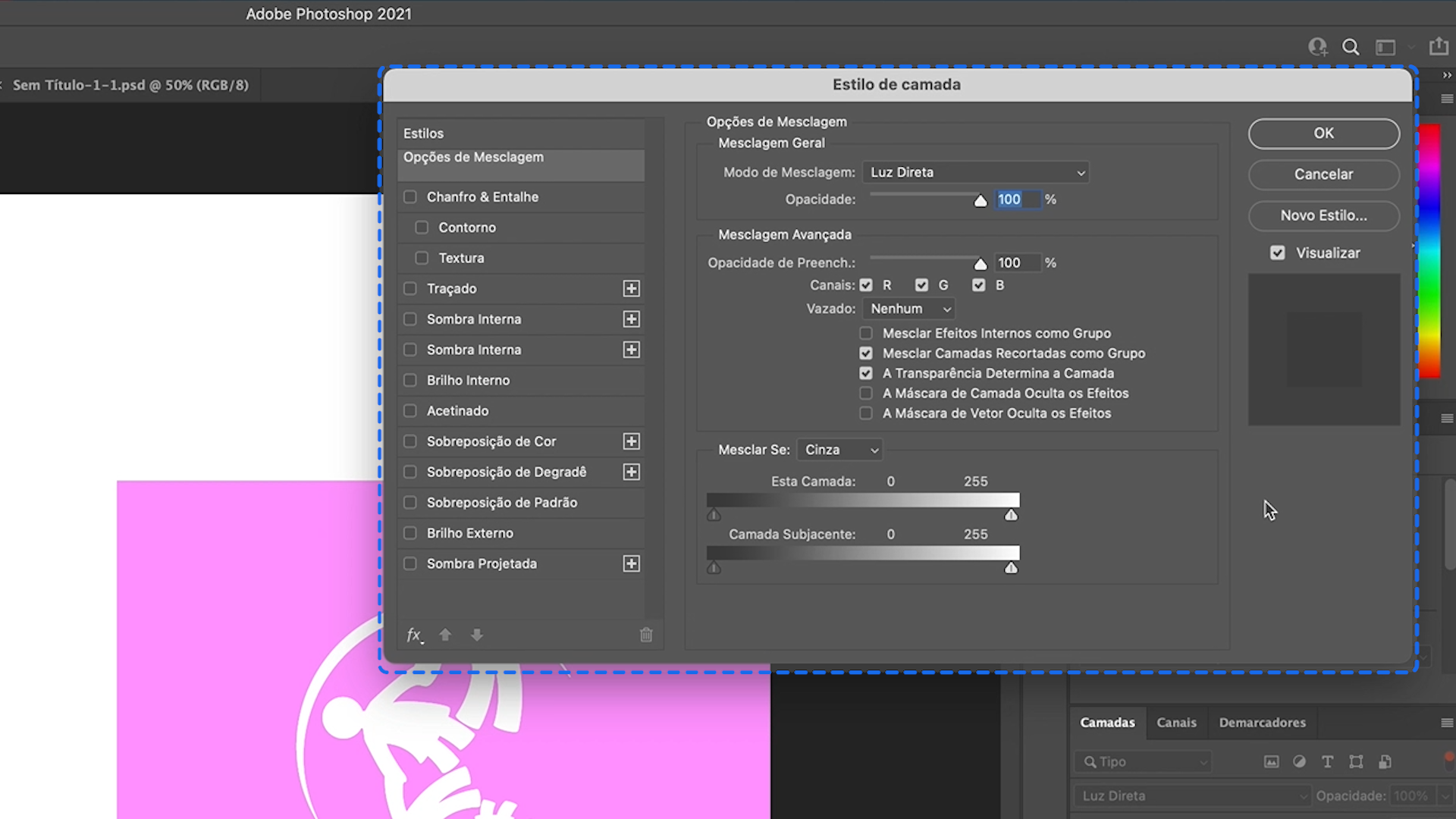
Por exemplo, se você selecionar uma camada de uma forma, poderá incluir uma textura nessa forma, uma sombra e muitas outras opções.
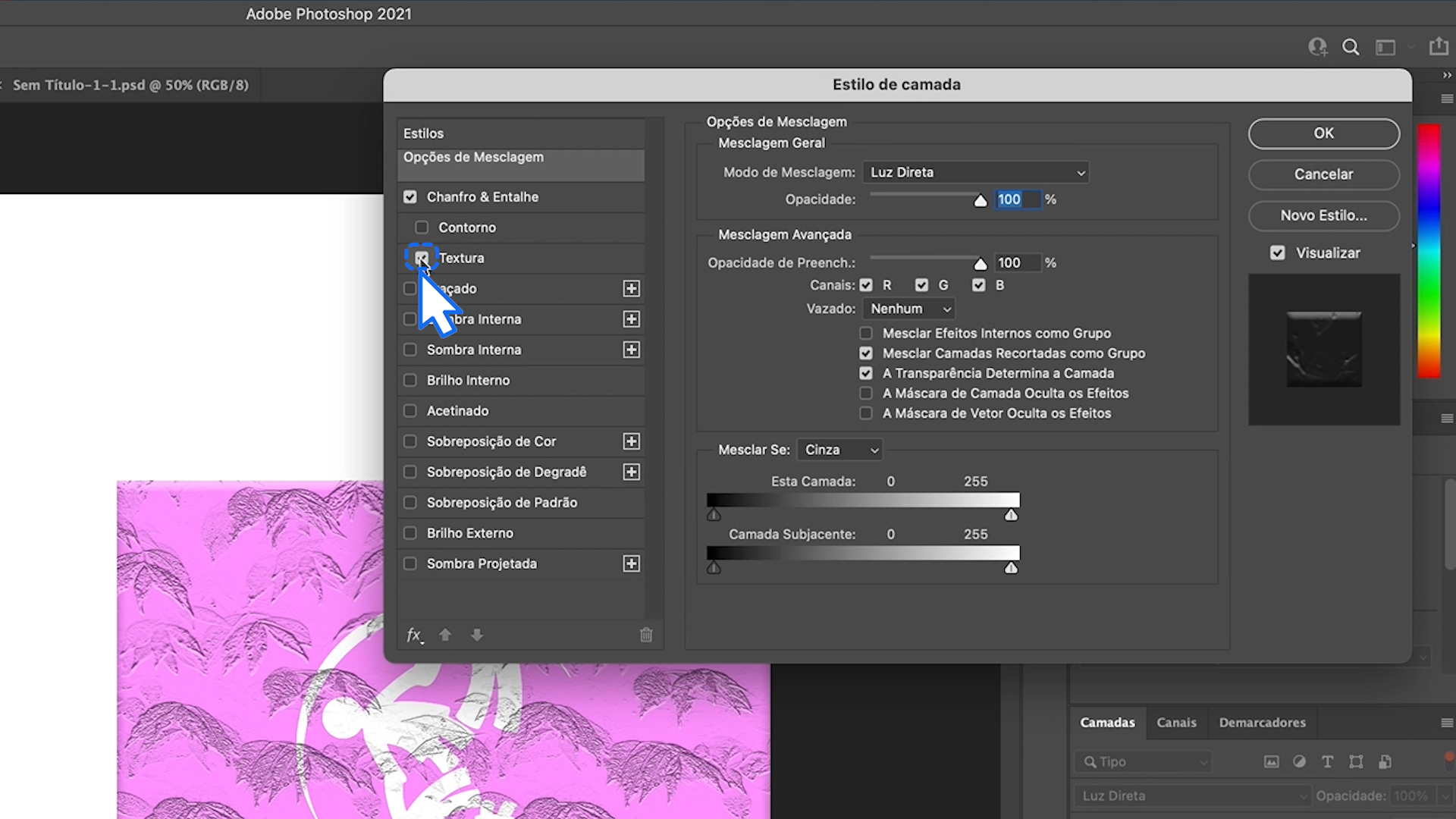
Ao terminar de escolher o estilo, clique em “OK”.
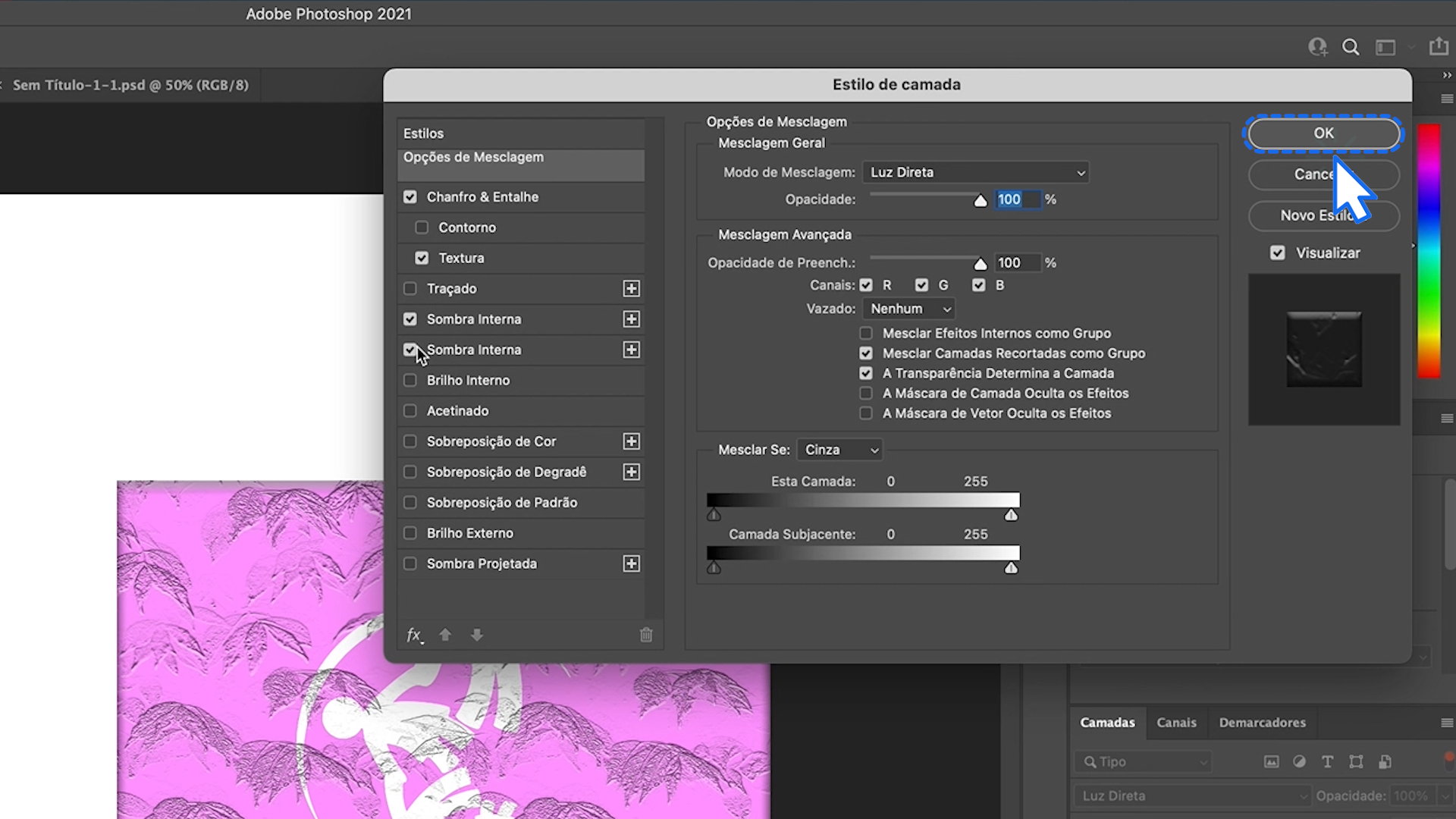
Voltando ao painel de camadas, o ícone ao lado, um retângulo com um círculo no meio, tem a função “Máscara de camadas”.
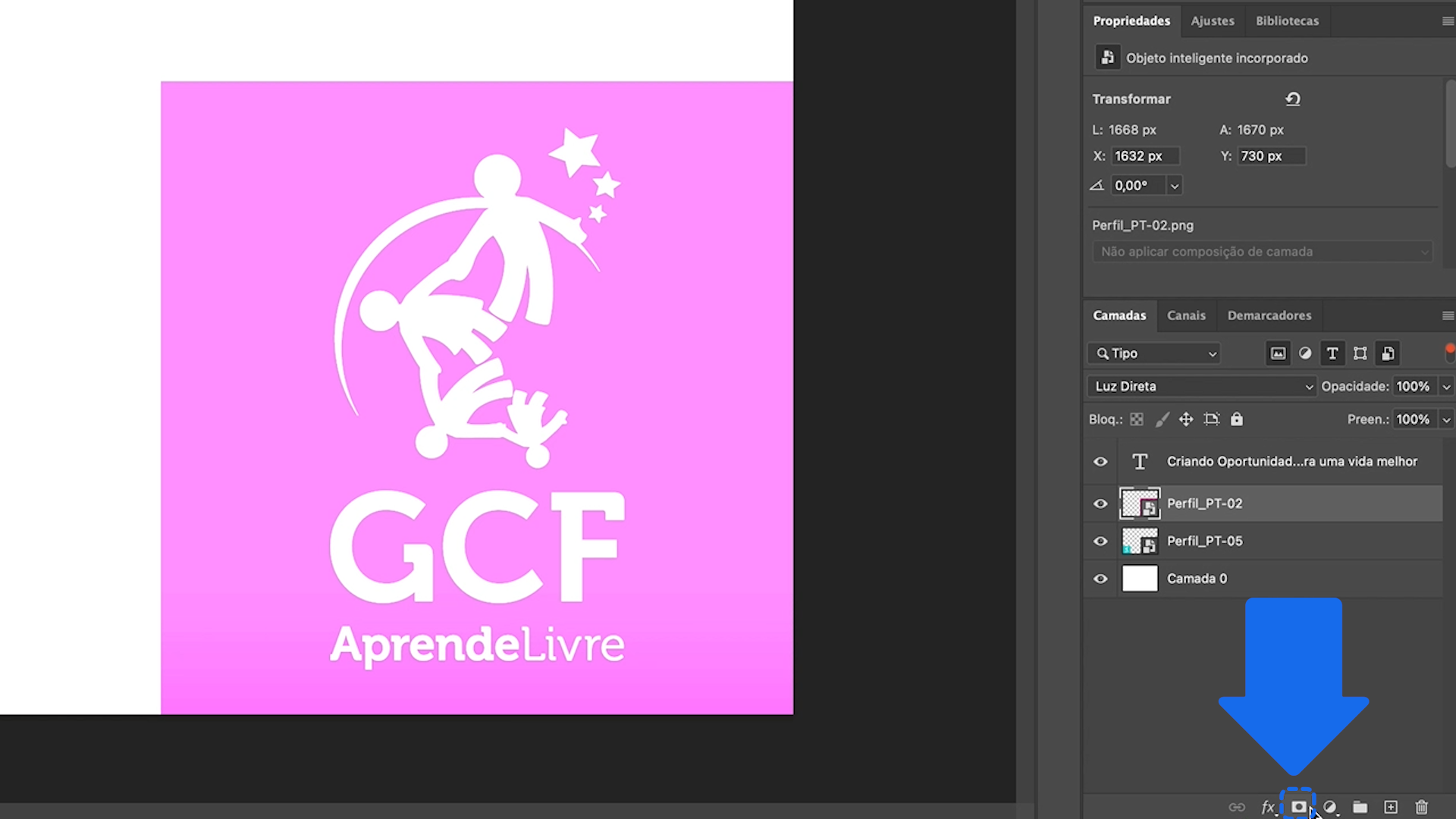
Ele serve para criar uma máscara em cima de uma camada evitando que a camada original seja modificada. Veja que aparece um símbolo de link e a imagem de um retângulo ao lado.
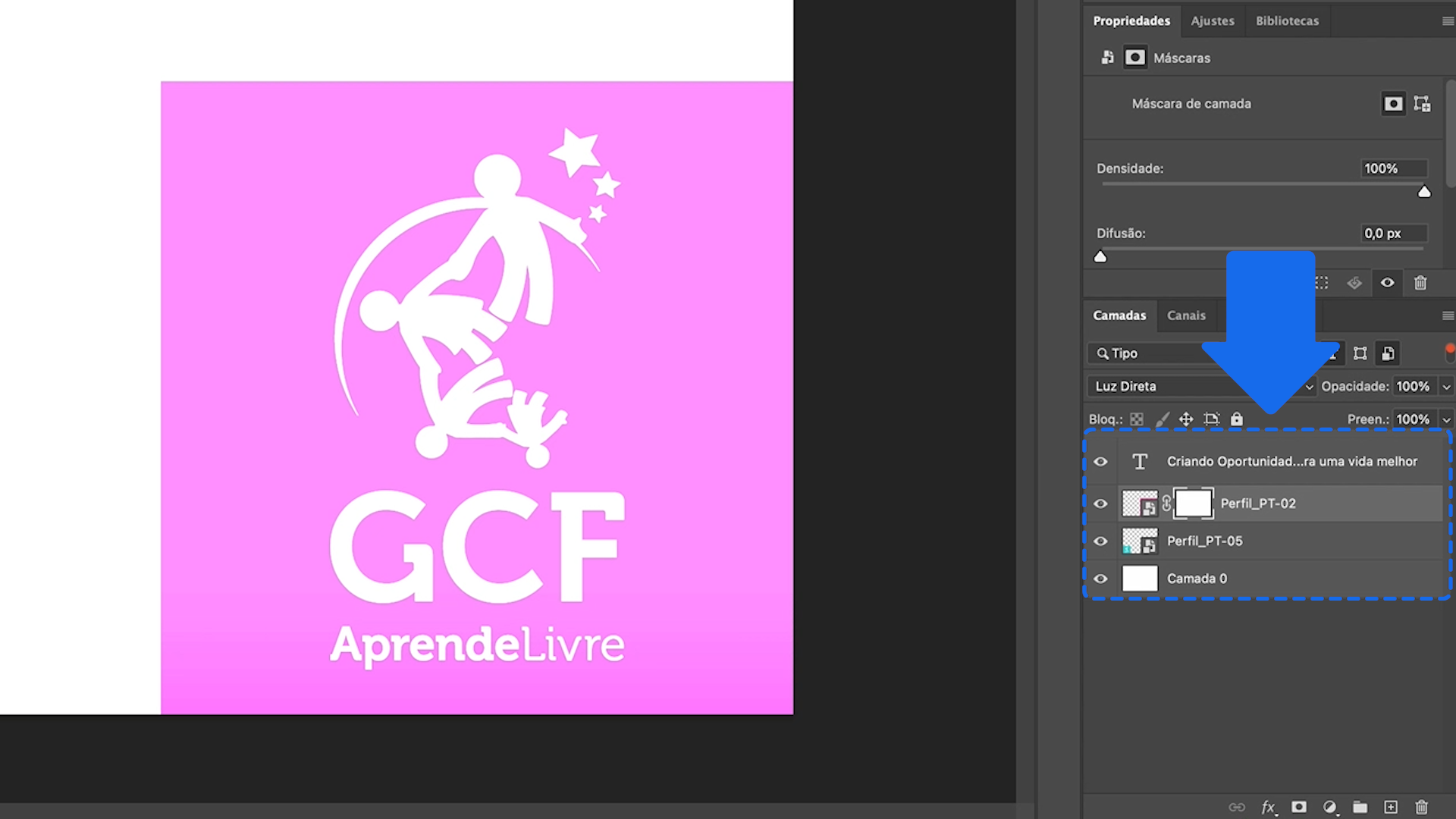
Até aqui vimos várias ações que podem ser feitas em cada camada individualmente, mas, em alguns casos, não vai ser interessante editar as camadas separadamente, mas sim editar um grupo de camadas de uma só vez. Para isso, usamos as “Camadas de ajuste”.
O botão em formato de círculo dividido em dois serve para adicionar uma “Camada de ajuste”.
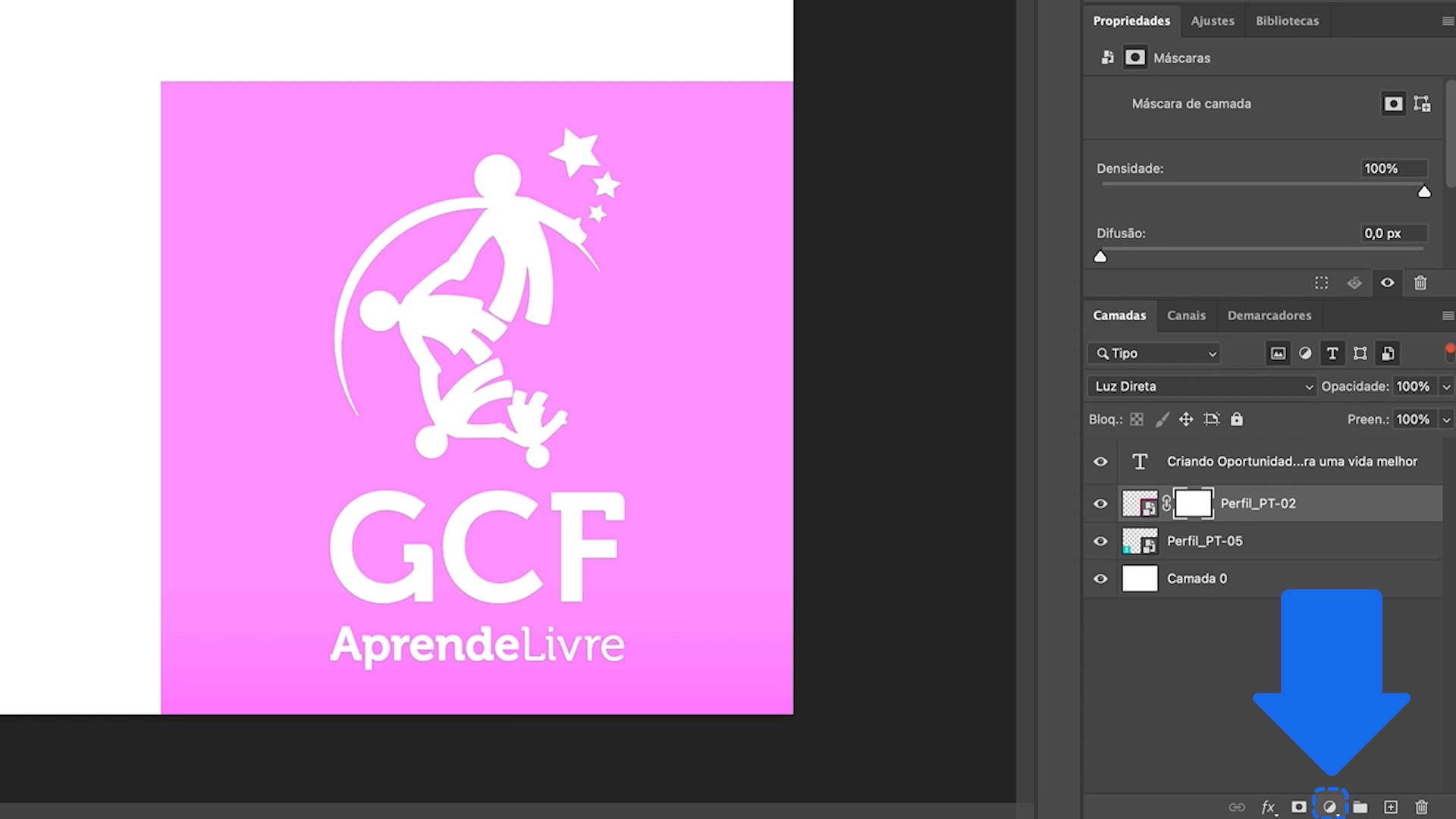
Ao clicar sobre ele aparecerão várias opções como “cor sólida”, “degradê”, “padrão”, “brilho e contraste'', entre outras. Escolha a característica que você quer editar.
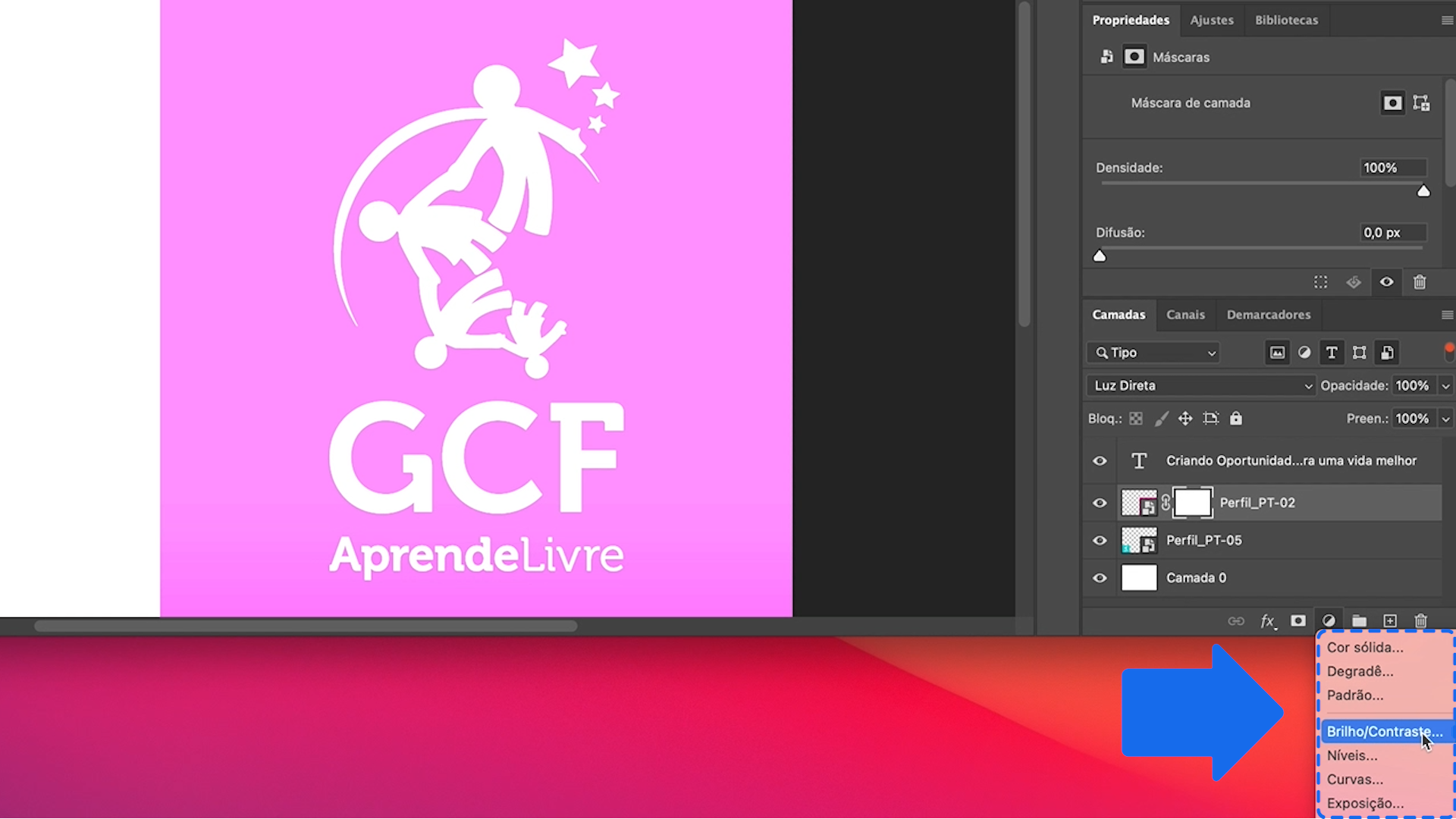
Será aberta uma janela de propriedades dessa camada de ajuste. Por exemplo, se você criar uma camada de ajuste de “Brilho e contraste”, poderá aumentar ou diminuir essas características por aqui.
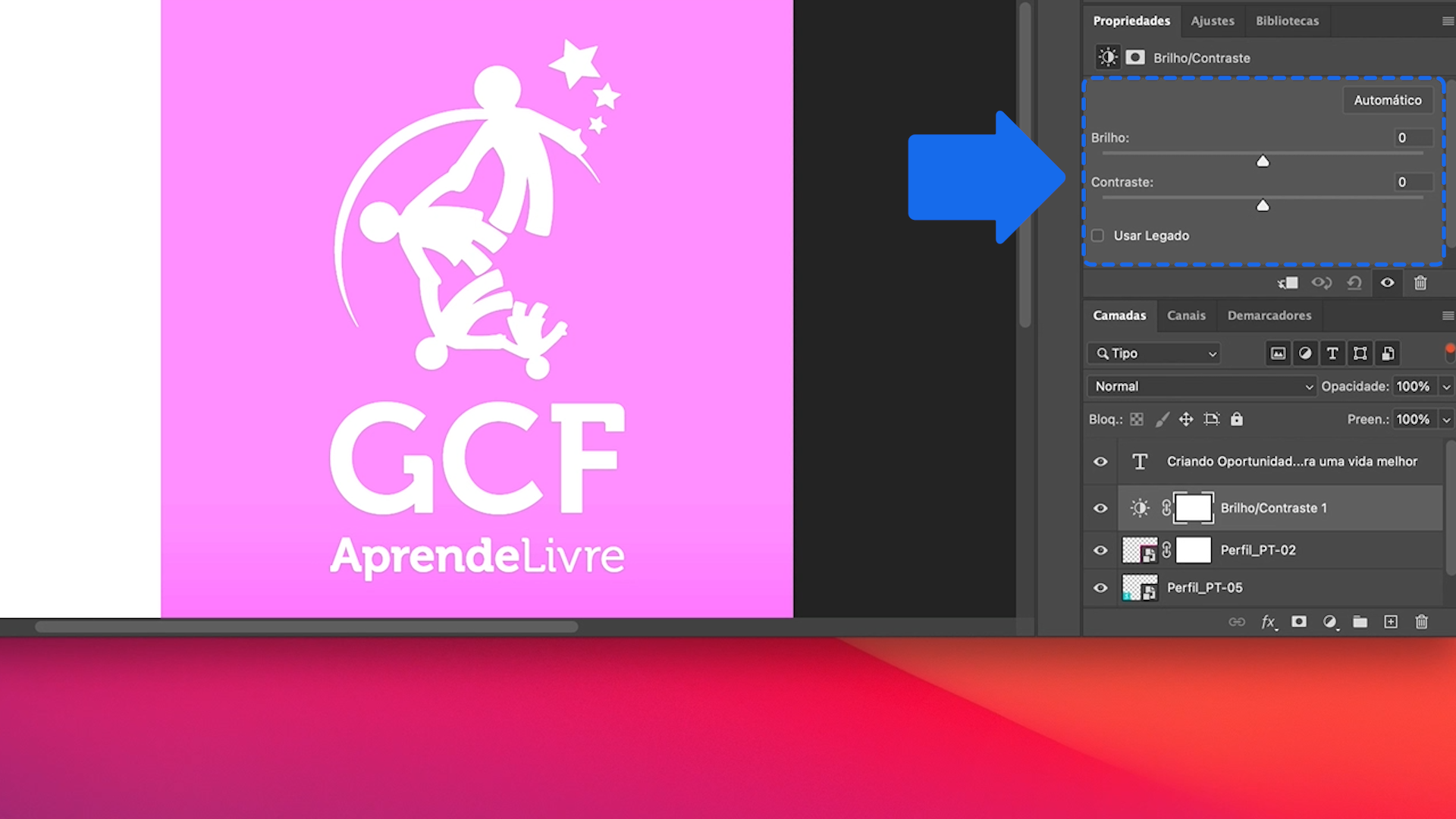
Todas as camadas que estiverem debaixo dessa camada de ajuste serão editadas de uma só vez.
Voltando aos ícones do painel de camadas, o seguinte tem formato de pasta.
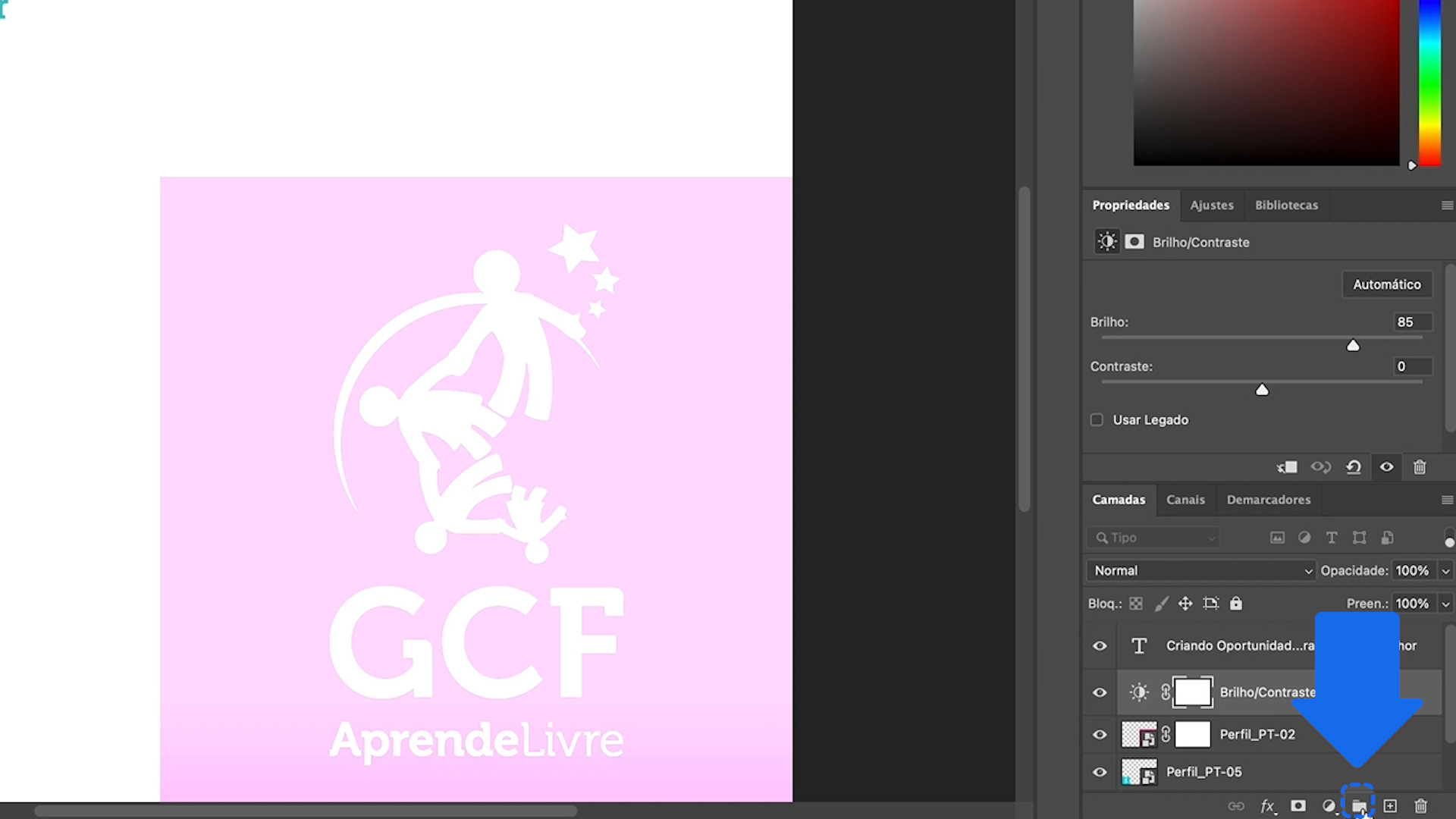
Ele serve para criar pastas nas quais as camadas podem ser melhor organizadas. Isso porque, às vezes, trabalhamos com muuitas camadas ao mesmo tempo! Depois de criada a pasta é só arrastar as respectivas camadas até ela, deixando várias camadas agrupadas.
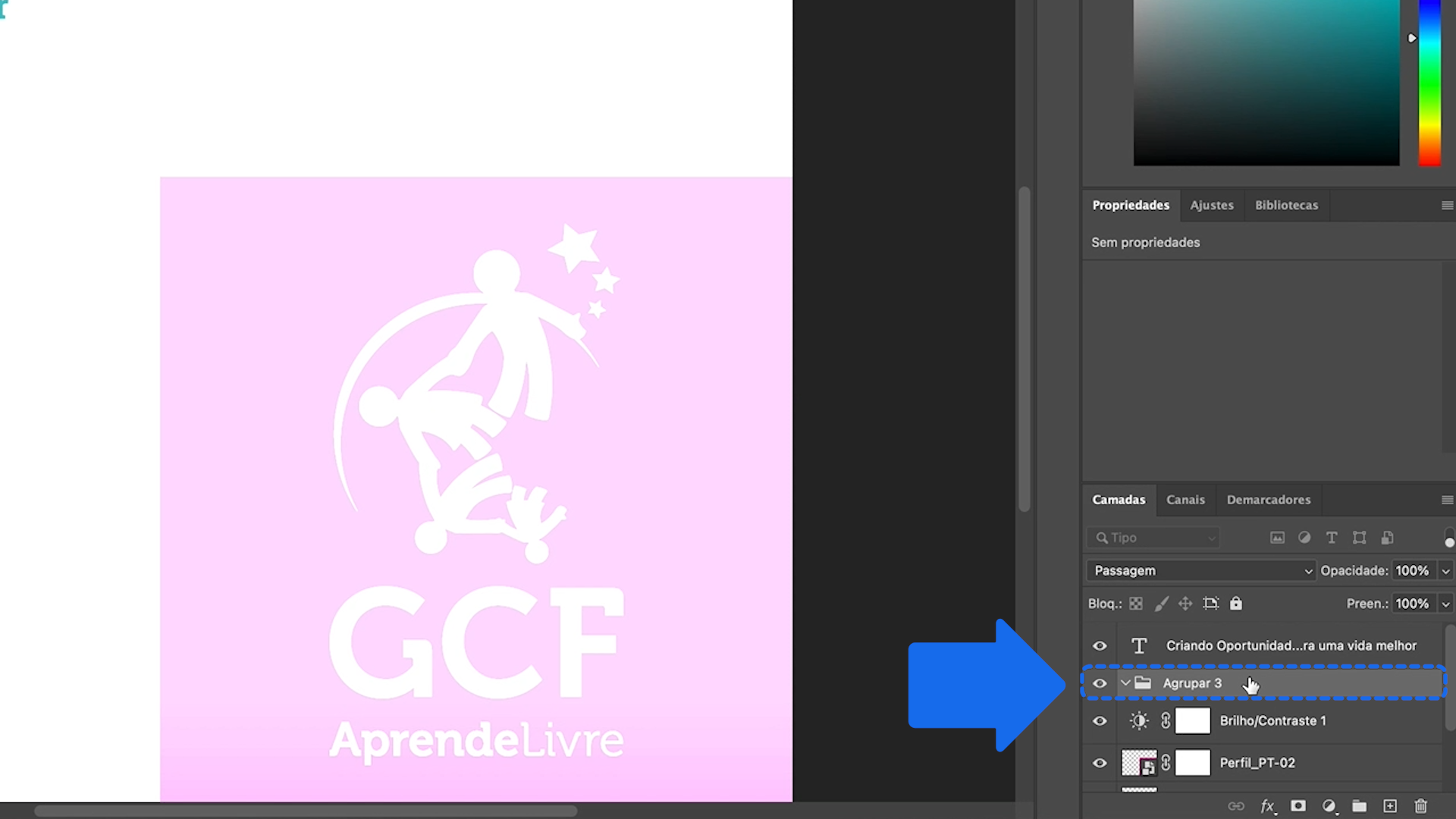
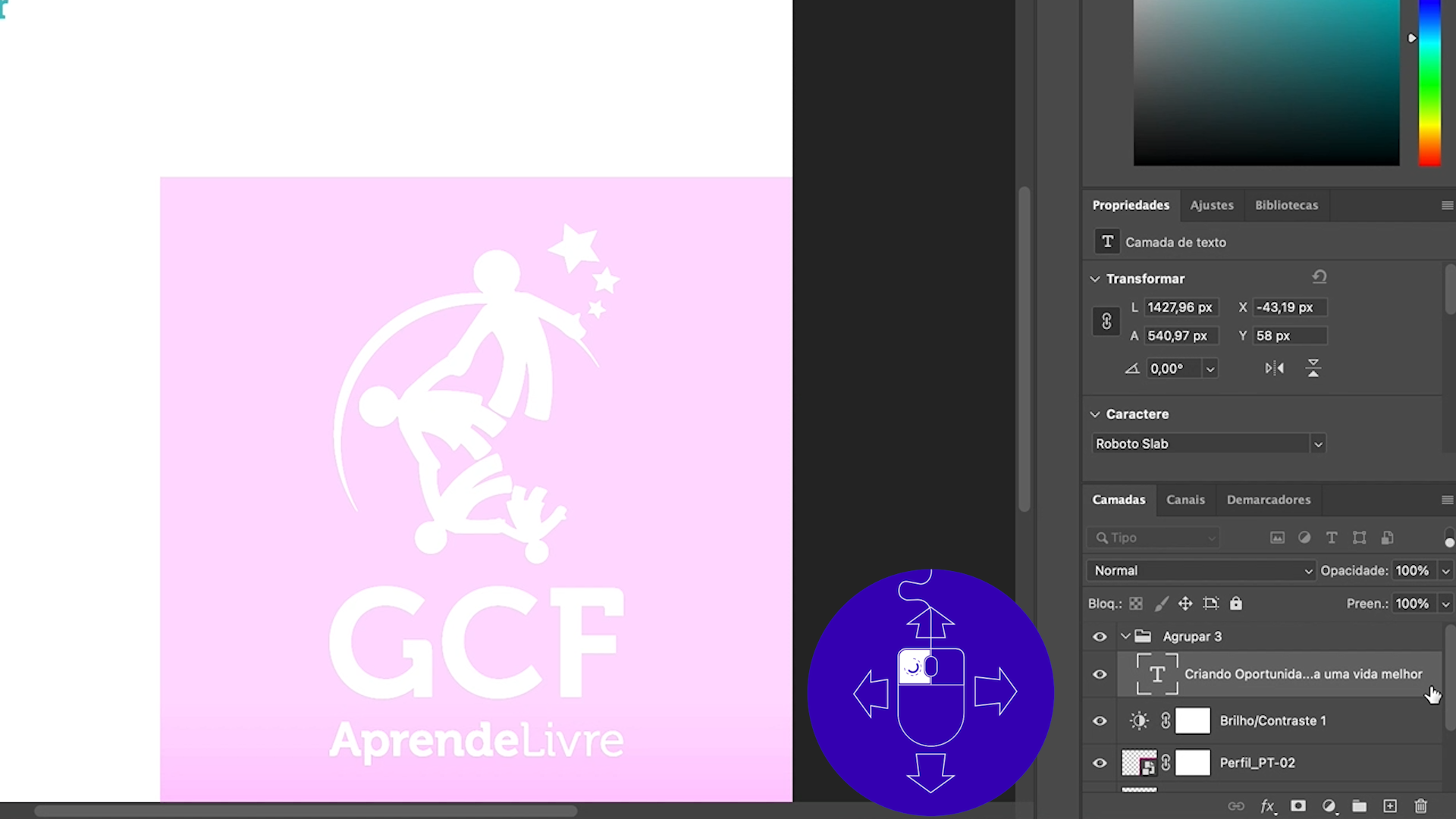
Por último, temos os botões com símbolo de mais (+), que serve para criar novas camadas.
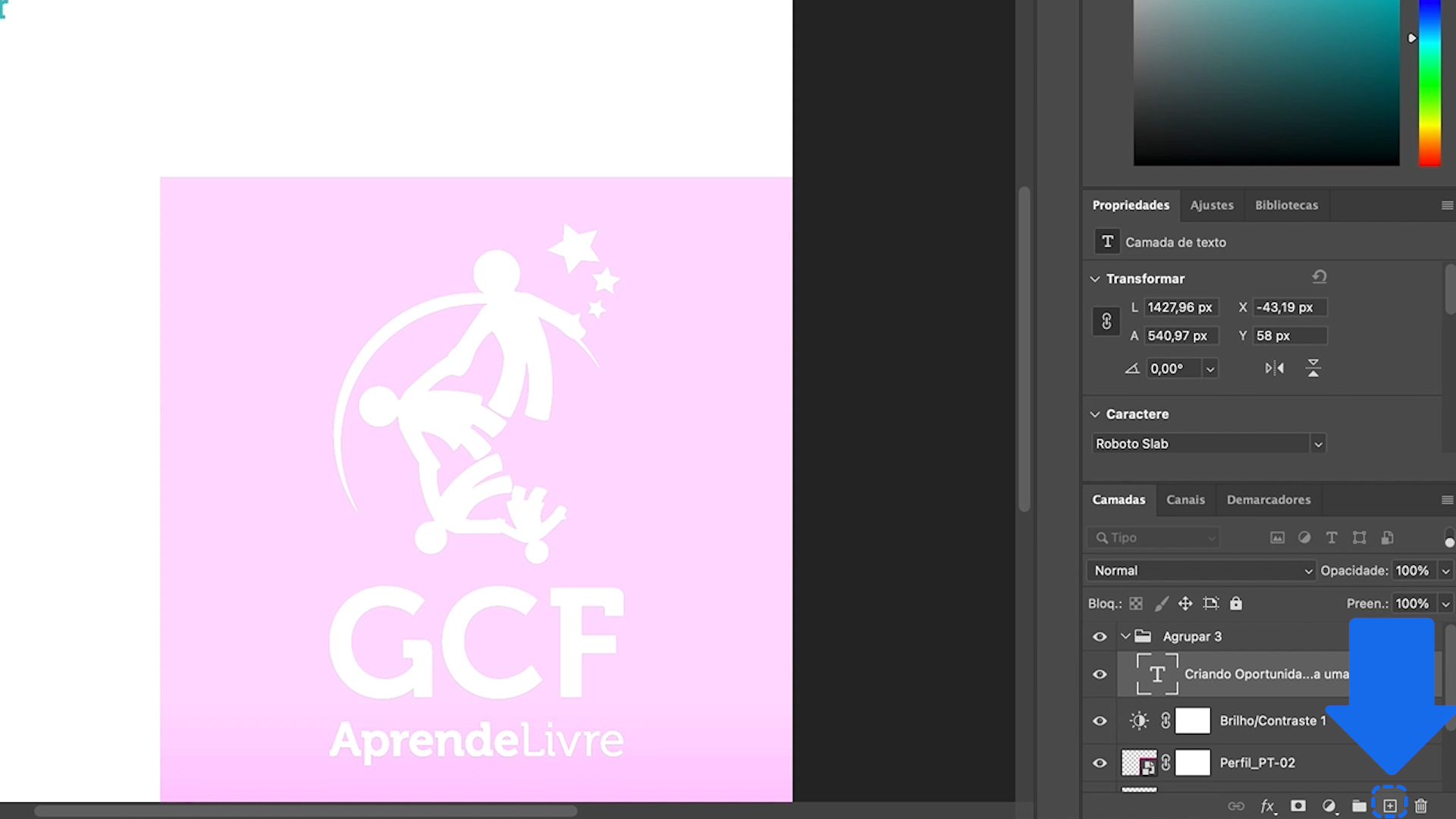
E o botão em formato de lixeira que serve para apagar uma camada.
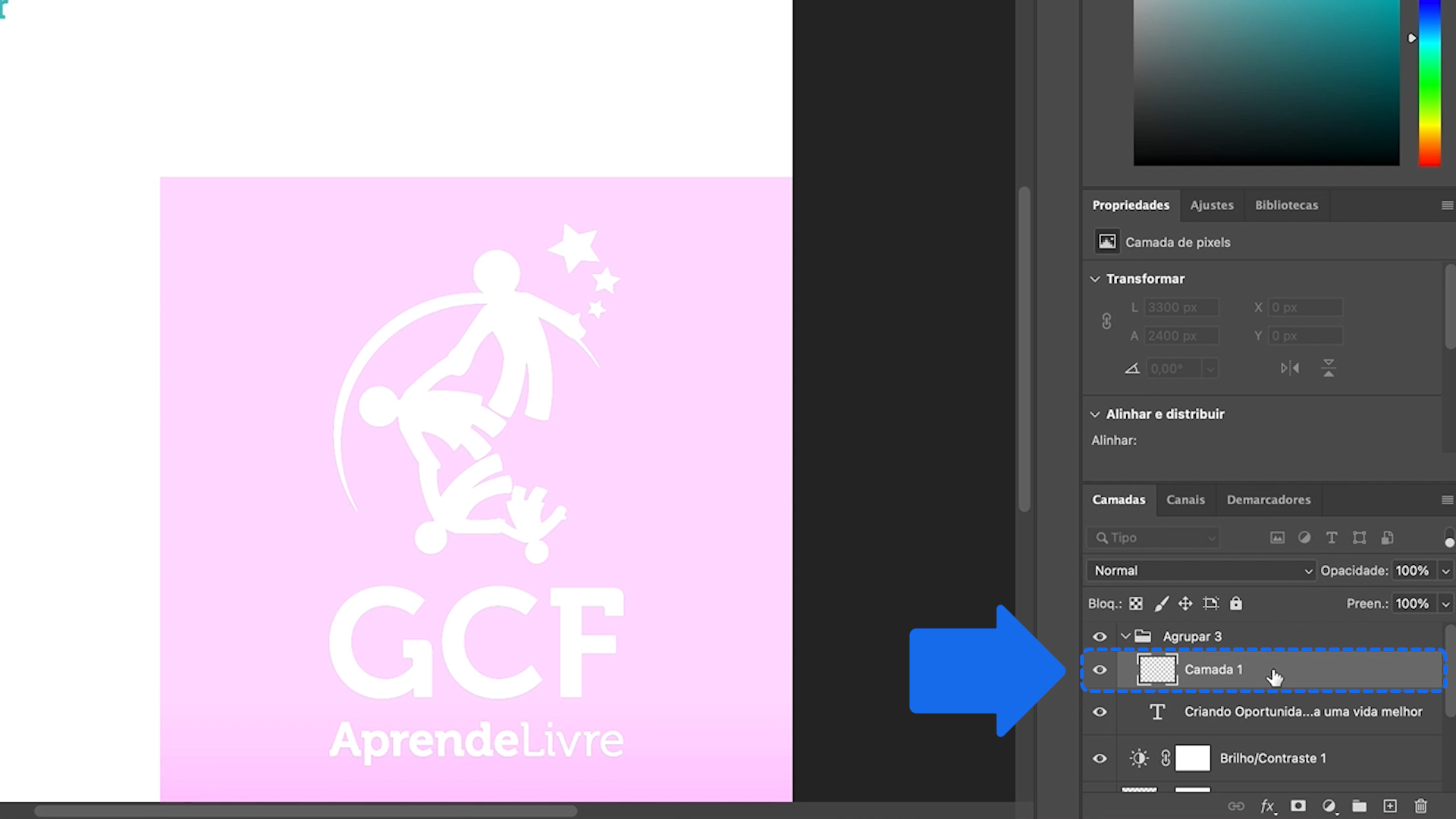
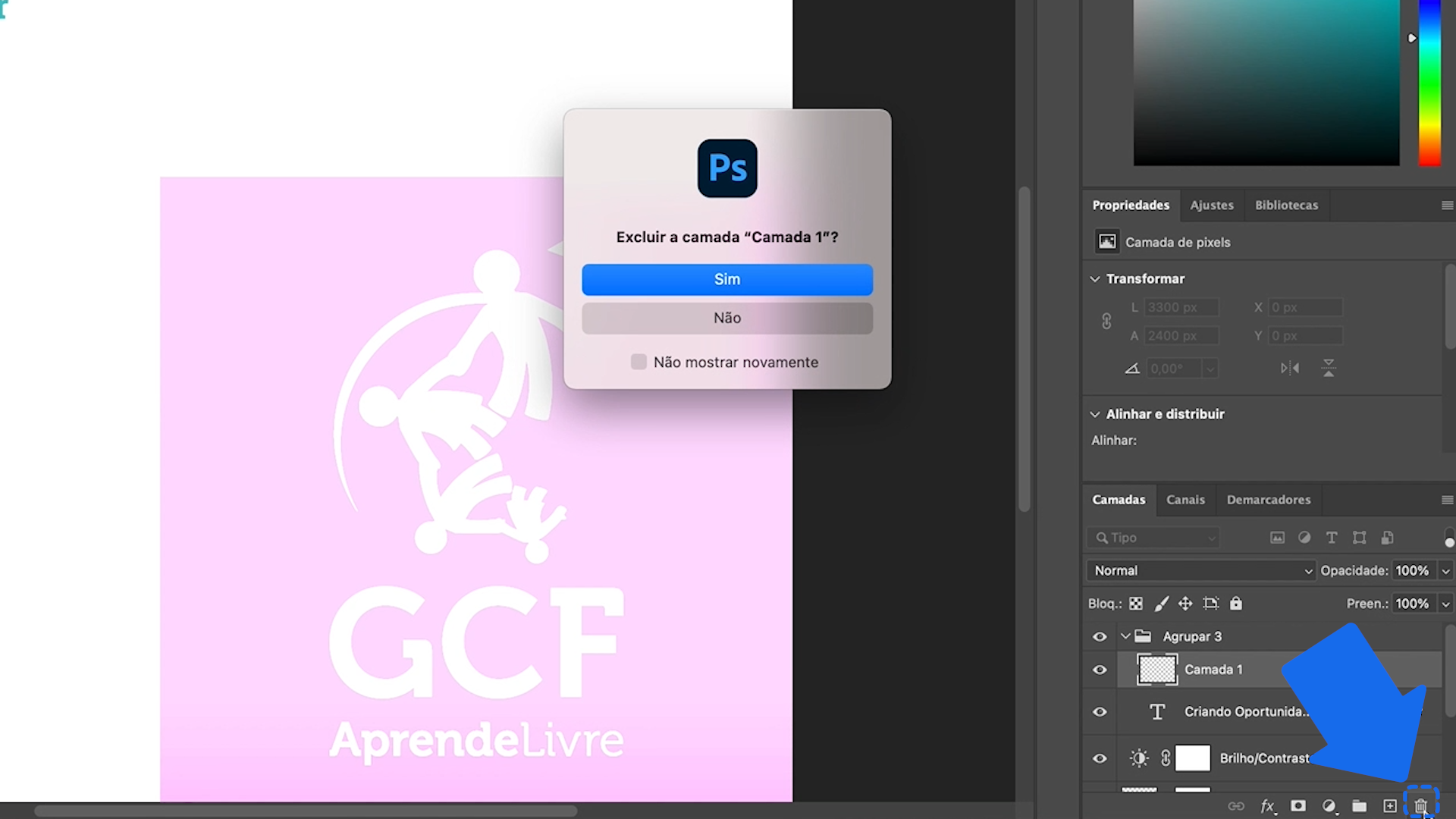
Com isso finalizamos nosso tópico sobre as camadas do Photoshop! Parabéns por ter chegado até aqui!