Curso de Photoshop
Como usar as ferramentas zoom, mover e mão do Photoshop


/pt/curso-de-photoshop/como-abrir-editar-e-salvar-uma-imagem-no-photoshop/content/
Neste tópico, mostramos como usar as ferramentas de zoom, mover e mão do Photoshop. Elas serão fundamentais para você trabalhar bem nesse programa! Dá uma olhada!
É a primeira que aparece na nossa barra de ferramentas, tem formato de cruz. Você também pode acionar essa ferramenta pressionando a tecla “V” do seu teclado.
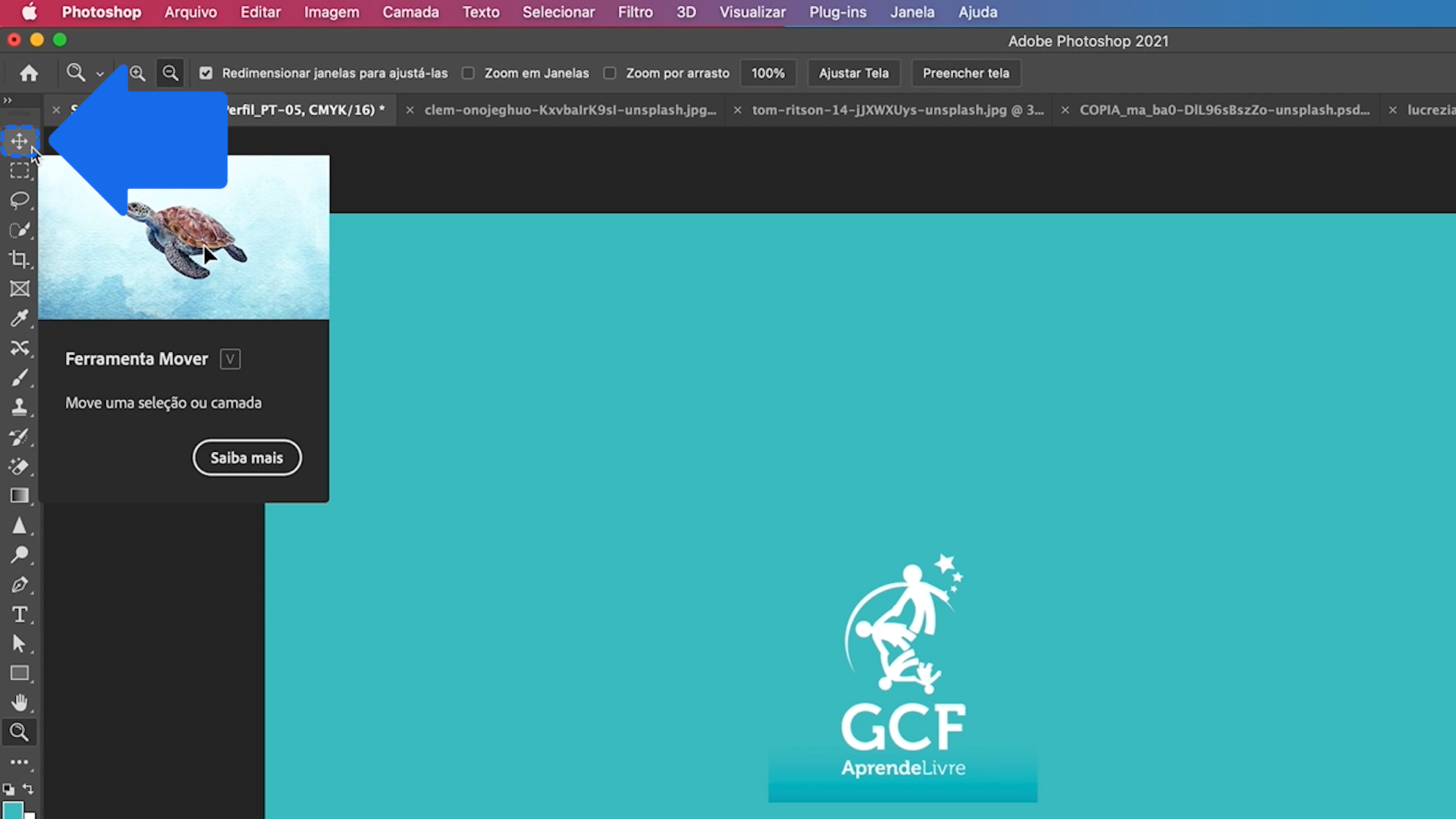
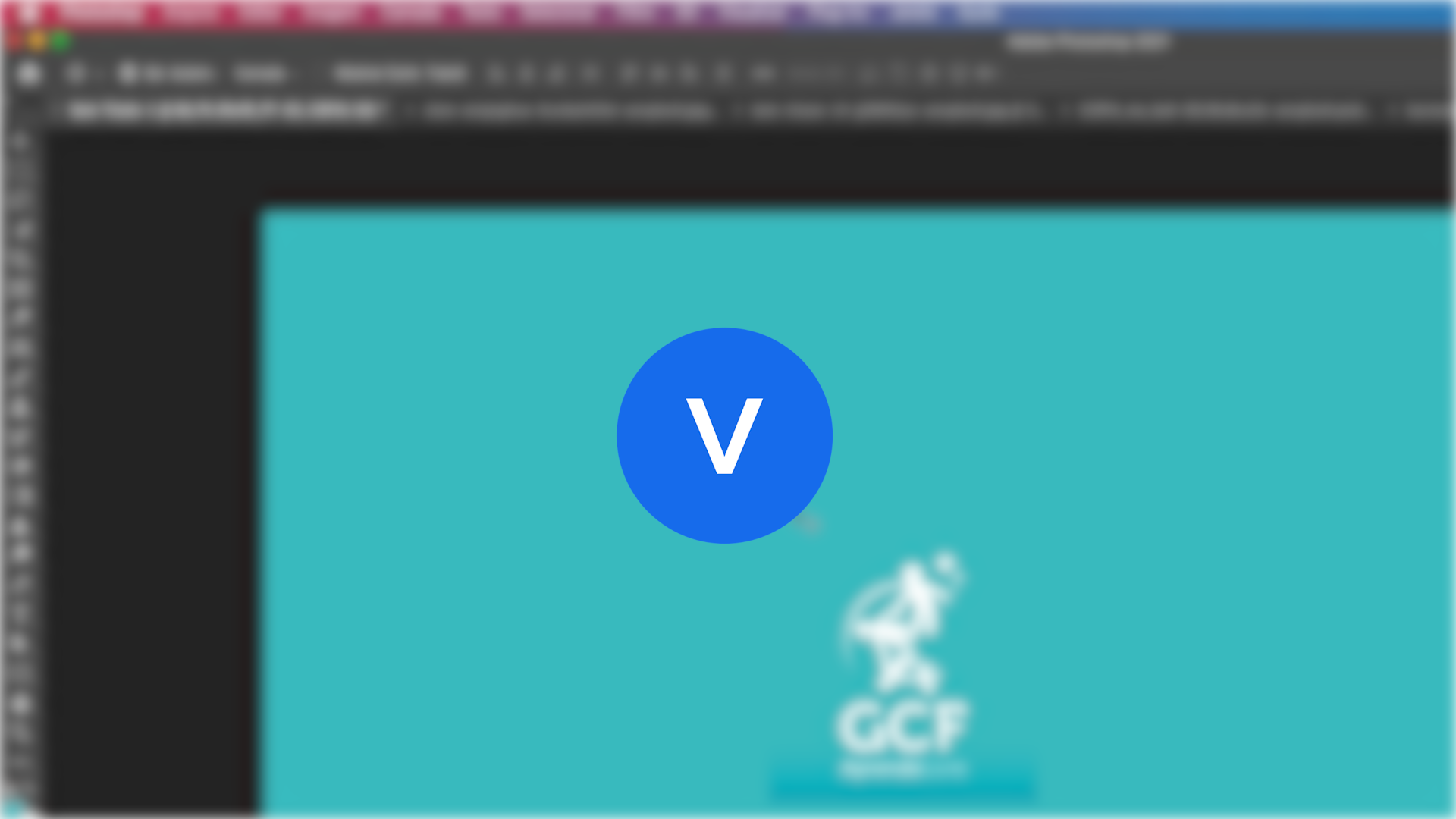
Como o próprio nome diz, com essa ferramenta você pode selecionar e mover todos os elementos que você tiver na área de trabalho. Para isso, basta clicar, manter o clique e arrastar o elemento até onde você desejar.
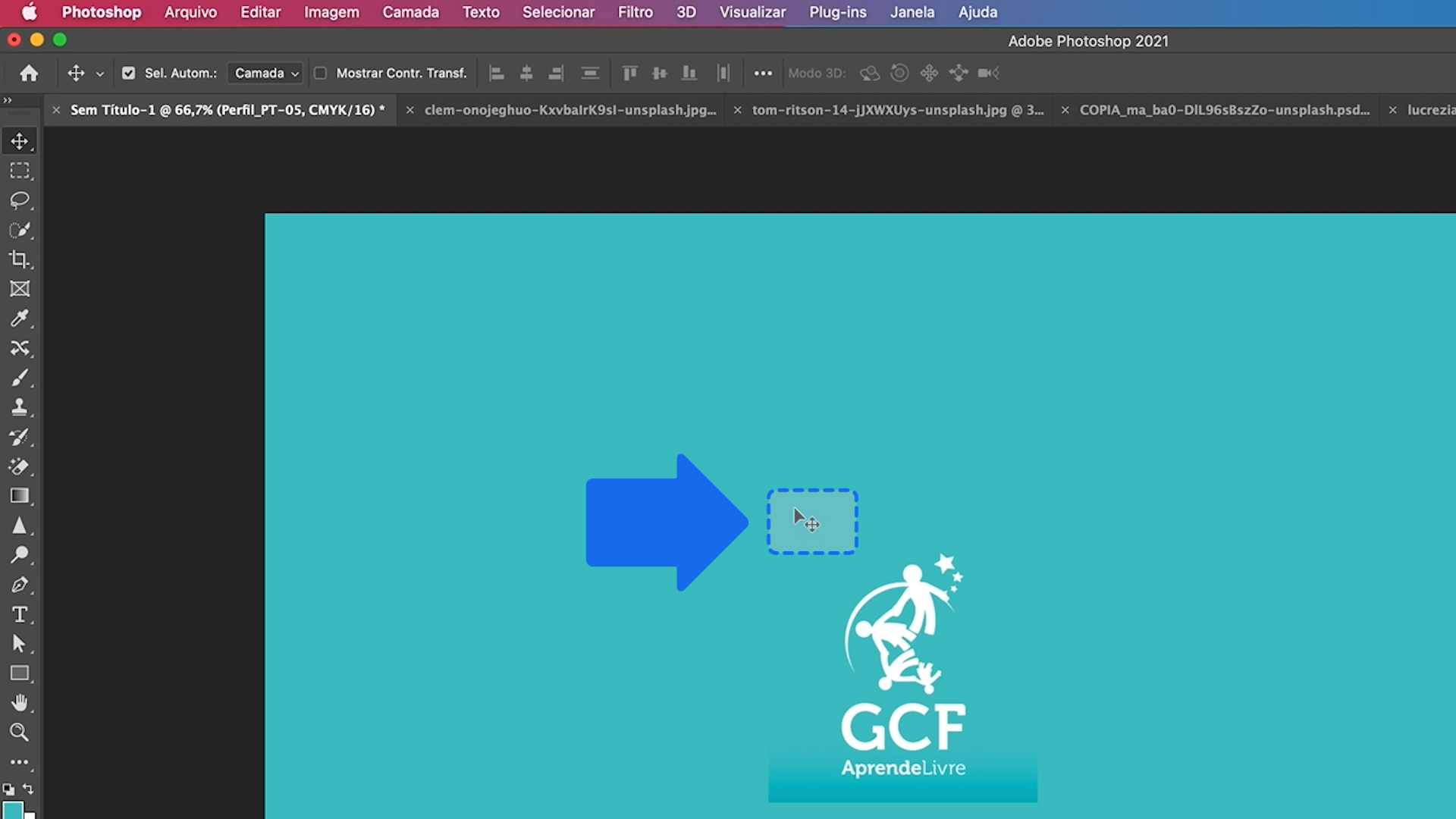
Você também pode copiar elementos que tenha na sua área de trabalho.
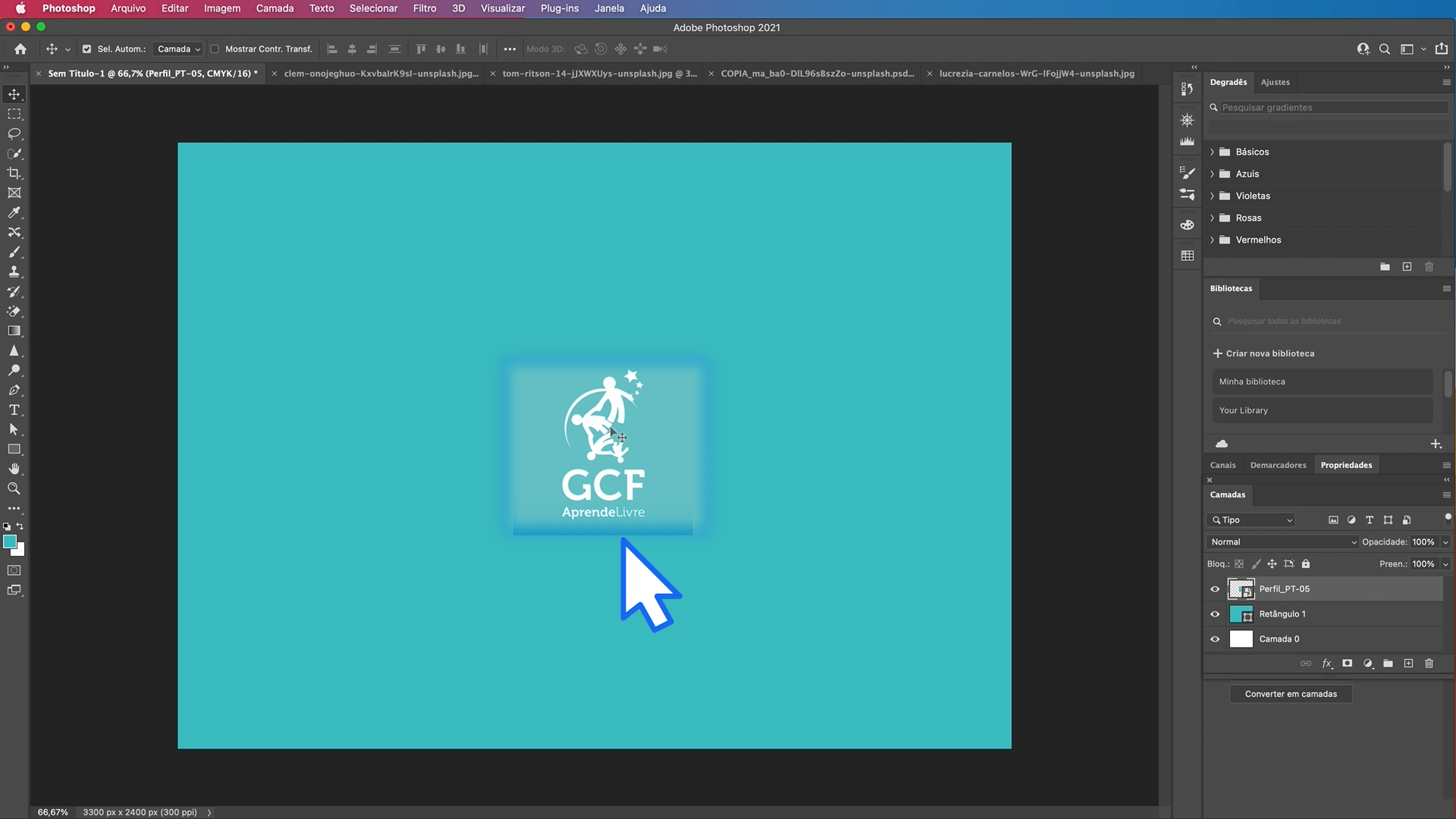
Para fazer isso, pressione a tecla “OPTION” em computadores Mac.
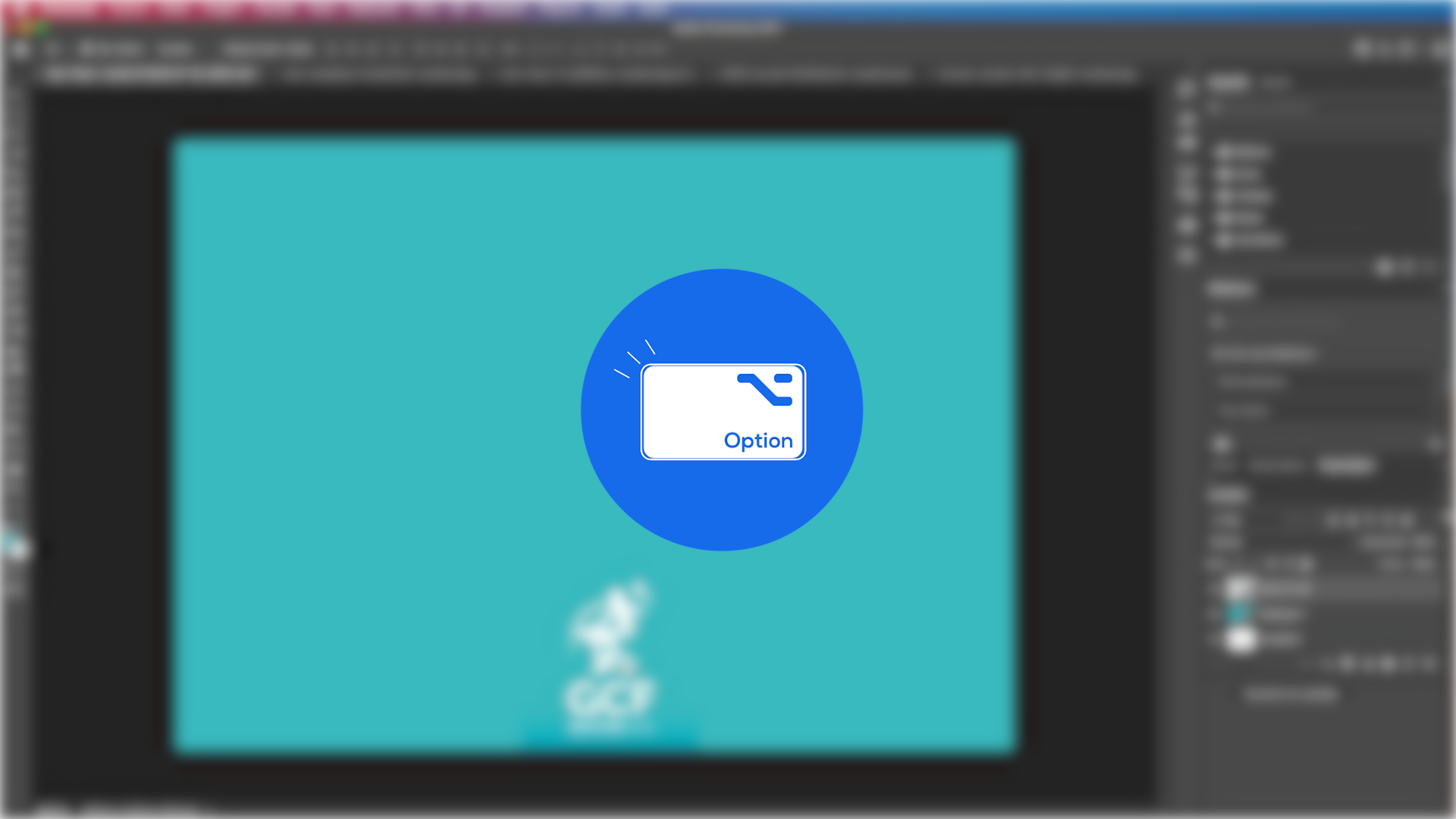
Ou “ALT” no Windows.
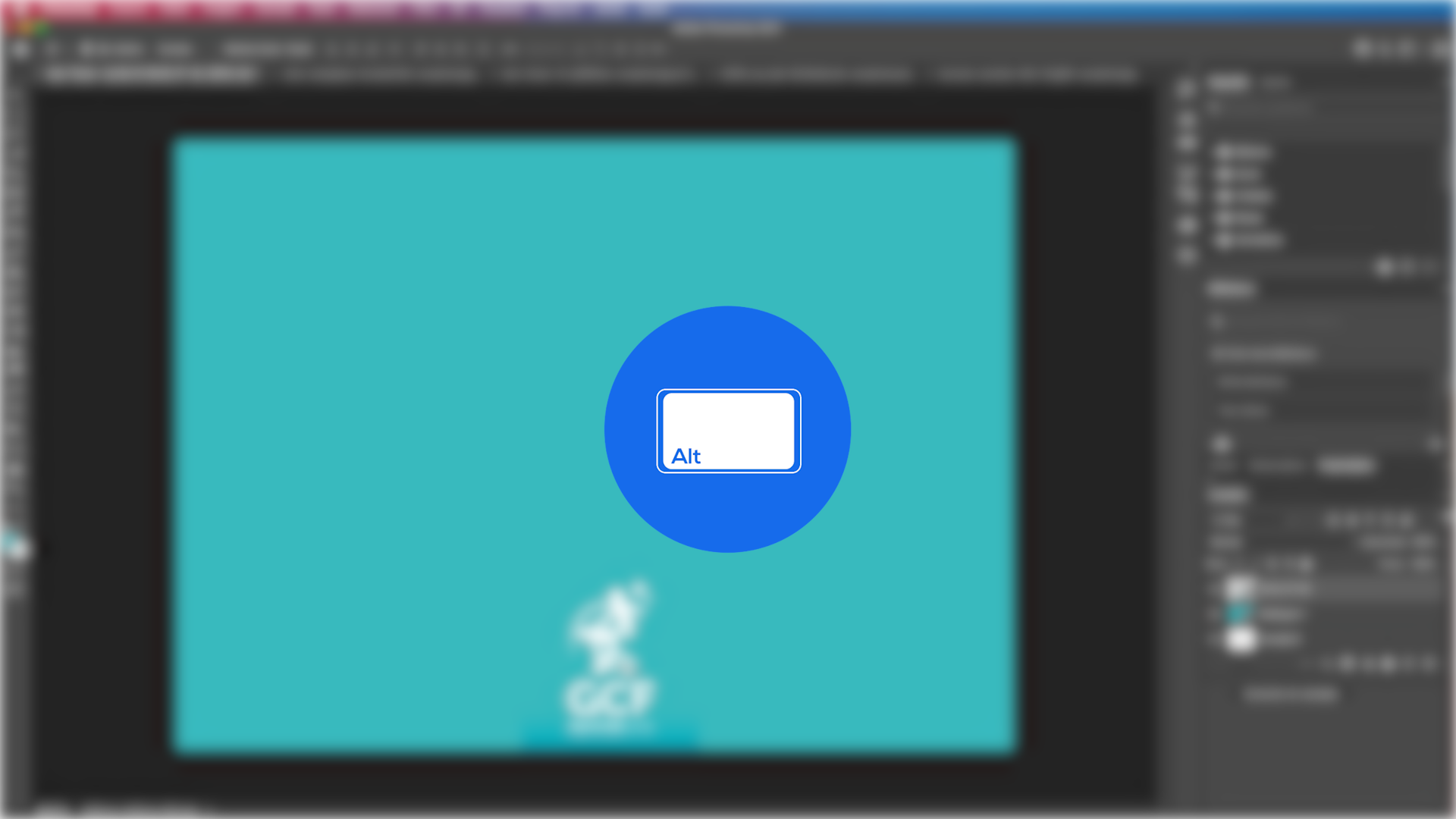
Mantenha a tecla pressionada e com a ferramenta “mover” clique sobre o elemento e mova até o lugar onde você quer copiá-lo.
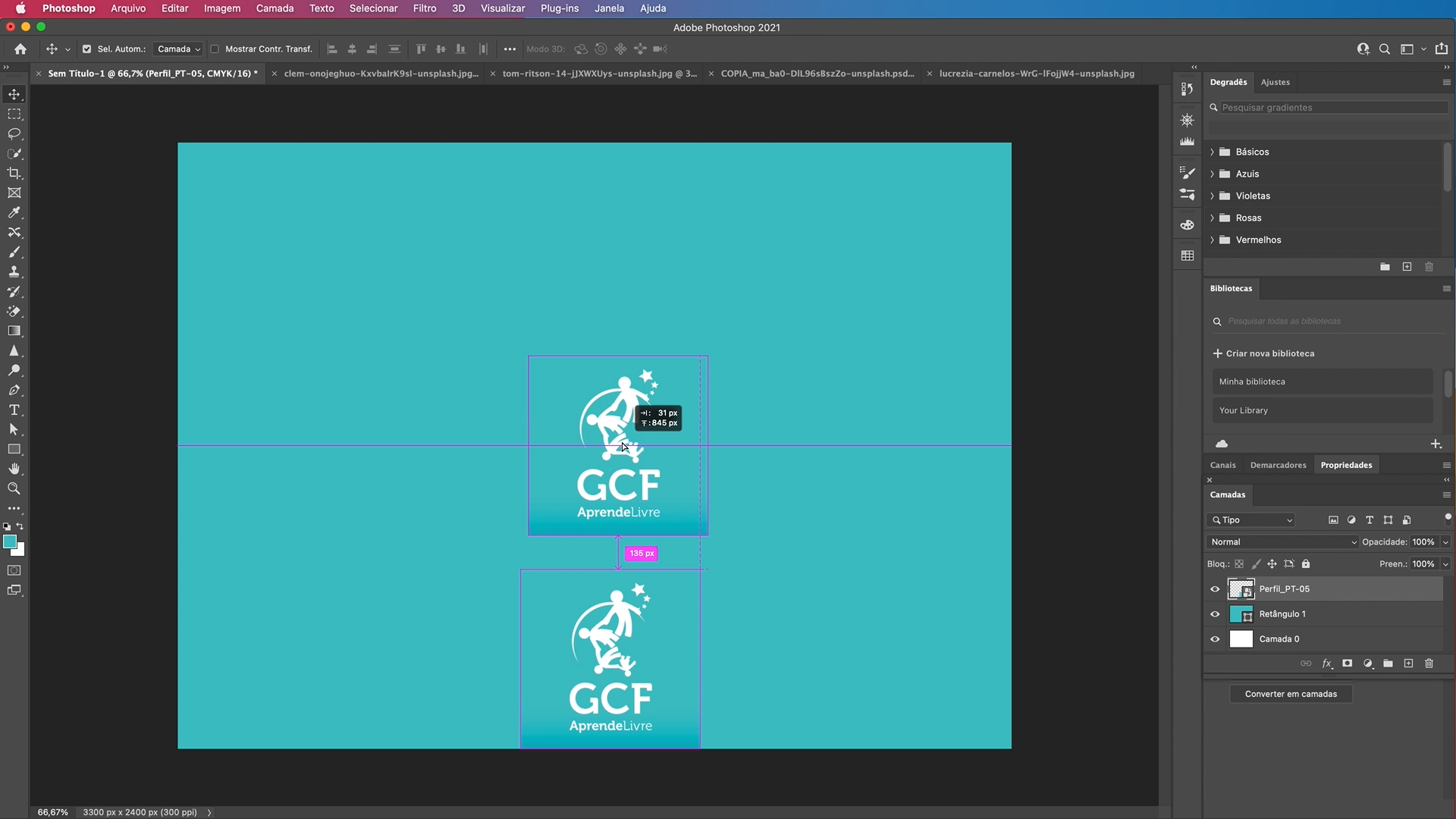
A ferramenta mover também serve para alinhar todos os elementos de um documento. Tendo essa ferramenta selecionada, escolha o alinhamento que deseja na barra de opções: à esquerda, centralizado ou à direita.
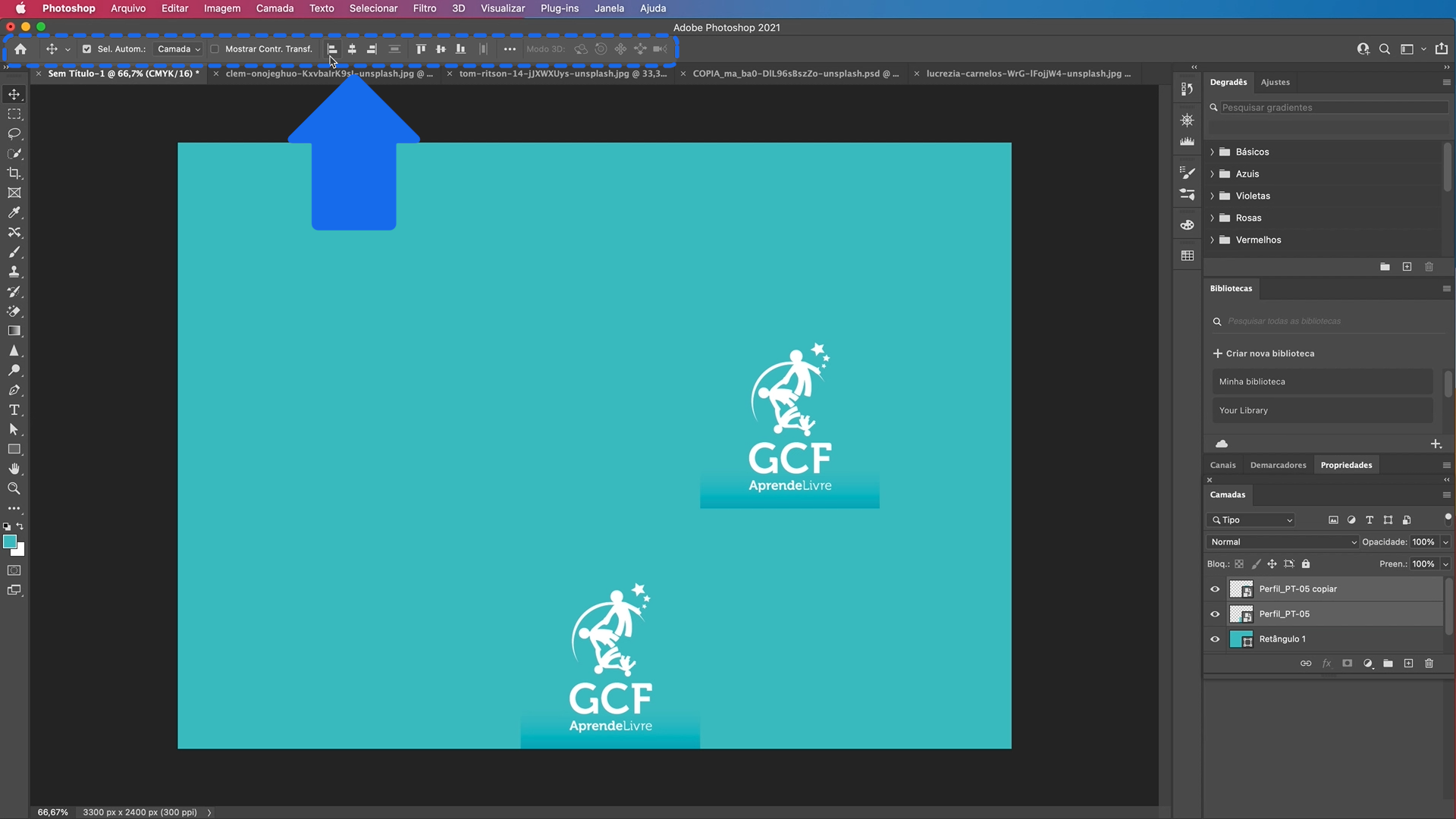
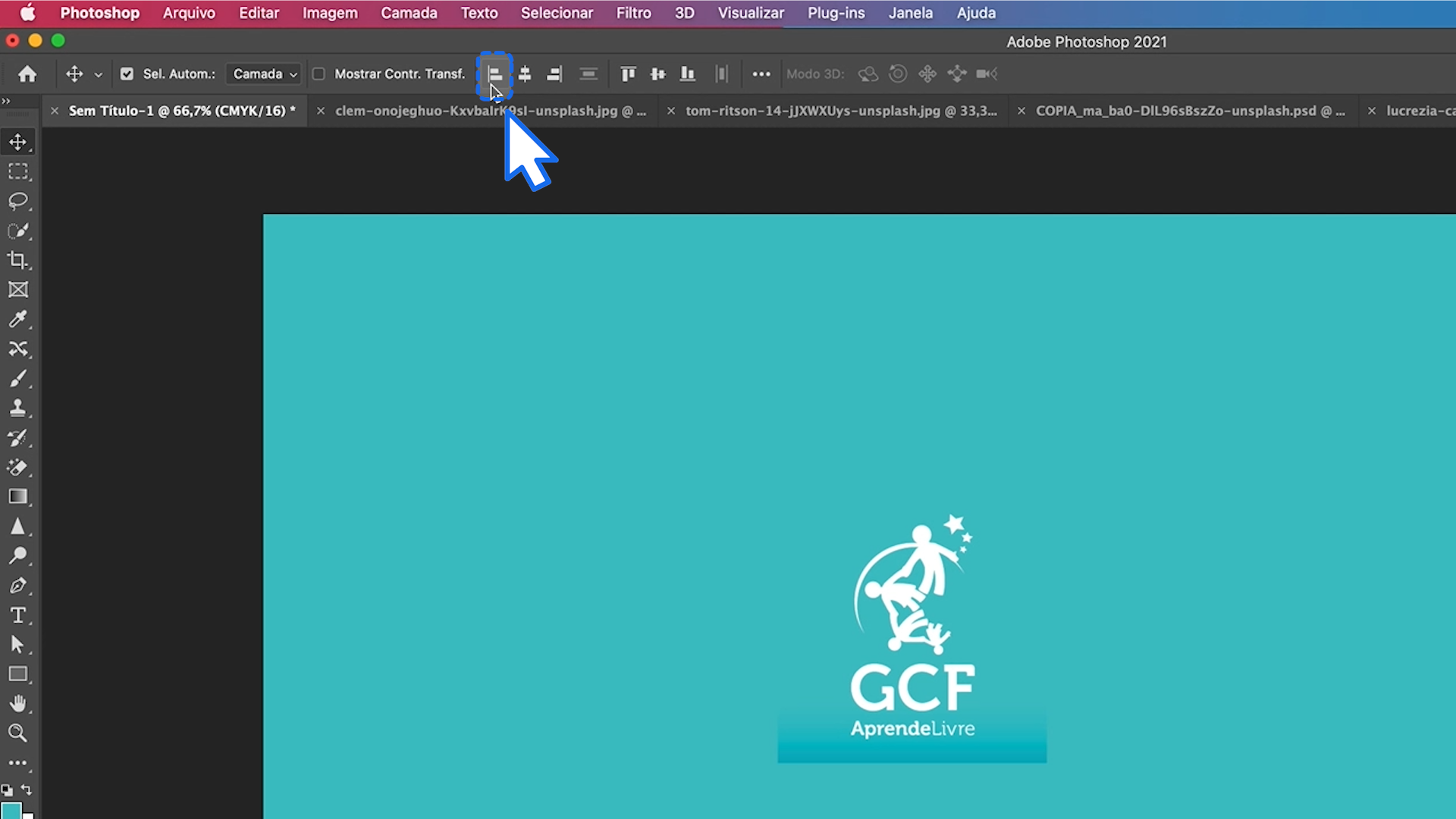
Muitas vezes ao editar uma imagem você vai ter que visualizar detalhes muito pequenos. Para vê-los bem, será necessário dar um bom zoom e assim fazer uma edição mais precisa. Para isso usamos a ferramenta de zoom, cujo símbolo é a lupa.
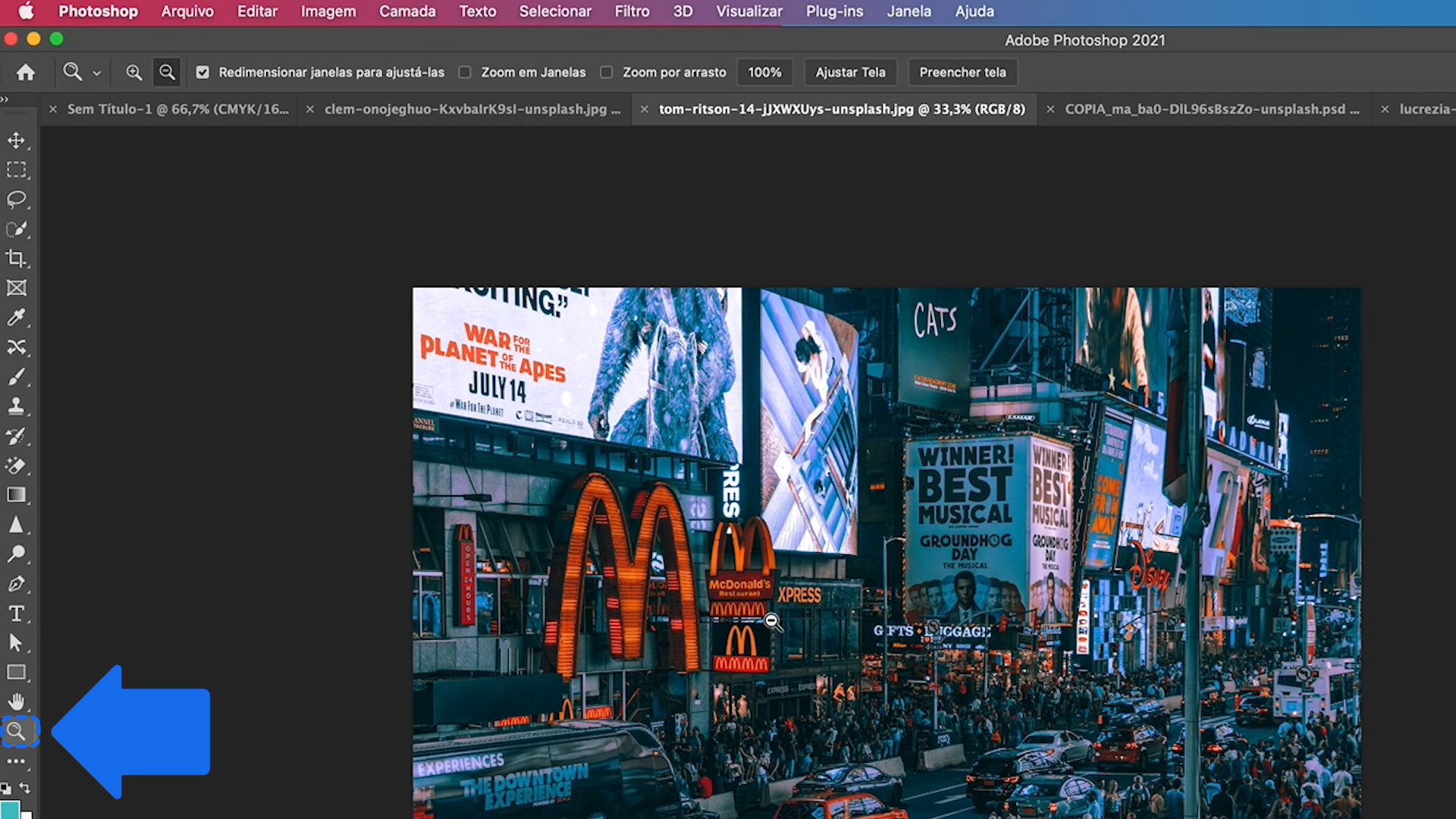
Você também pode ativar essa ferramenta pressionando a tecla “Z”.
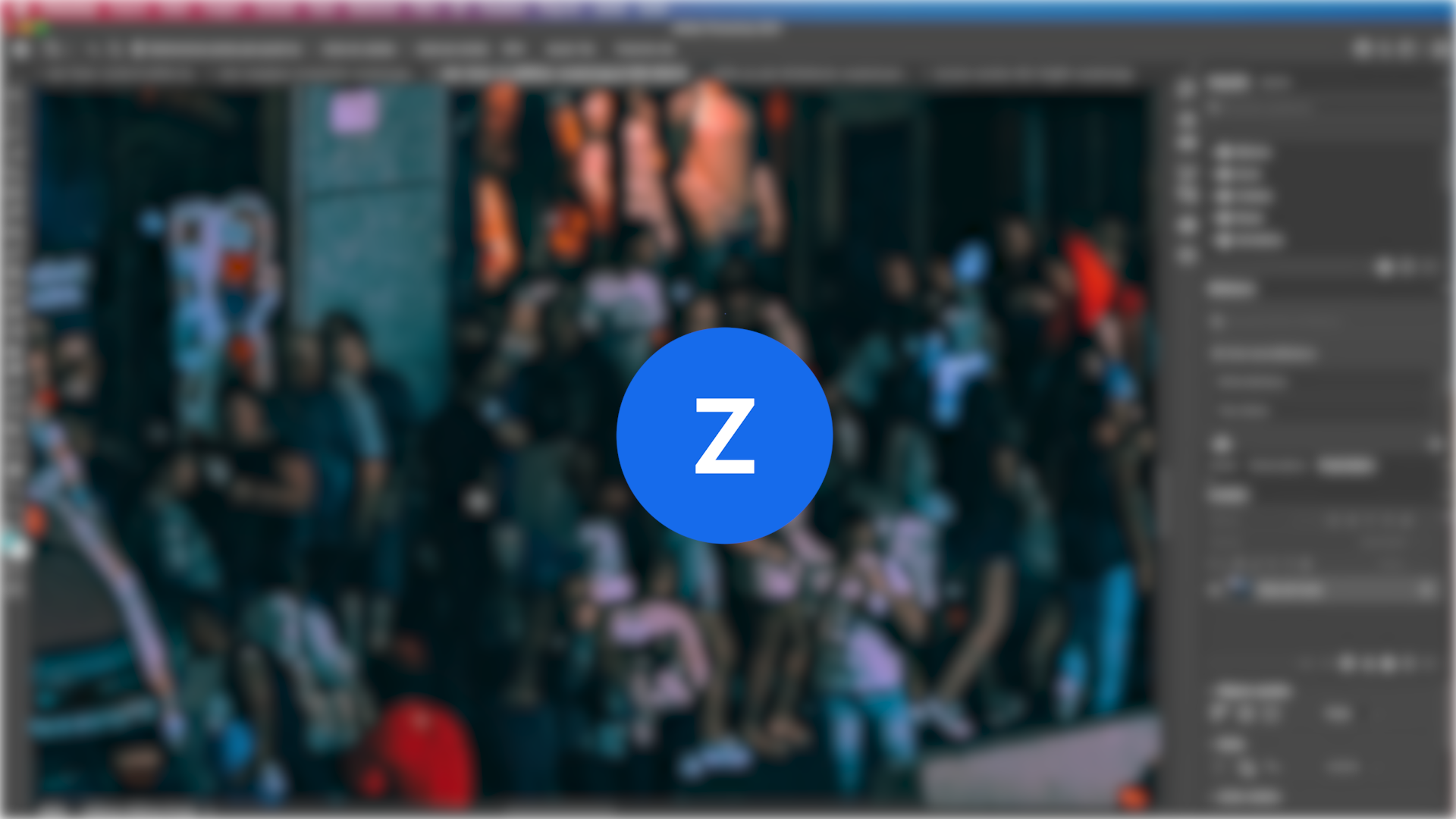
Para aumentar o zoom, selecione a lupa com símbolo de mais (+) que está na barra de opções. Em seguida, clique no documento.
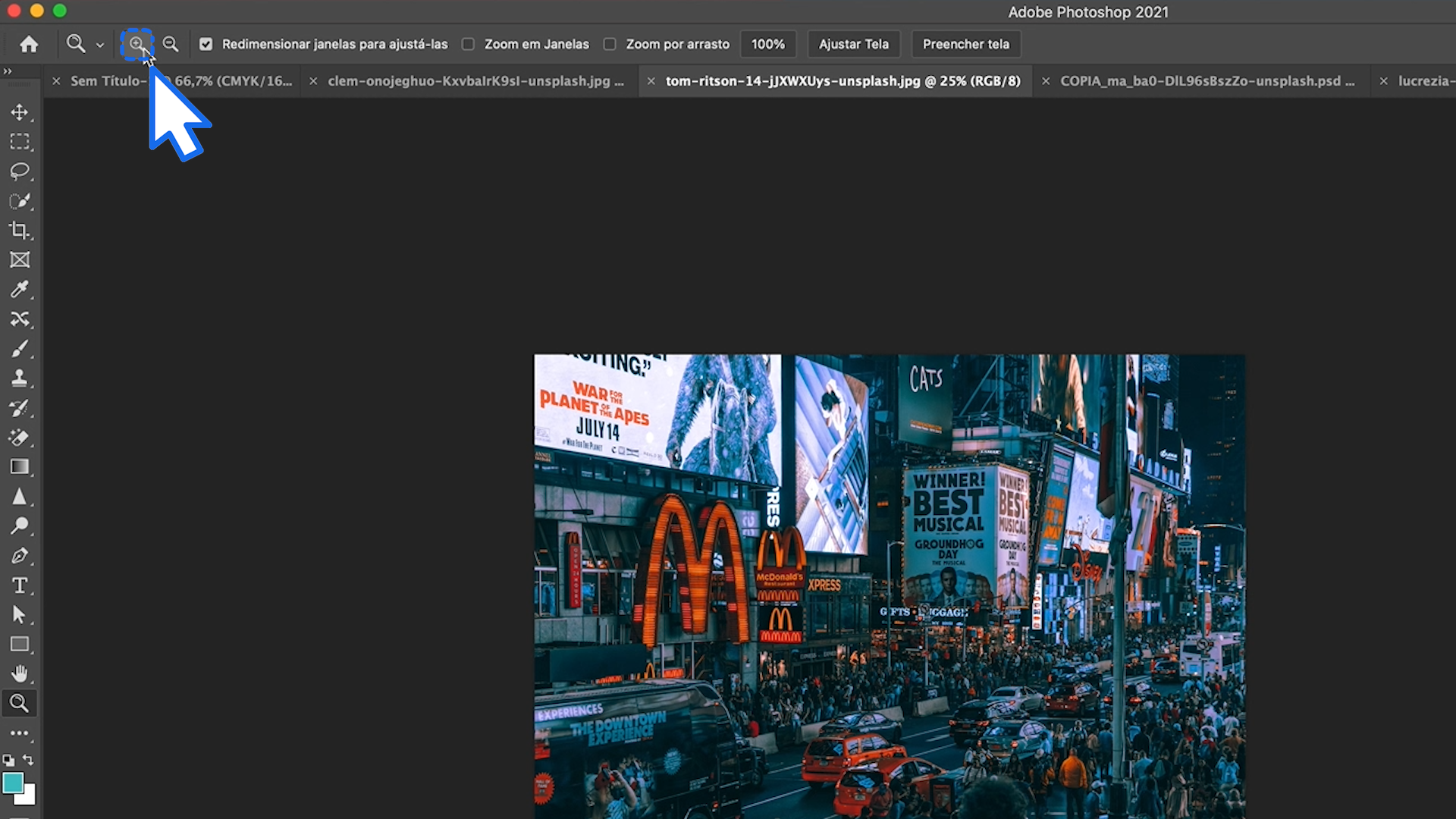
Para diminuir, clique na lupa com sinal de menos (-).
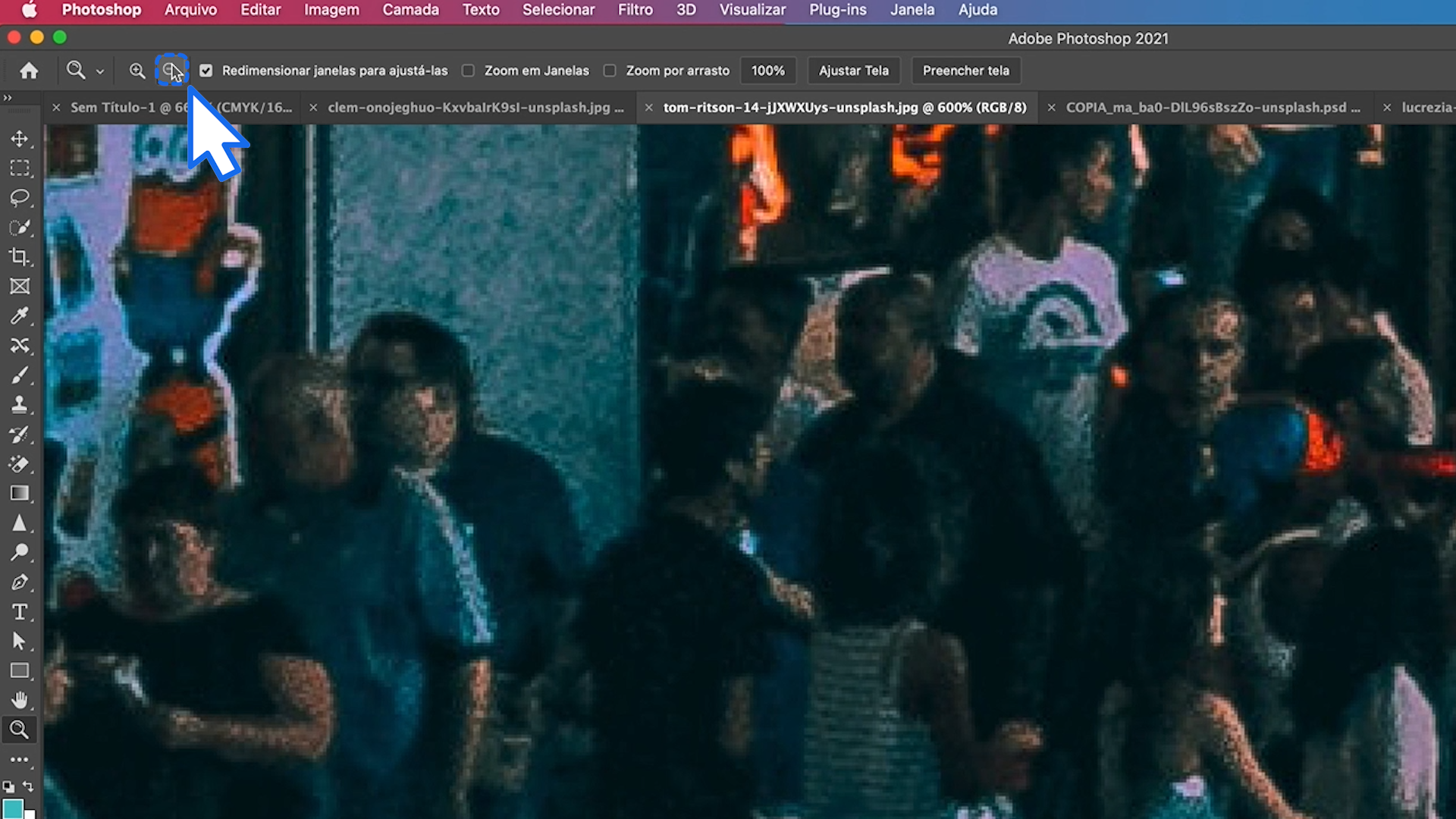
Você também pode ativar a opção “Zoom por arrasto” que permitirá que você aumente ou diminua o zoom apenas clicando e arrastando o mouse para cima ou para baixo.
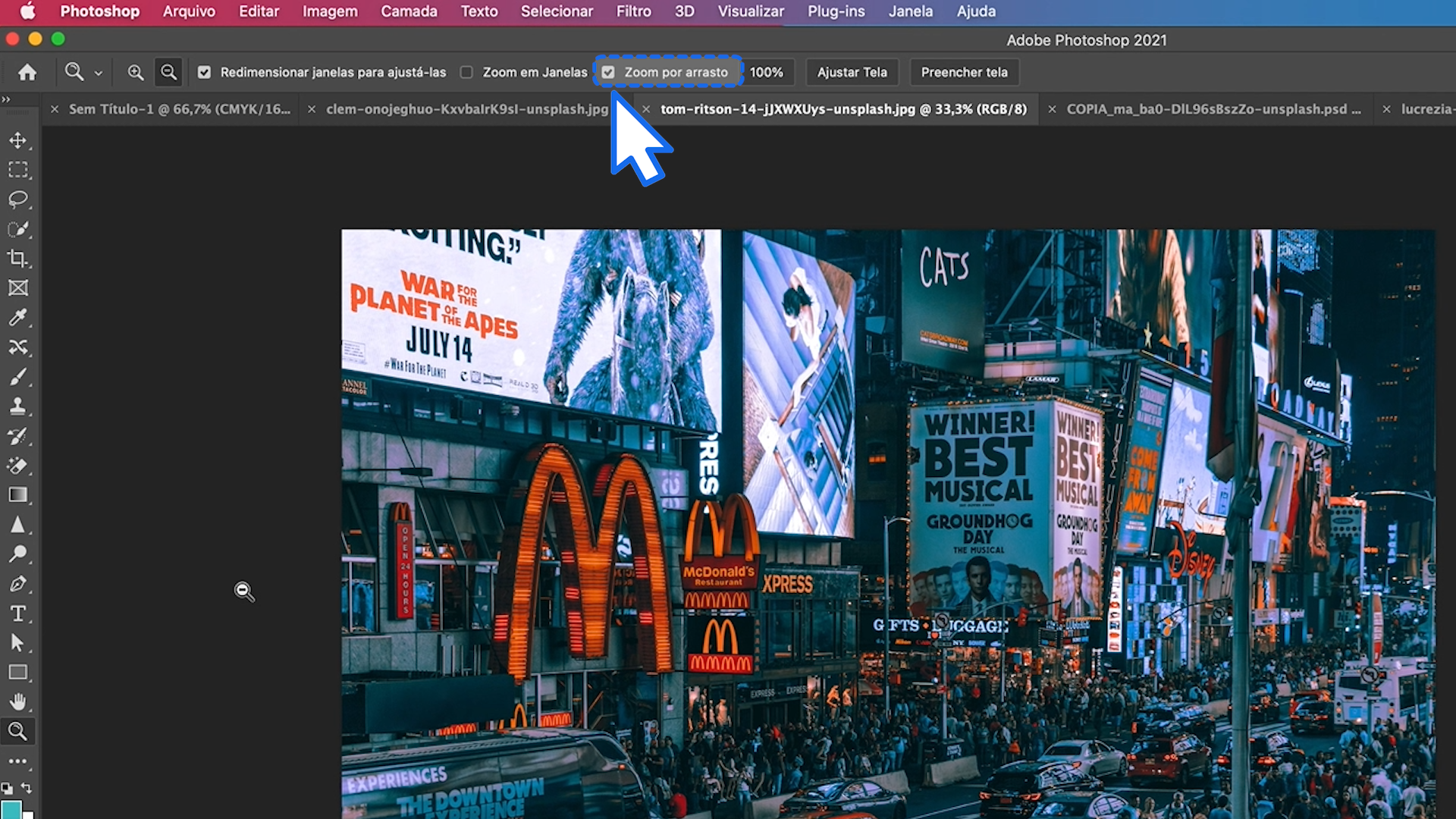
Nessa barra você também pode selecionar as opções “Ajustar tela”, para que sua área de trabalho se ajuste à sua configuração.
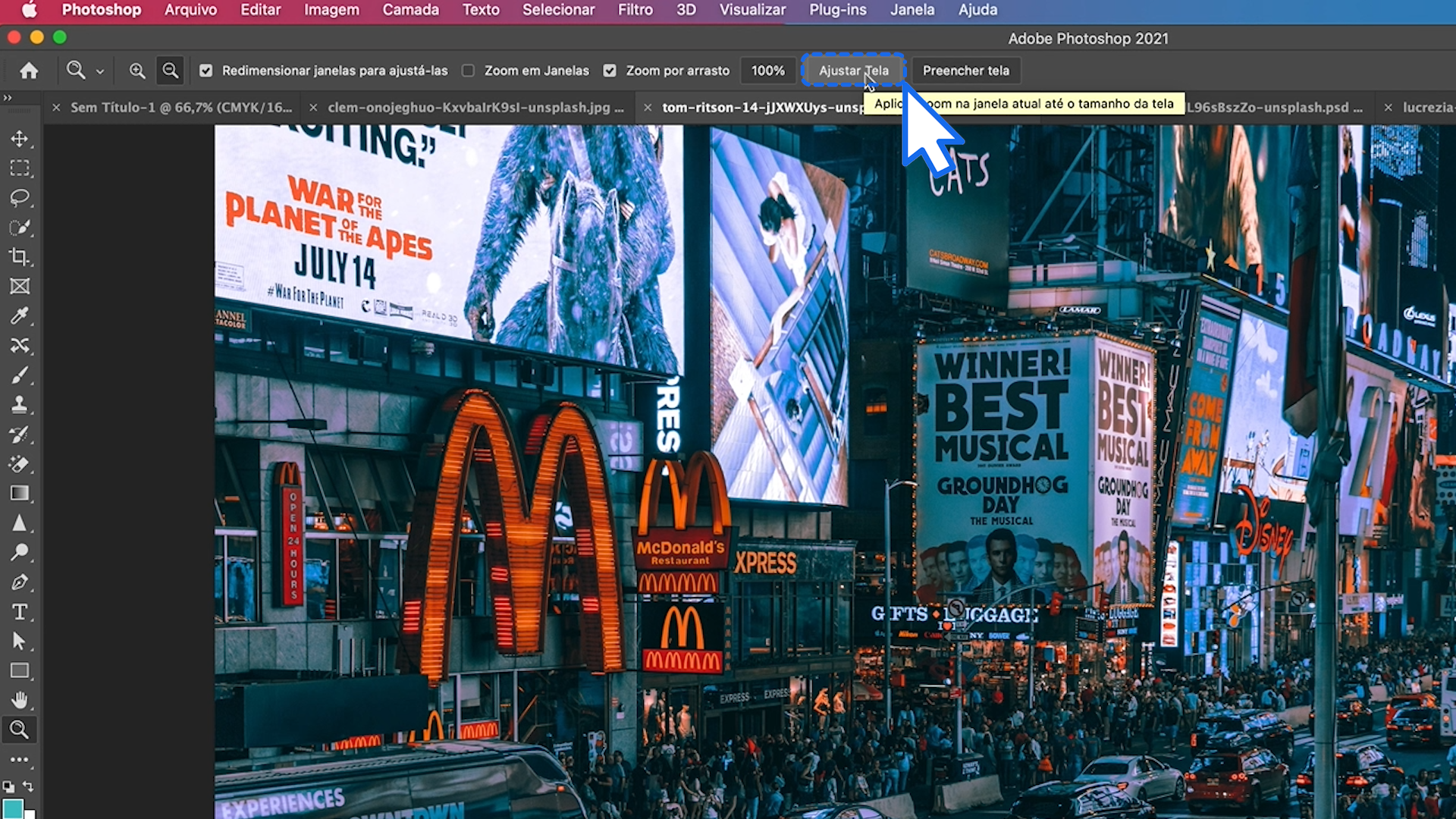
Ou “Preencher tela”, para que a imagem ocupe todo o espaço.
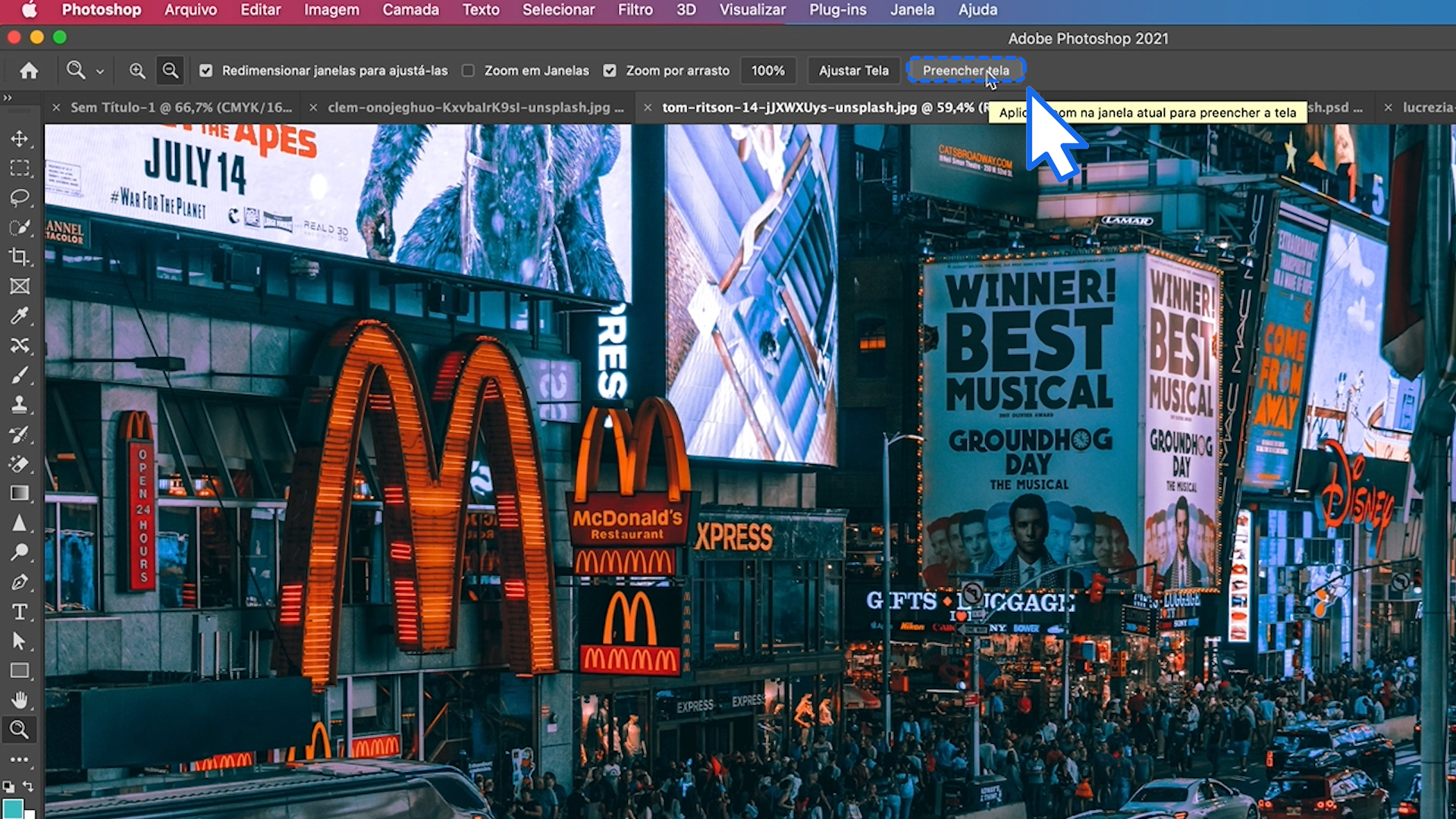
Para voltar a ver a imagem no tamanho original, clique em “100%”.
Para alternar rapidamente entre aumentar e diminuir o zoom, você pode usar a tecla “Option” no Mac e “ALT” no Windows.
Agora, vamos falar da terceira ferramenta, a mão.

Você pode ativá-la pressionando a tecla “H”.
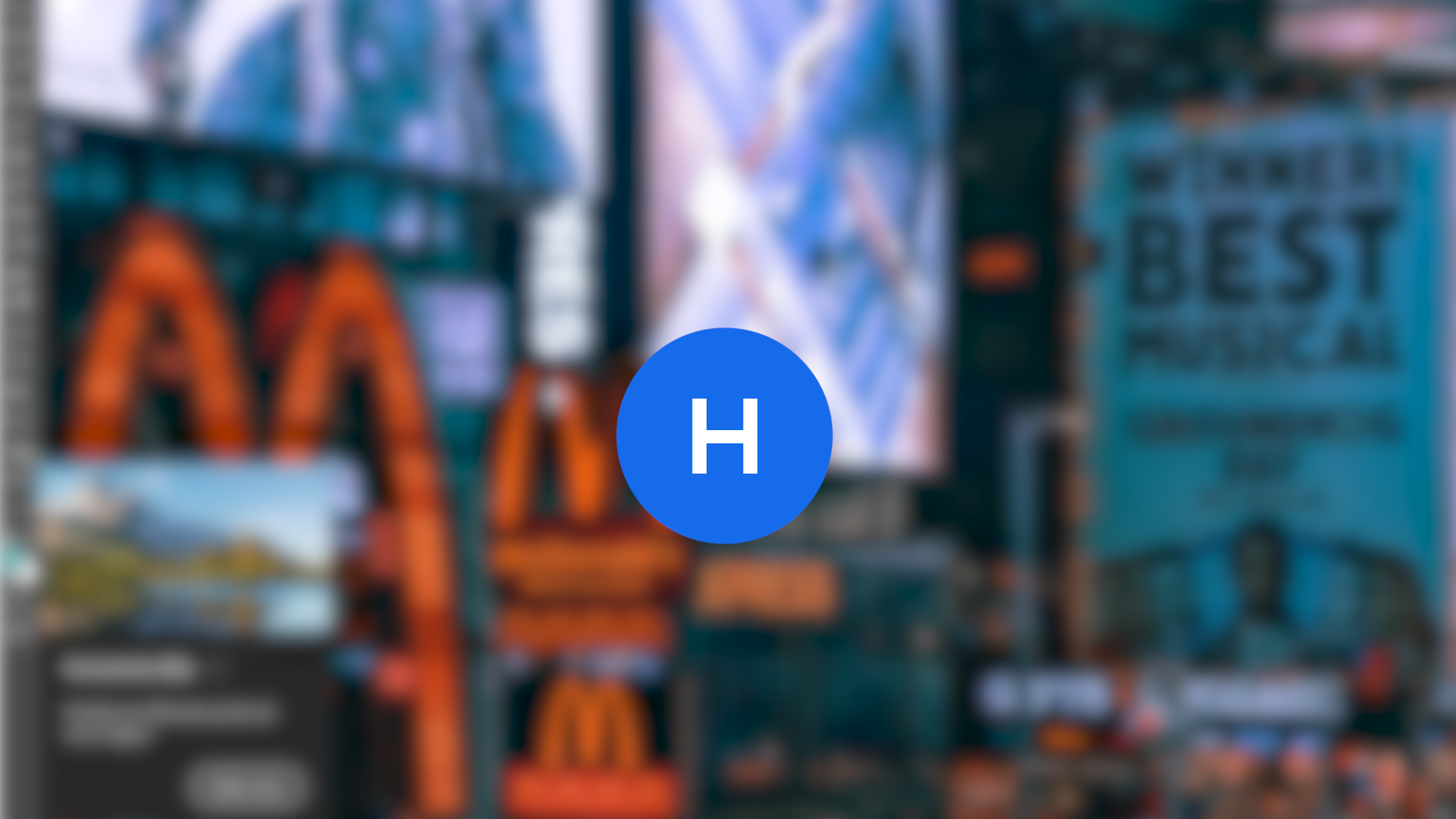
E para que serve essa ferramenta? Muito simples! Com ela podemos navegar na imagem ou área de trabalho. Basta clicar e arrastar o mouse pela imagem.
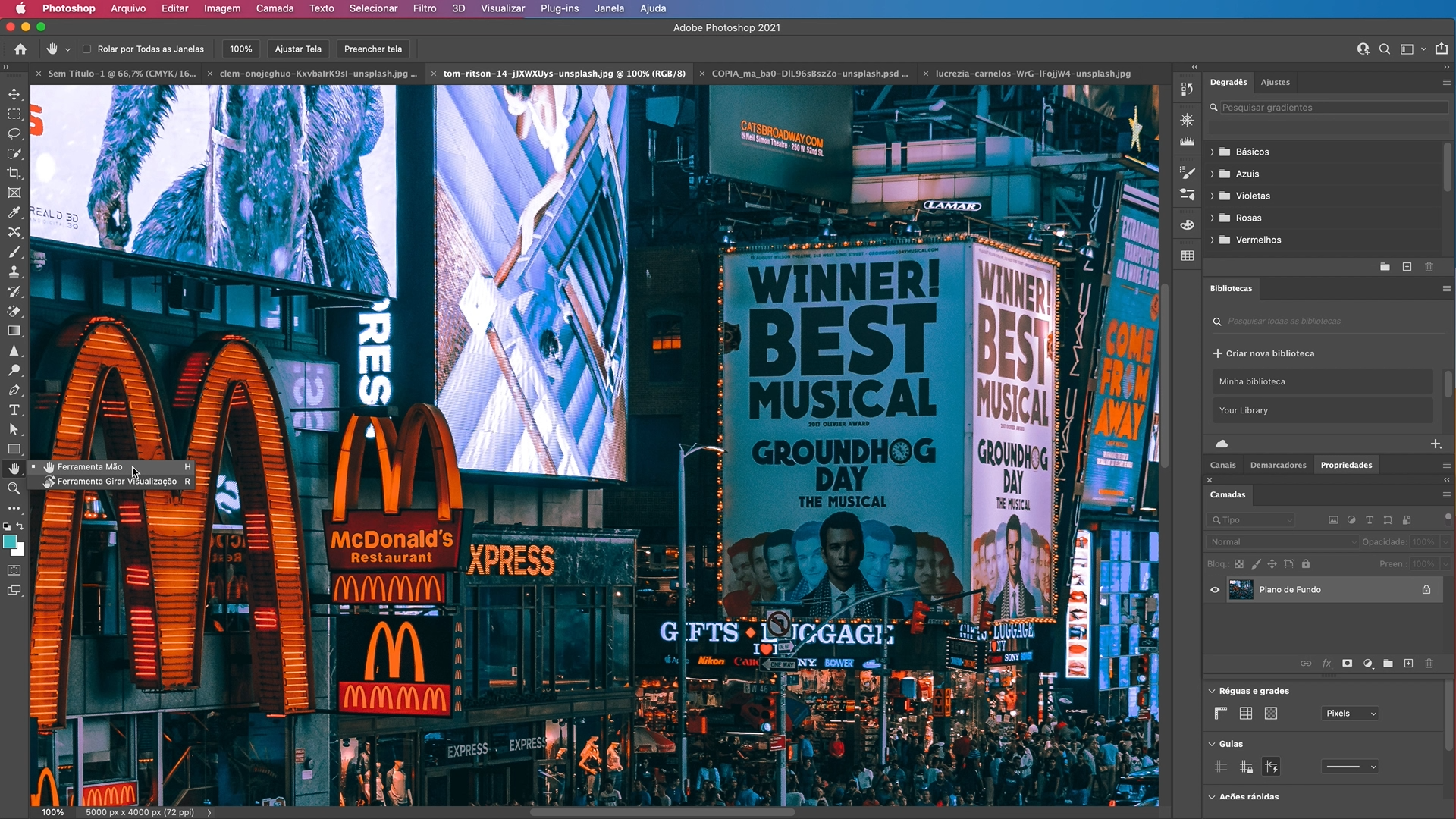
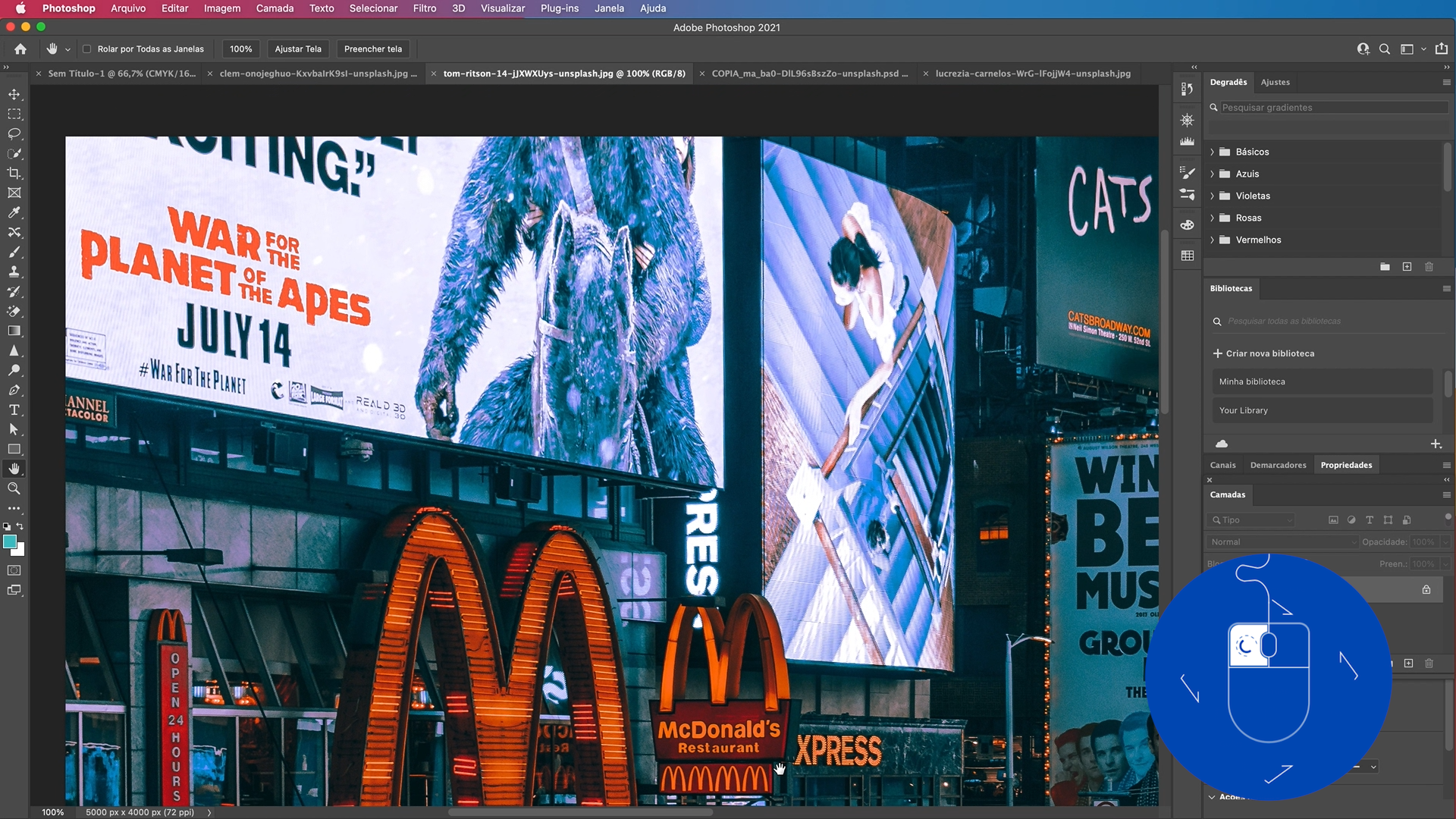
Um truque final: quando você estiver trabalhando com alguma ferramenta e quiser passar a usar a ferramenta de mão, pressione a tecla de espaço e mantenha pressionada.
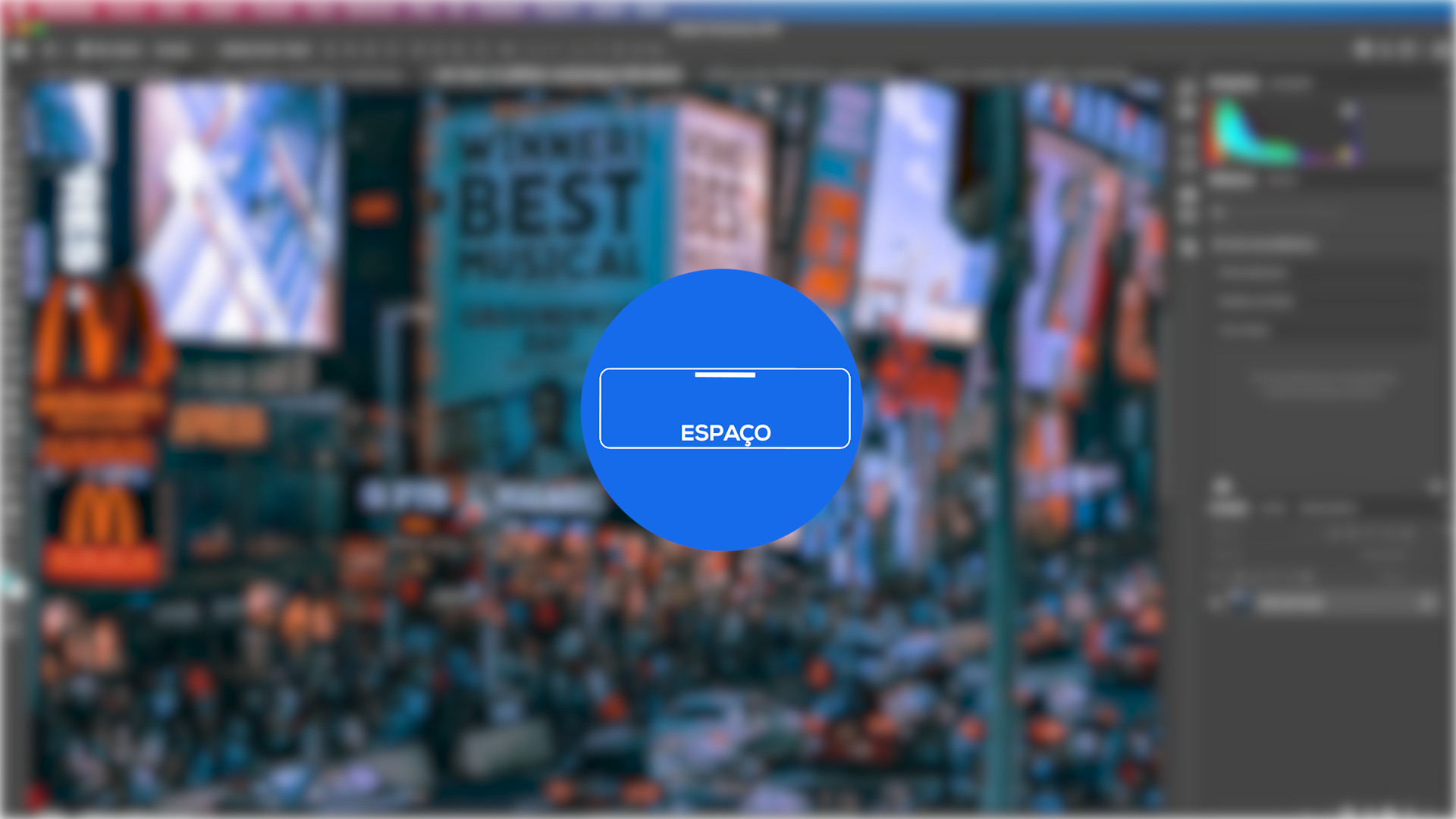
Você verá que a mão será ativada.

Quando soltar a barra de espaço, poderá voltar a usar a ferramenta anterior.
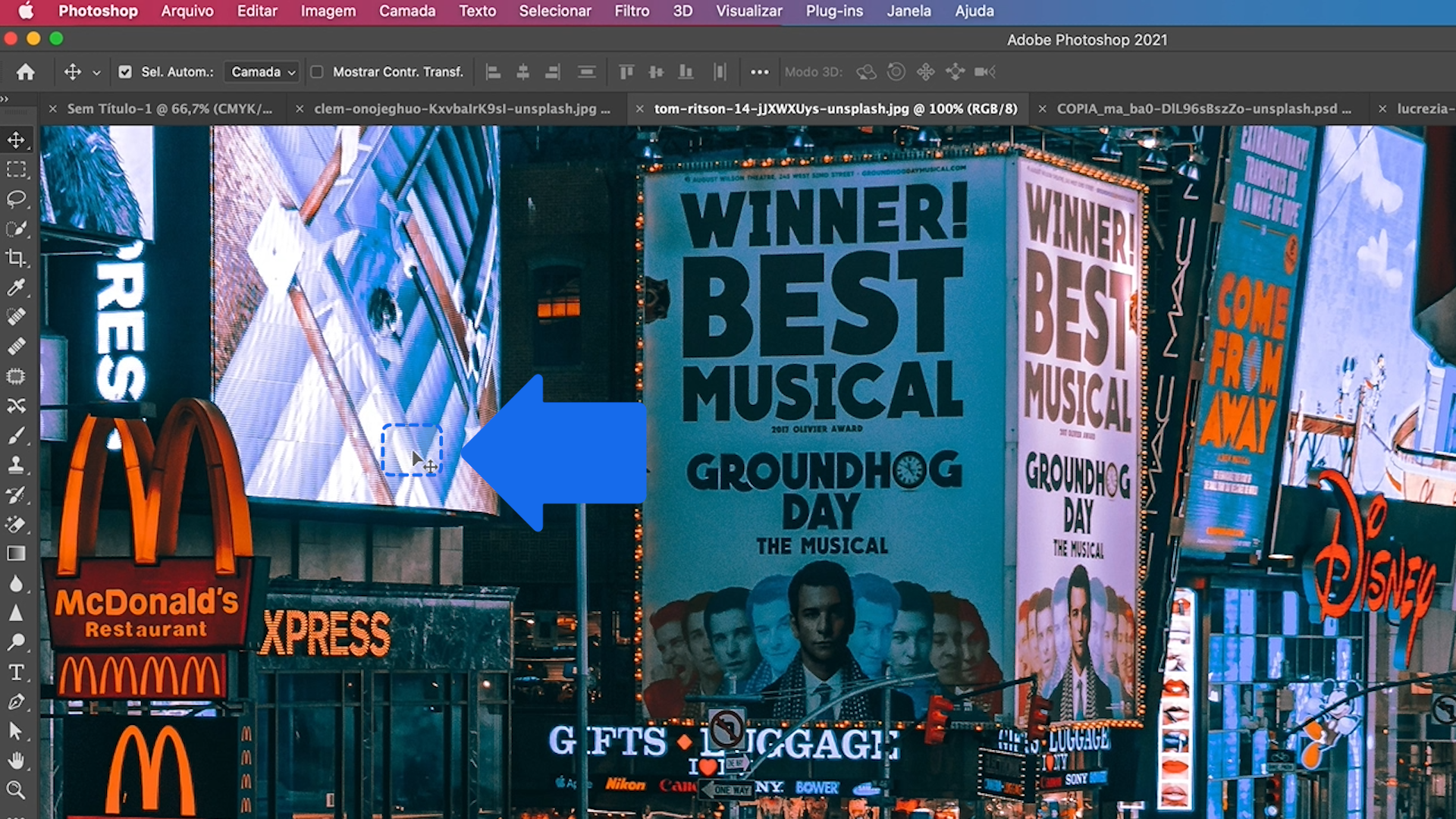
Bacana, né?
Agora que tal entender tudo sobre as camadas do Photoshop? Clique em "Continuar".
/pt/curso-de-photoshop/como-funcionam-as-camadas-do-photoshop/content/