Tudo sobre o aplicativo Zoom
Para que serve o item "Segurança" do Zoom e como utilizá-lo


/pt/conhecendo-zoom/entendendo-os-problemas-de-seguranca-apresentados-pelo-zoom/content/
Desde a versão 5.0 está disponível no Zoom um botão "Segurança" que permite aos usuários lidar com inconvenientes de segurança durante uma reunião virtual como eliminar um participante, reportar uma má conduta, entre outras ações.
Entretanto para usufruir desses recursos você precisar assegurar que tenha a versão mais atualizada do Zoom no seu dispositivo.
Para garantir que você tenha a versão mais recente do Zoom, siga os passos:
Passo 1
Localize no canto inferior esquerdo da sua tela inicial do computador a seta de "ícones ocultos" e clique sobre ela.
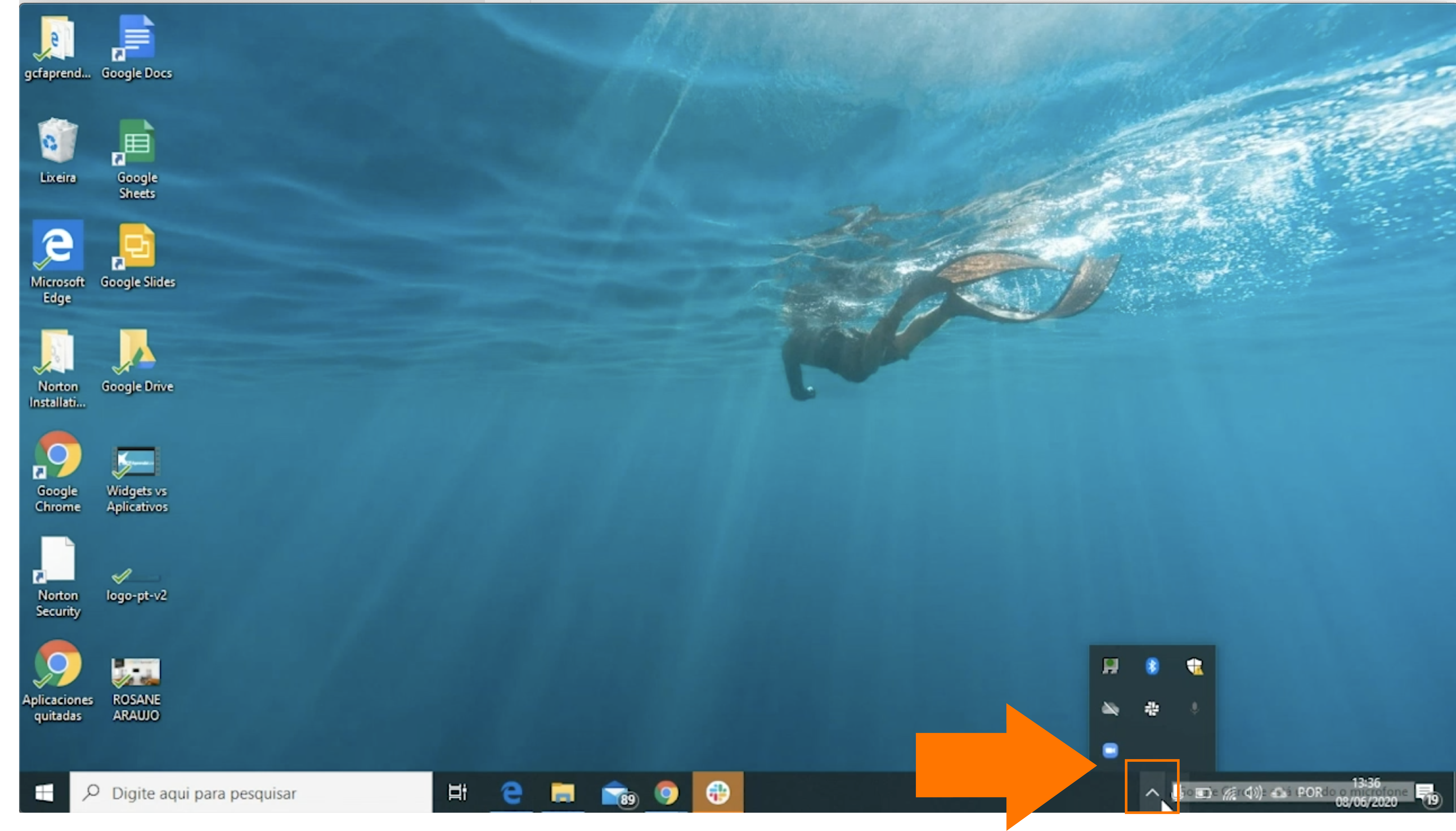
Passo 2
Encontre o ícone do Zoom e clique com o botão direito sobre ele. Na lista de opções, clique em "verificar atualizações".
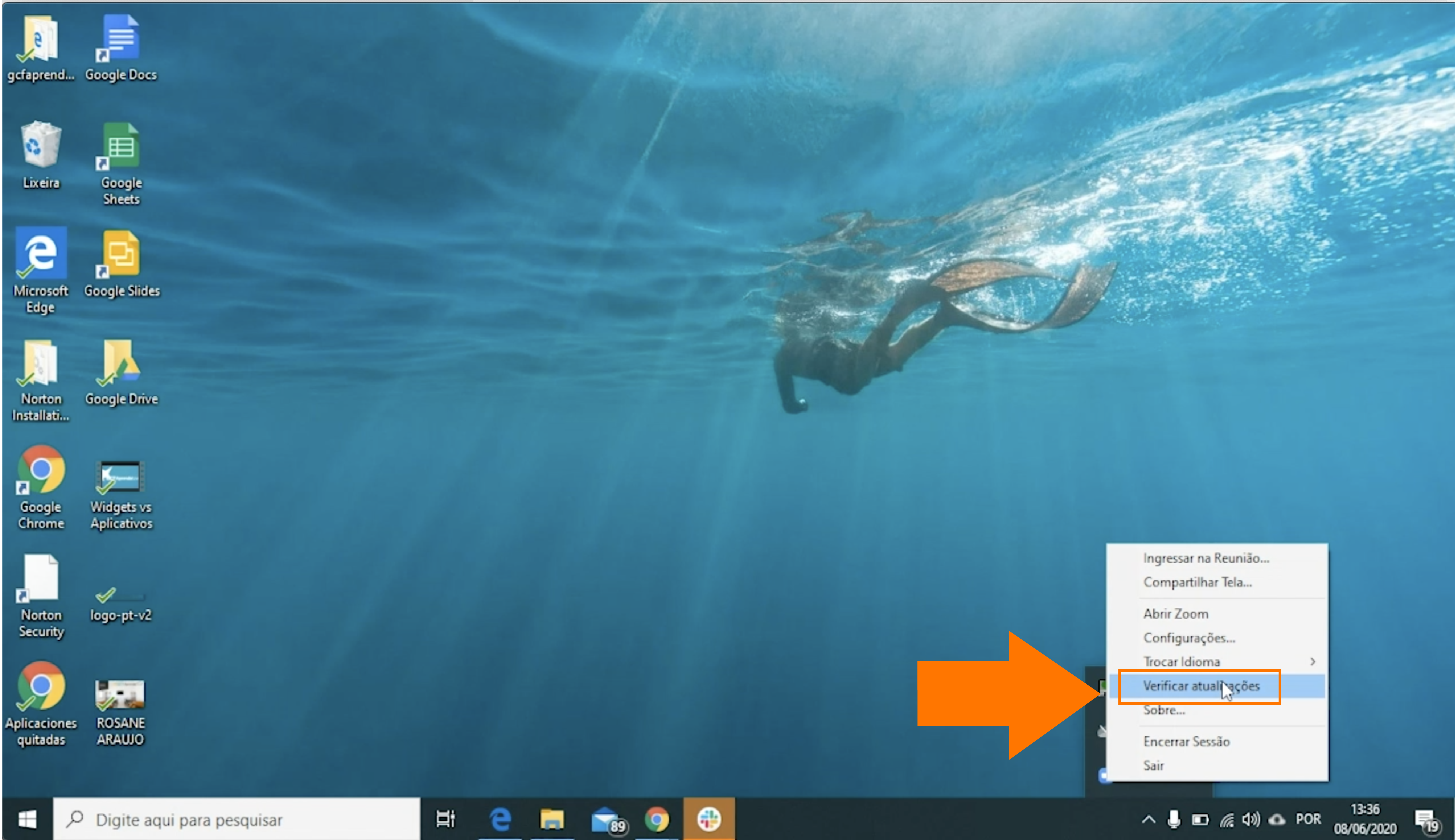
Passo 3
Se a versão que você possui no seu computador não for a mais recente, abrirá uma janela na qual você tem que autorizar a atualização da sua versão. Clique em "atualizar".
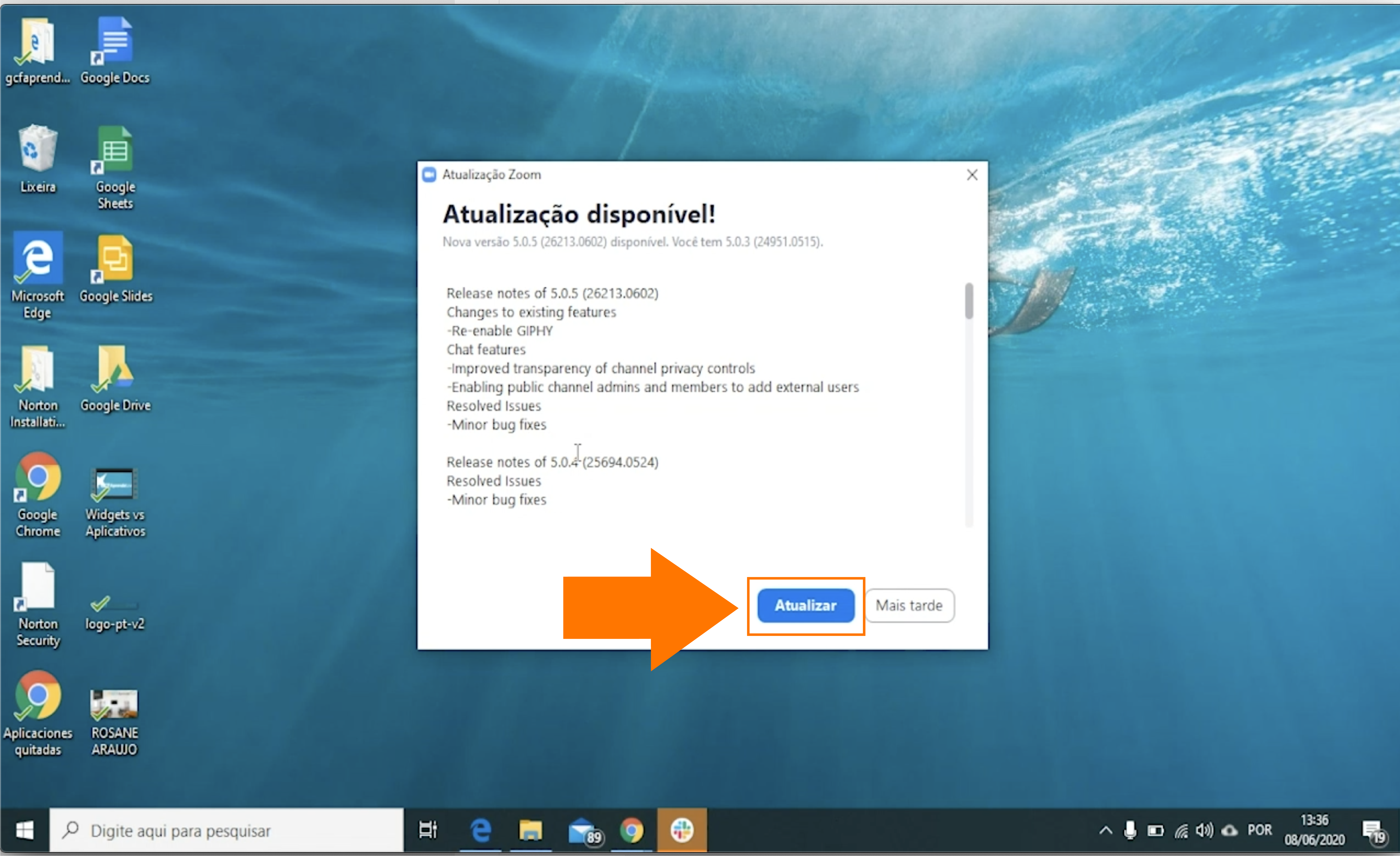
Passo 4
Espere alguns segundos até que o Zoom seja atualizado.
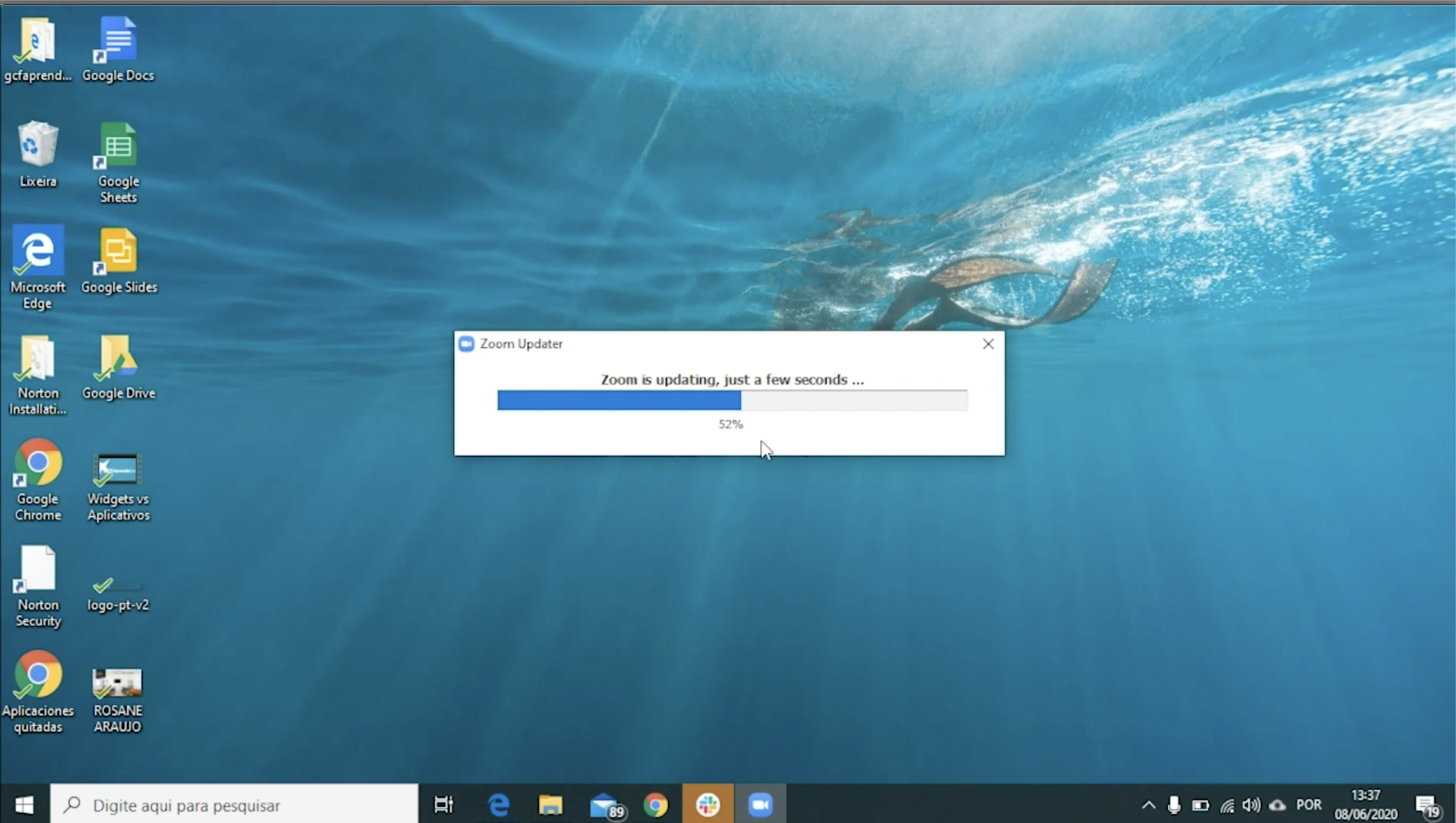
Passo 5
Pronto! Você já tem a versão mais recente do app e já pode usufruir do botão "segurança".
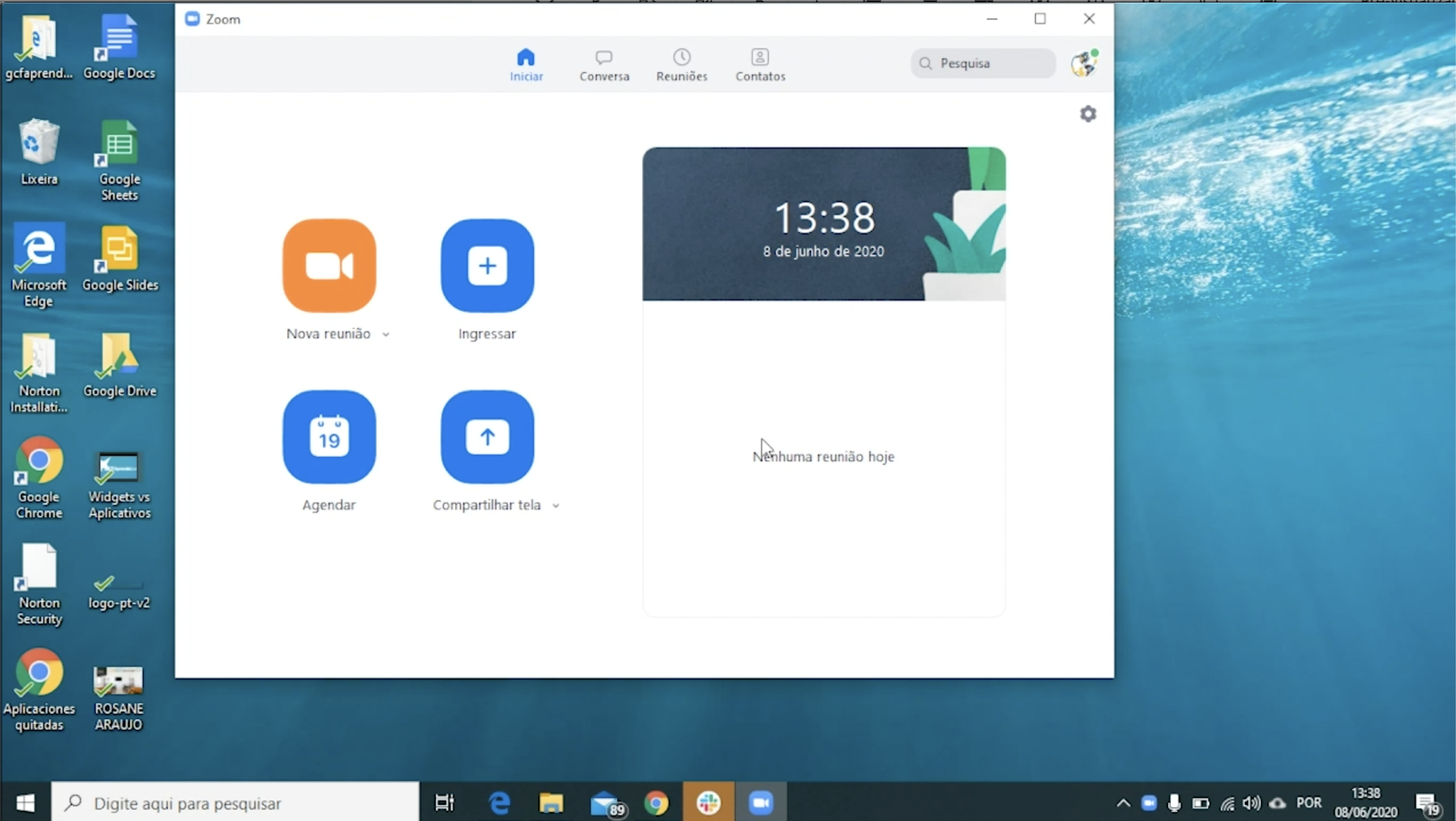
Passo 1
Abra o Zoom no seu computador. Clique em Zoom, na barra superior, e em seguida em "verificar atualizações".
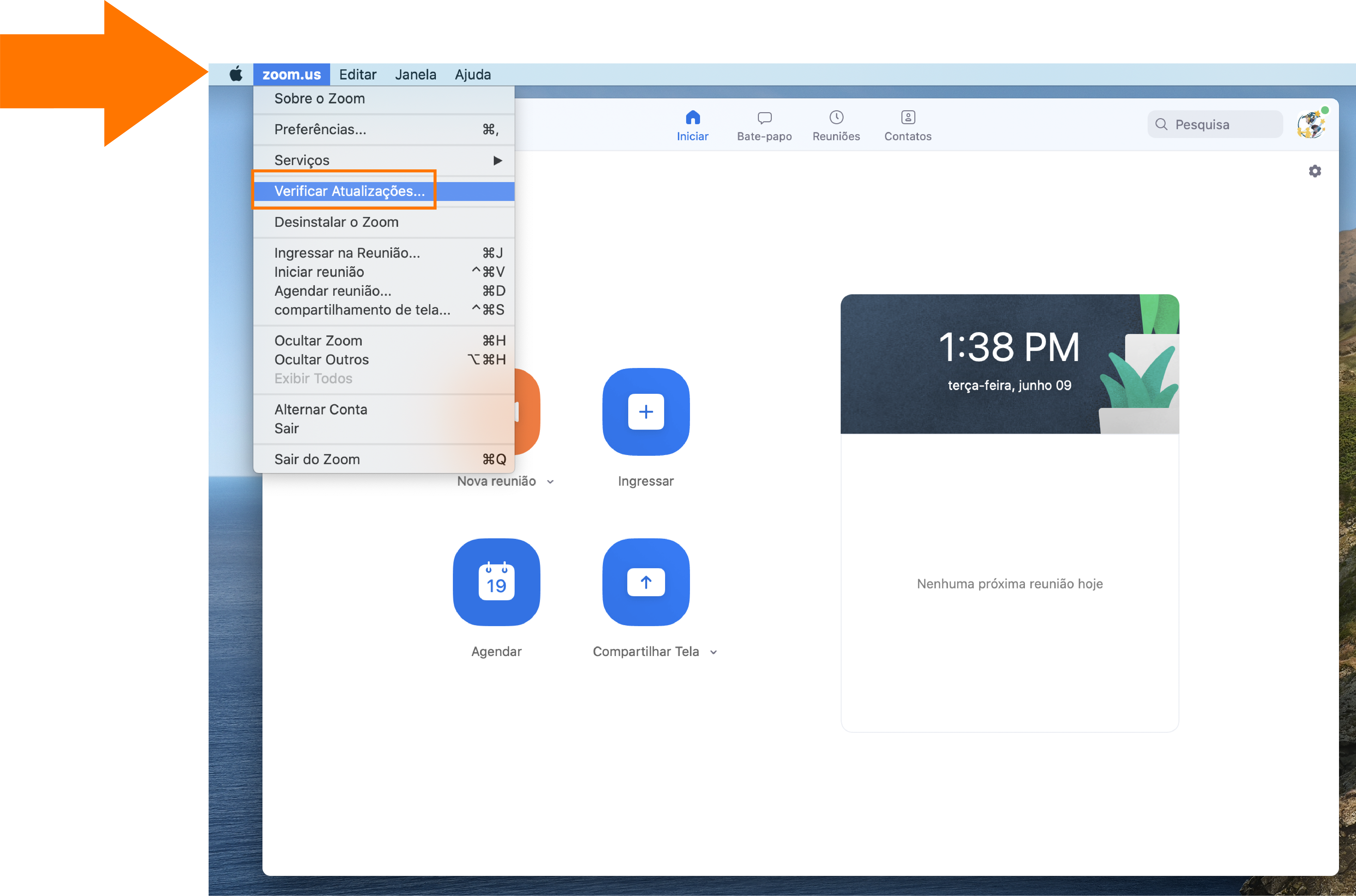
Passo 2
Caso exista uma atualização disponível, abrirá uma janela para que você autorize sua instalação. Clique em "atualizar".
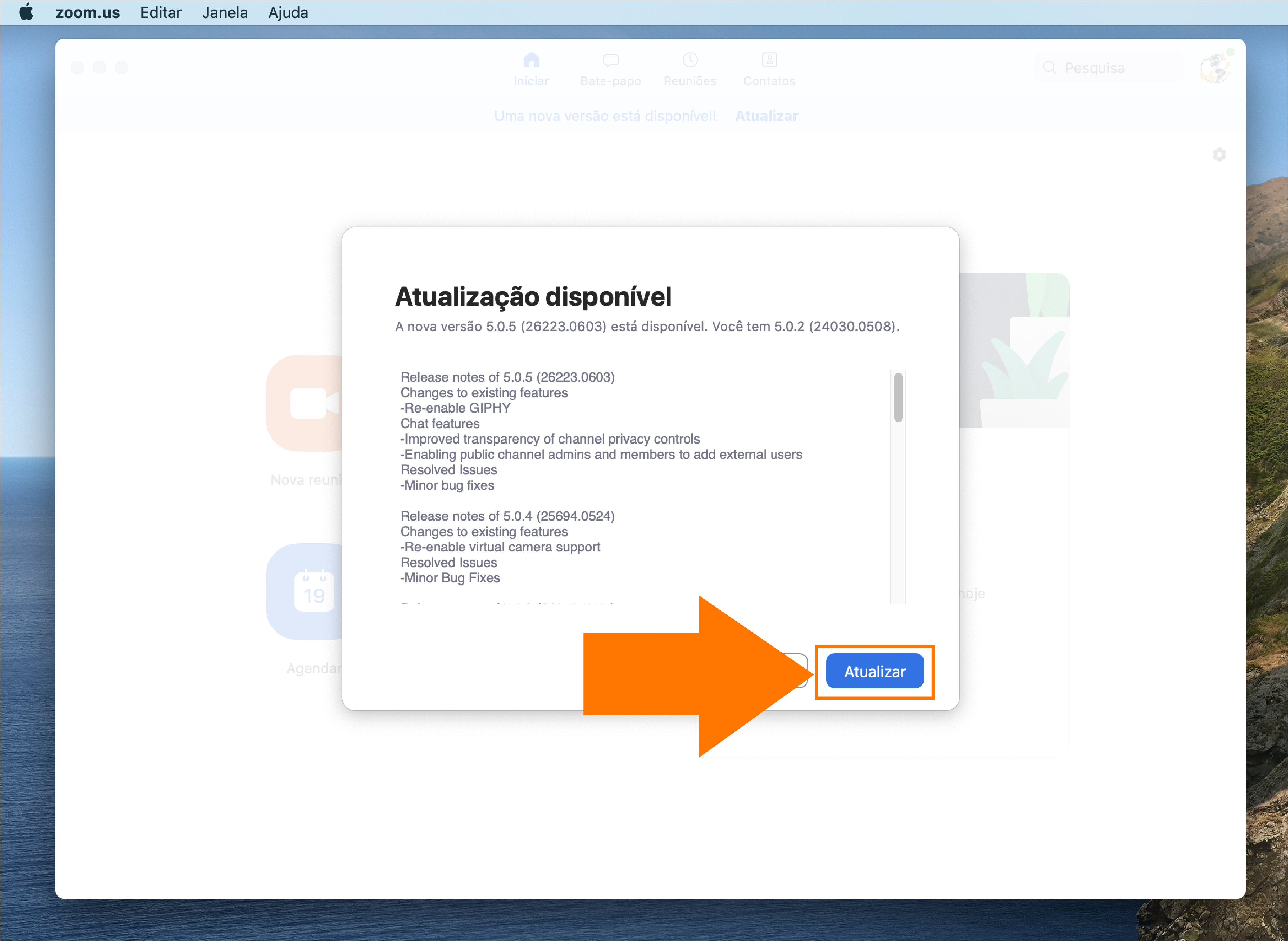
Passo 3
Várias janelas se abrirão para que você permita a instalação. Clique em "continuar".
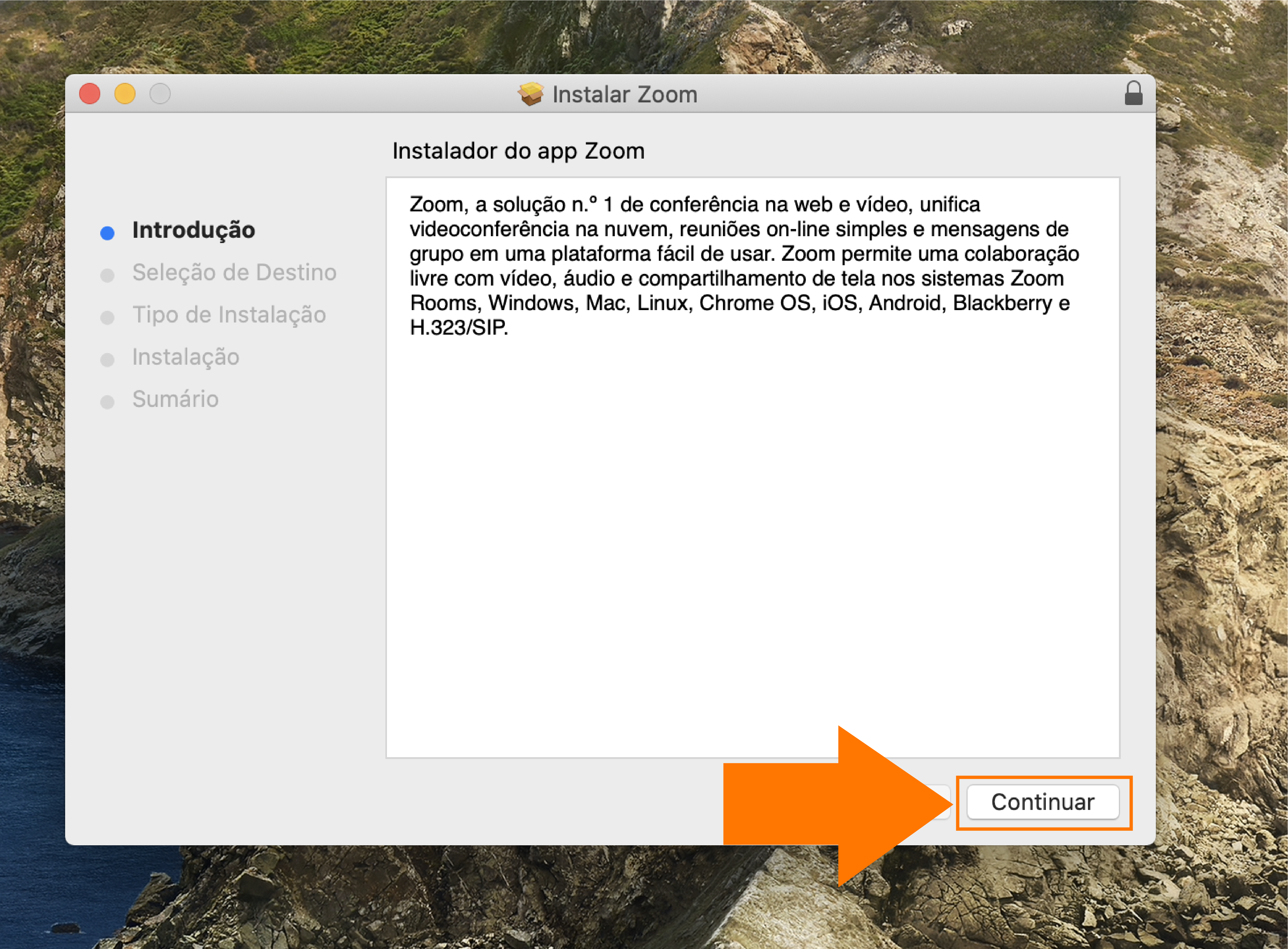
Passo 4
Escolha se quer que a instalação seja válida somente para você ou a todos os usuários do computador (caso existam vários usuários). Em seguida, clique em "continuar".
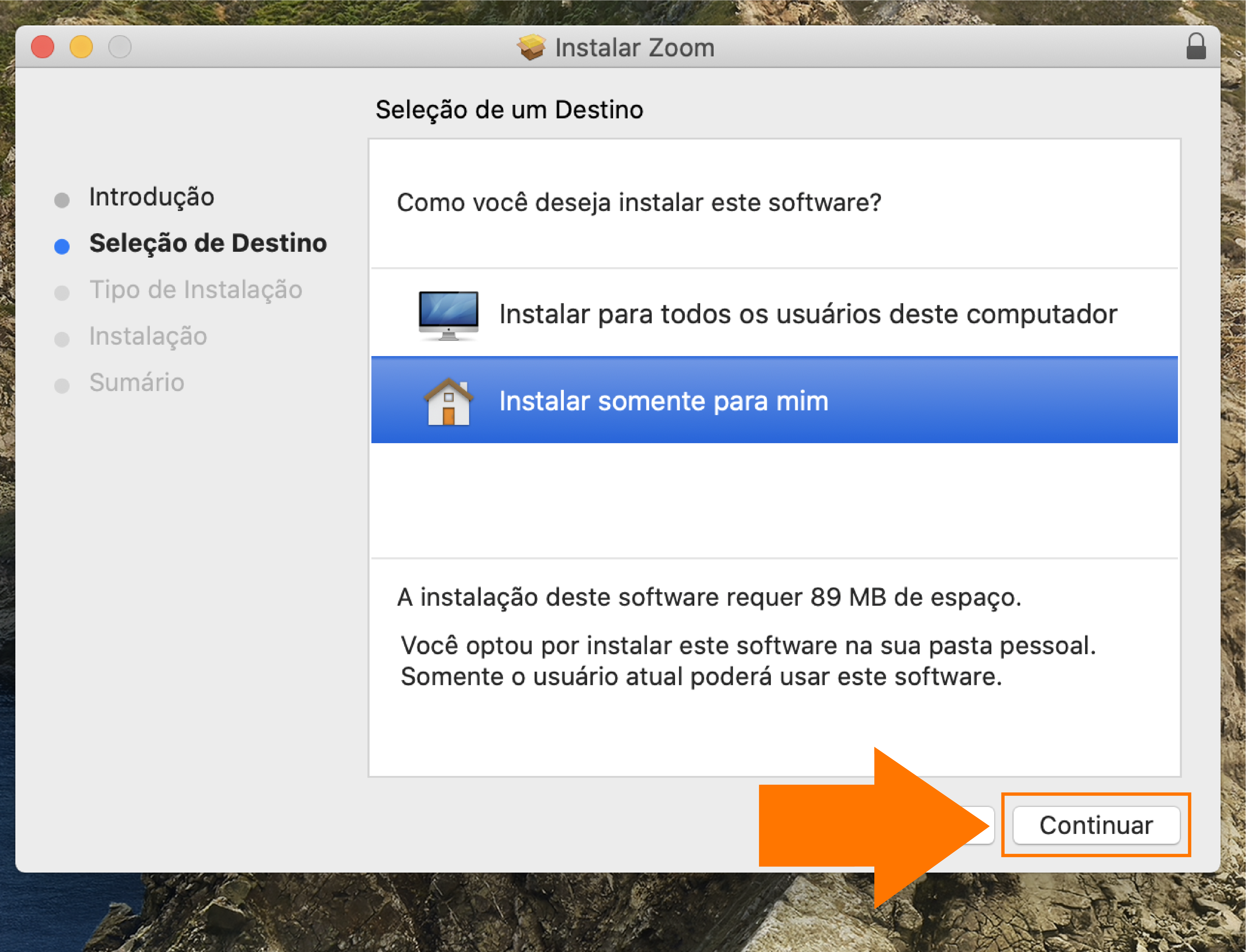
Passo 5
Pronto! A atualização foi concluída. Clique em "fechar".
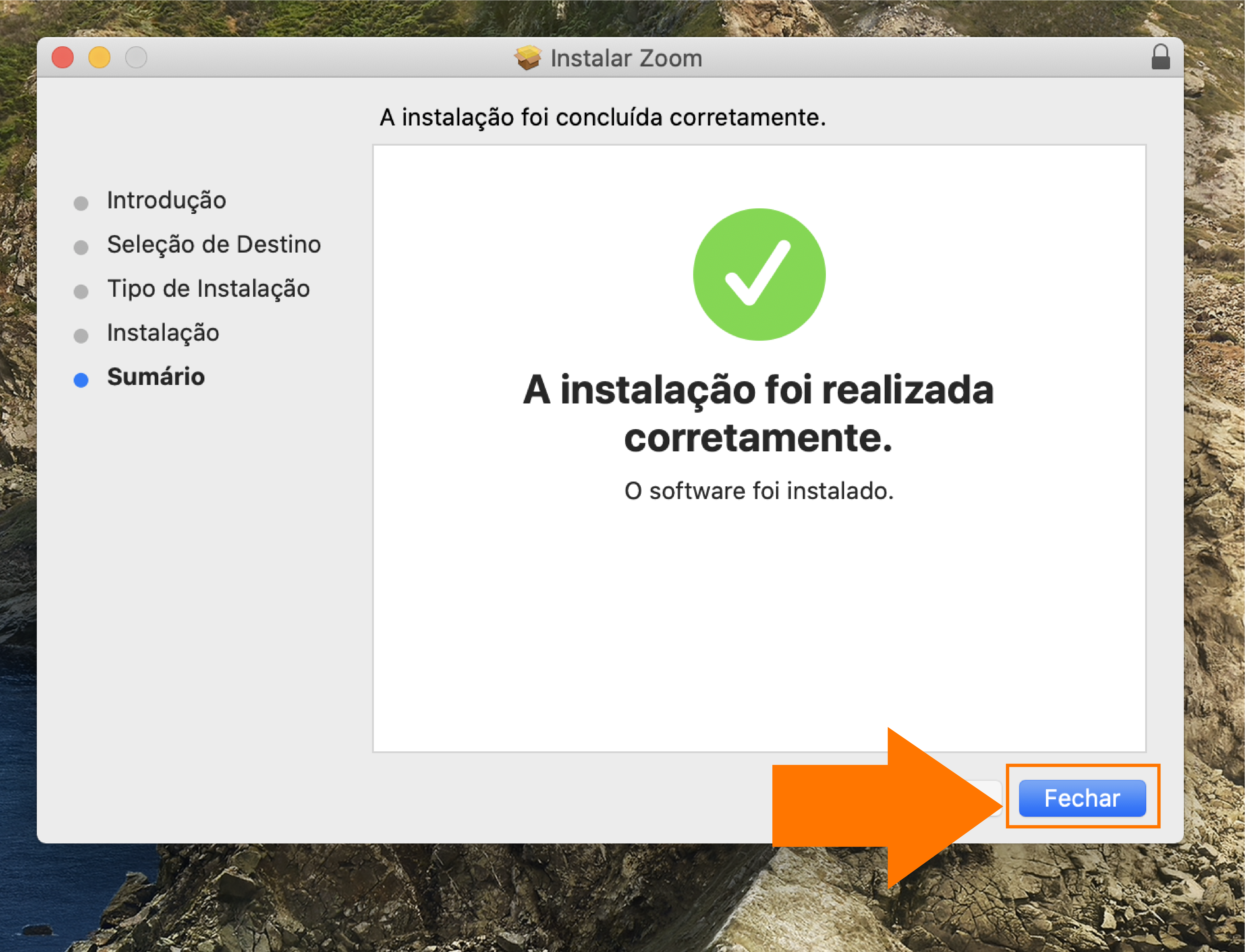
Passo 6
O Zoom já está atualizado no seu computador. Agora você já pode usufruir plenamente das melhorias do botão "segurança" nas suas reuniões virtuais.
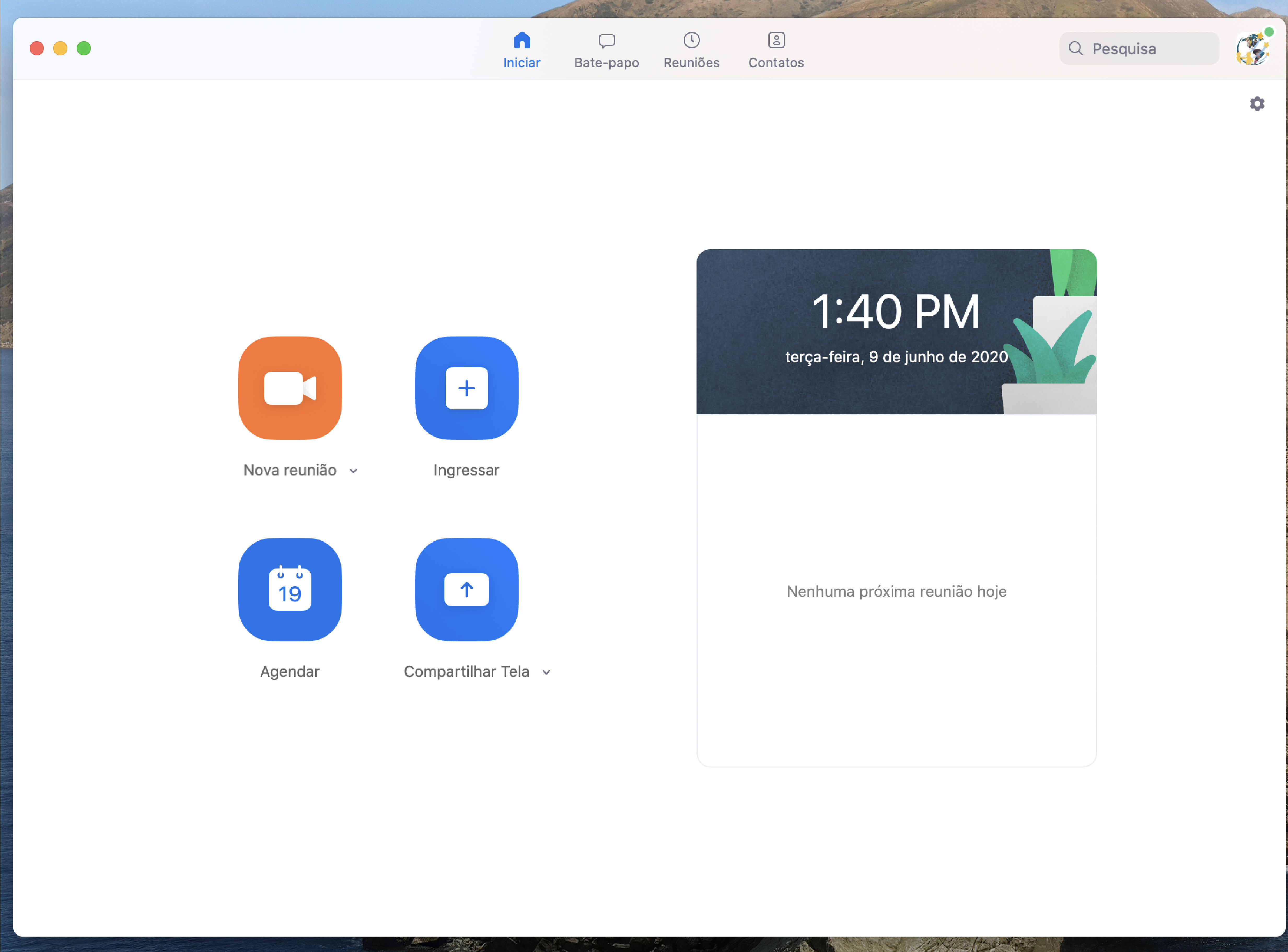
Agora que você já tem a versão do Zoom na qual estão disponíveis as melhorias de segurança implementadas, conheça as principais ações de segurança que você pode tomar durante uma reunião virtual.
Essas opções aparecerão habilitadas sempre que você for o anfitrião da reunião. Todas essas ações estão concentradas na seção "segurança" que você encontrará na sua barra de comandos do Zoom.
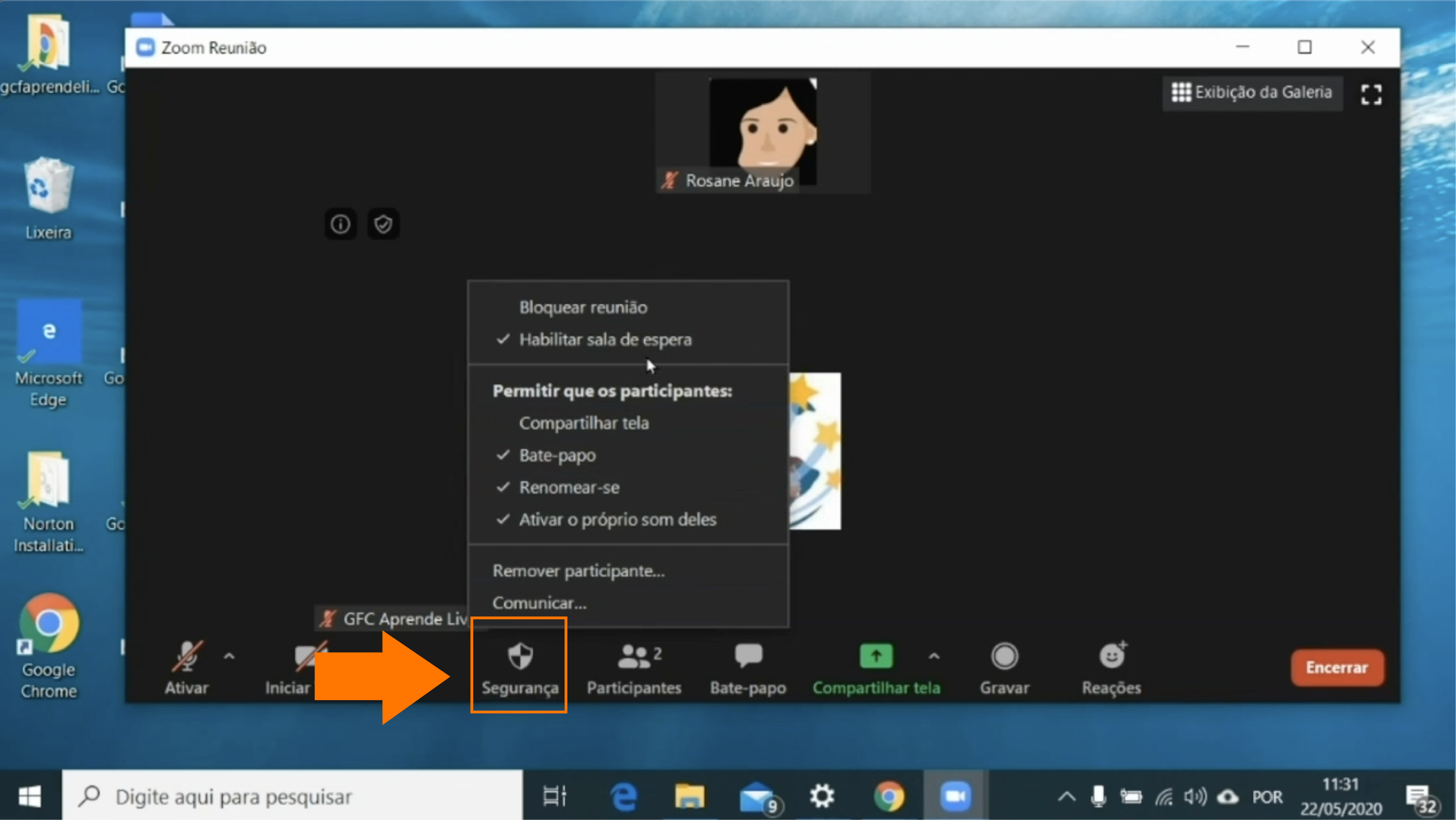
Comunicar participante
Se um participante da sua reunião virtual apresentar algum comportamento inadequado ou se você identificar que uma pessoa que não deveria estar na sua reunião a acessou usando de má fé, você pode comunicar isso ao Zoom.
Com a sua comunicação, o Zoom poderá investigar e aplicar punições a esse usuário, se necessário.
Para comunicar um participante, clique em "segurança" e depois em "comunicar".
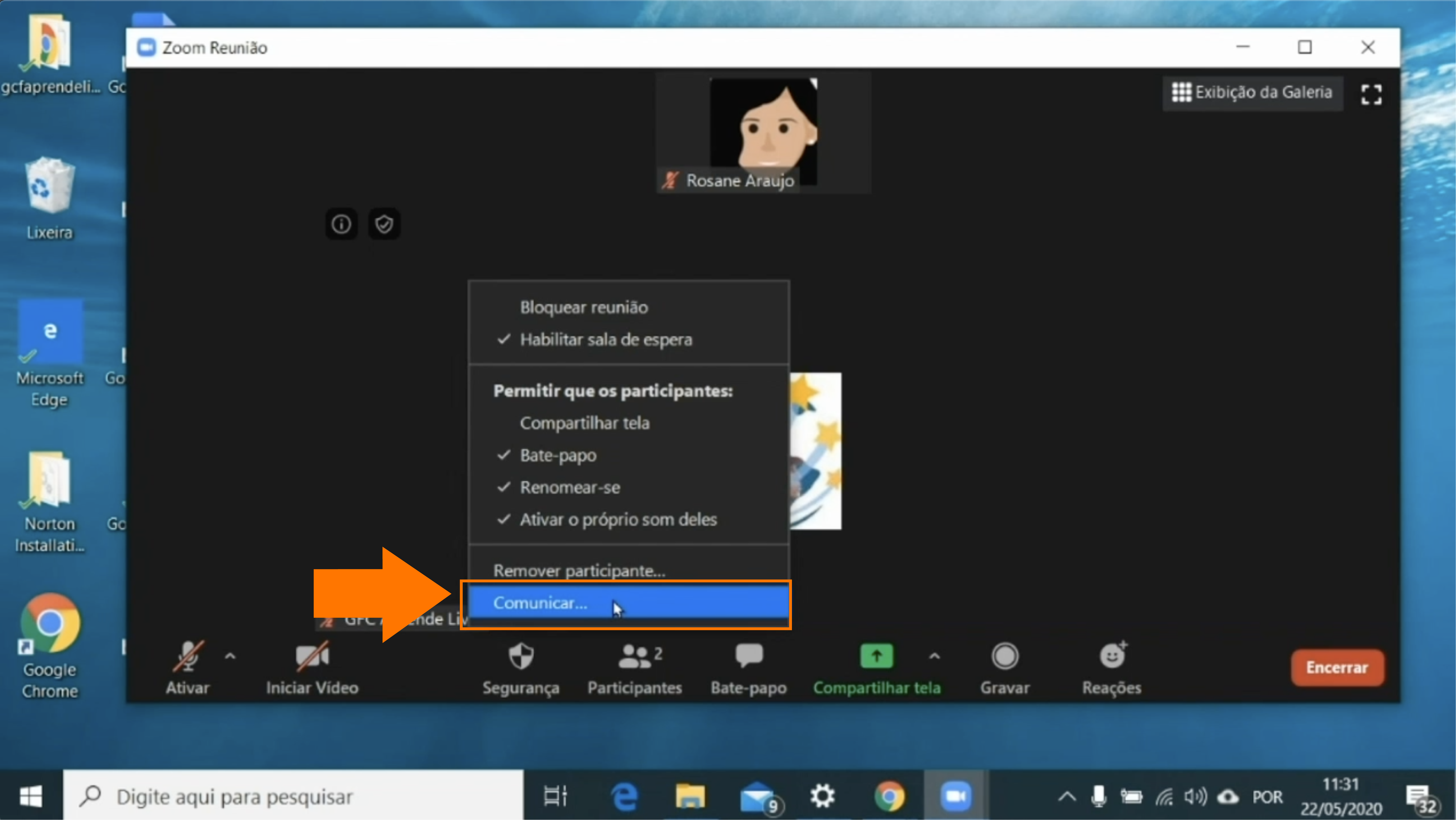
Se abrirá uma nova janela na qual você deverá informar:
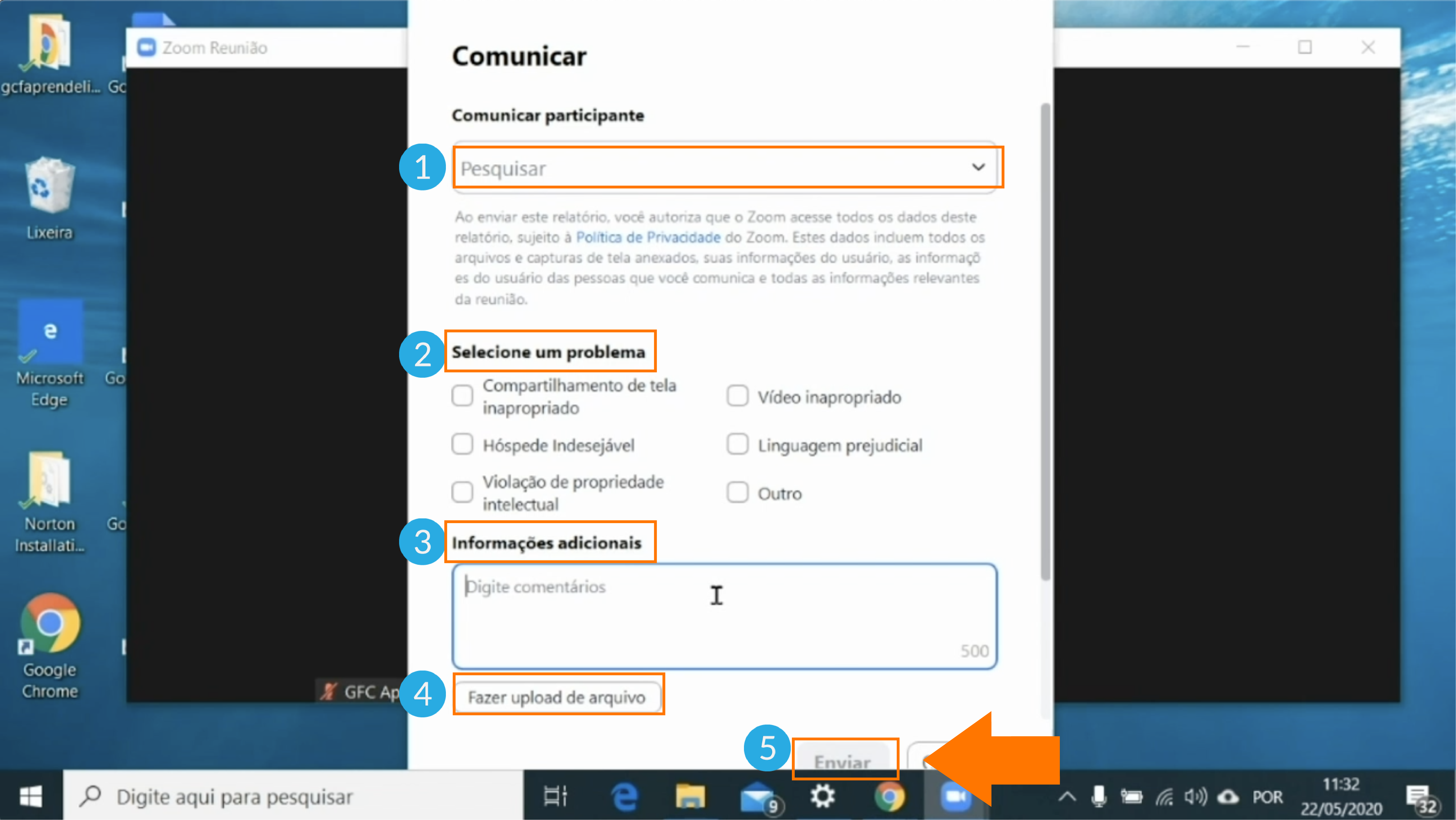
Remover participante
Para remover um participante da sua reunião virtual, clique em "Segurança" e em seguida em "Remover participante".
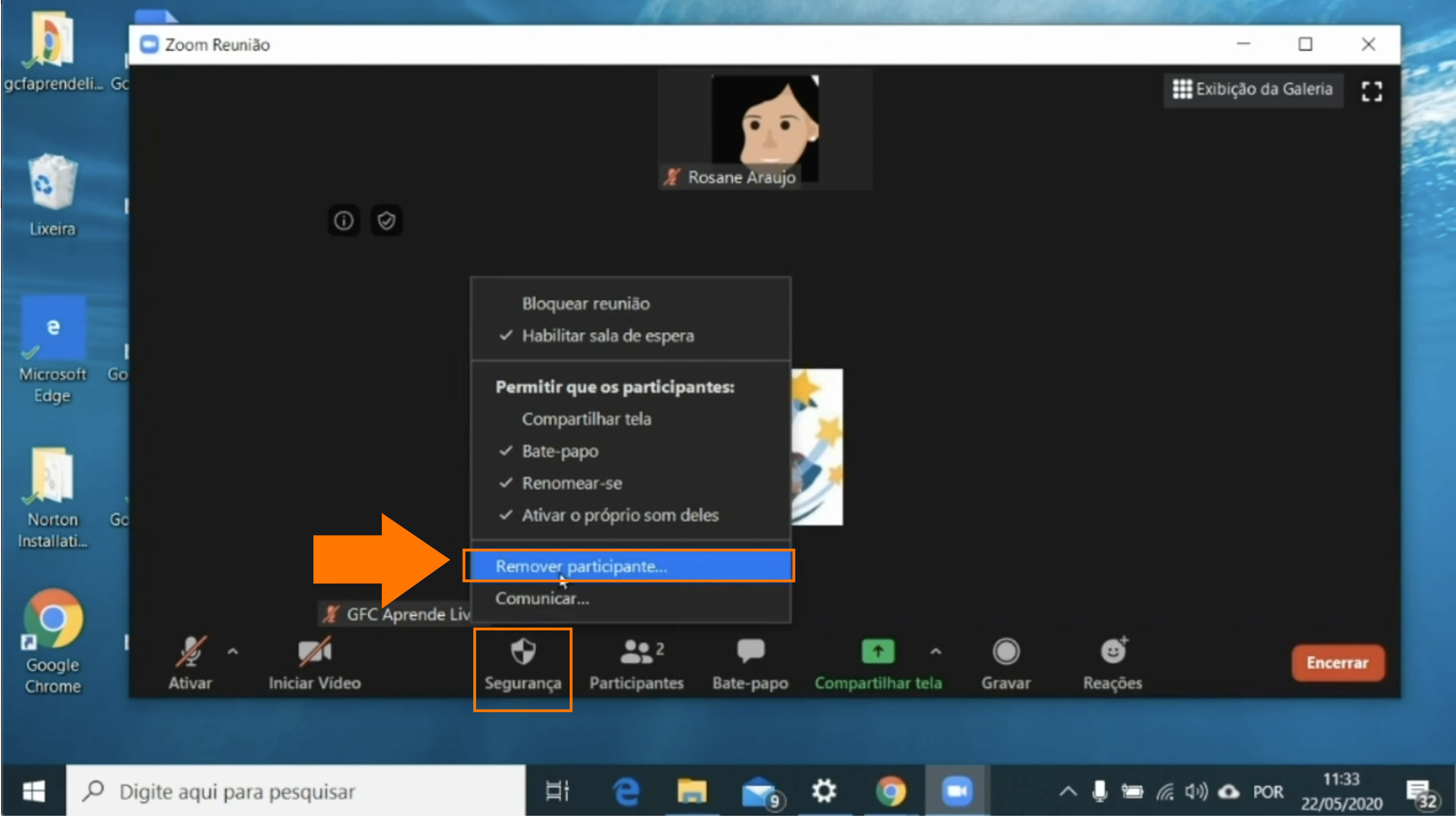
Se abrirá uma barra na lateral direita do seu Zoom, na qual você visualizará todos os participantes da sua reunião e, ao lado de cada nome, você encontrará o botão "remover".
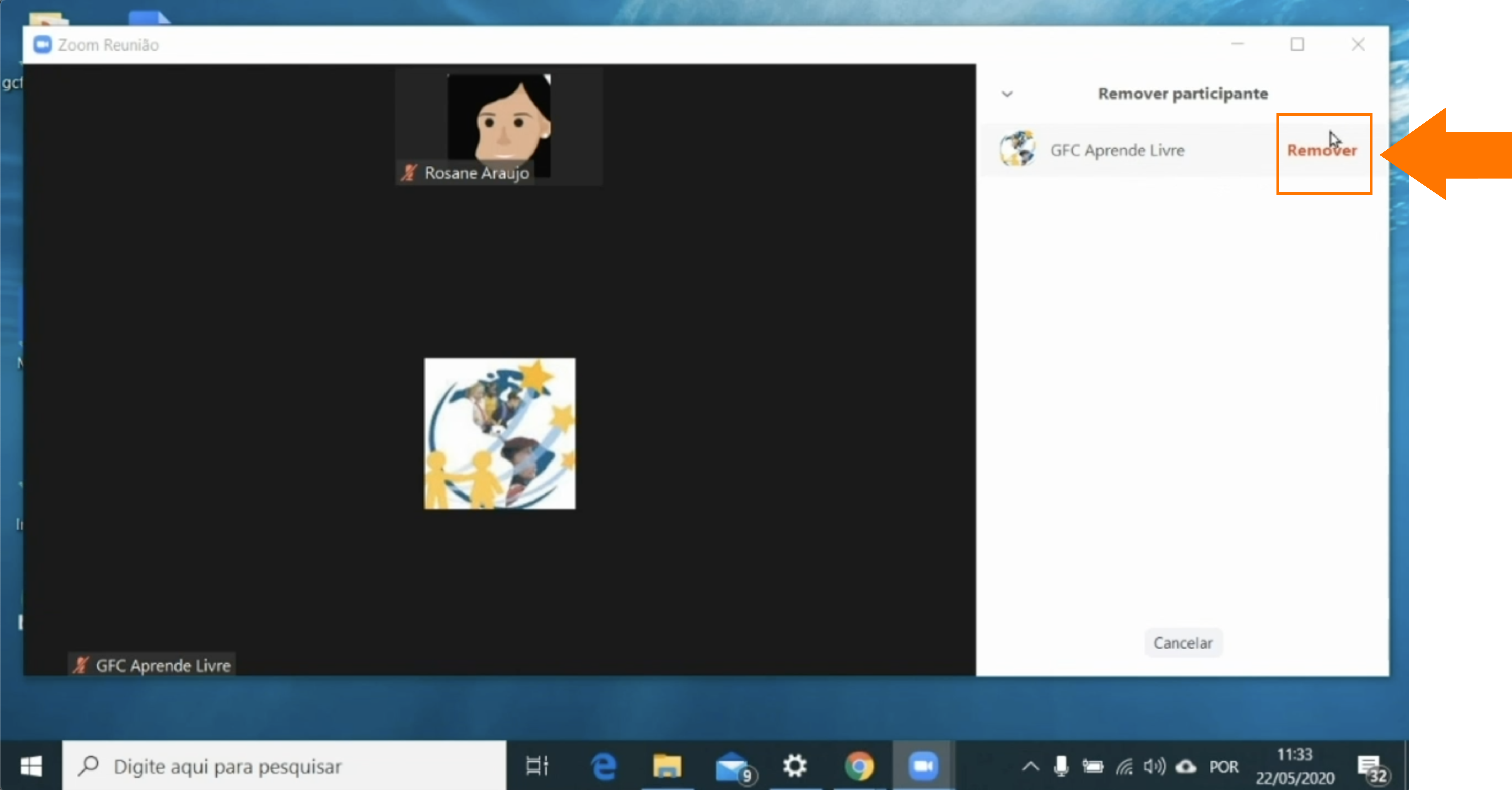
Habilitar e desabilitar funções dos participantes
Dentro de "segurança" você também pode permitir e bloquear funções dos outros participantes da sua reunião.
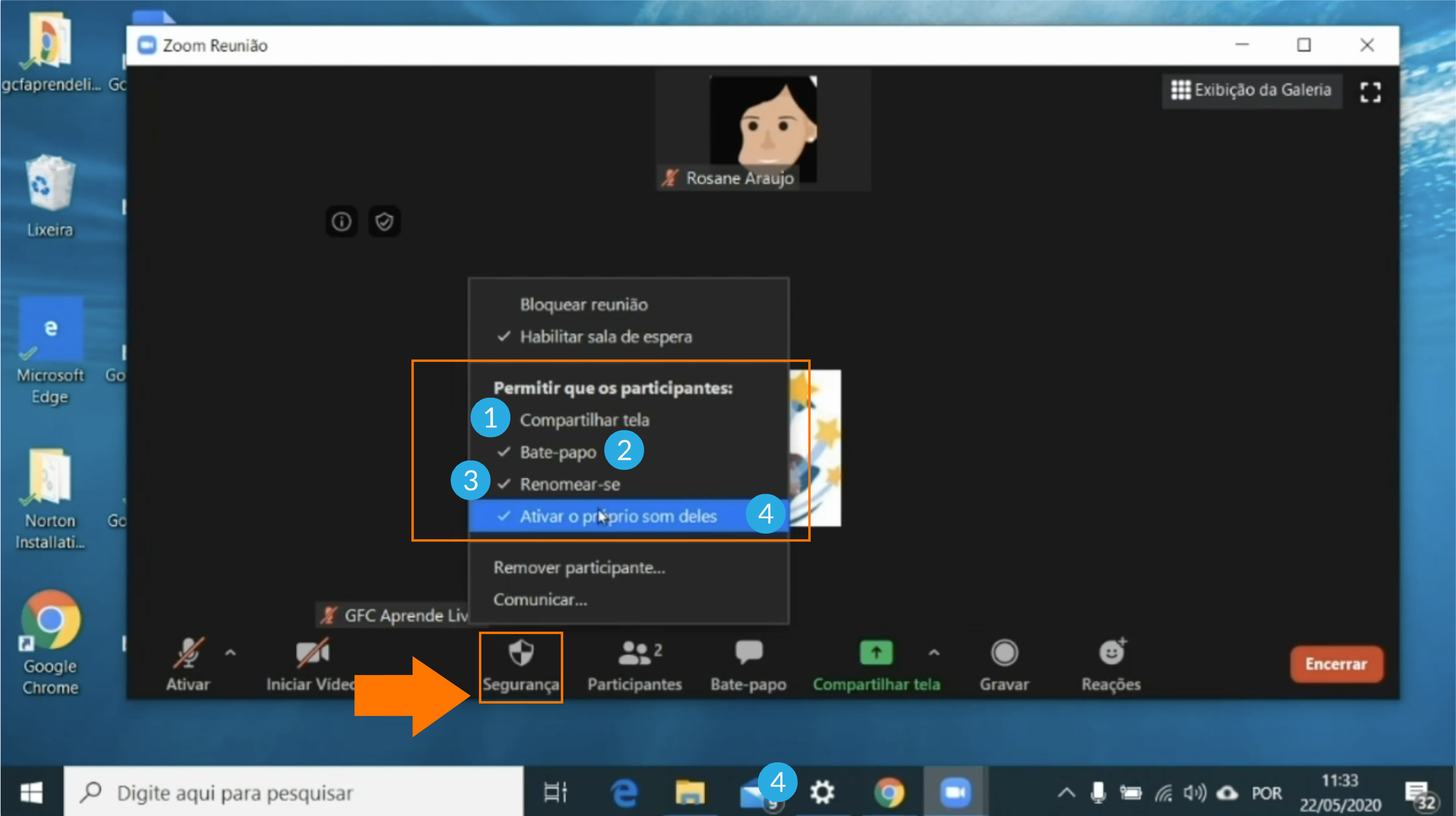
Habilitar sala de espera
Permite habilitar ou desabilitar a sala de espera.
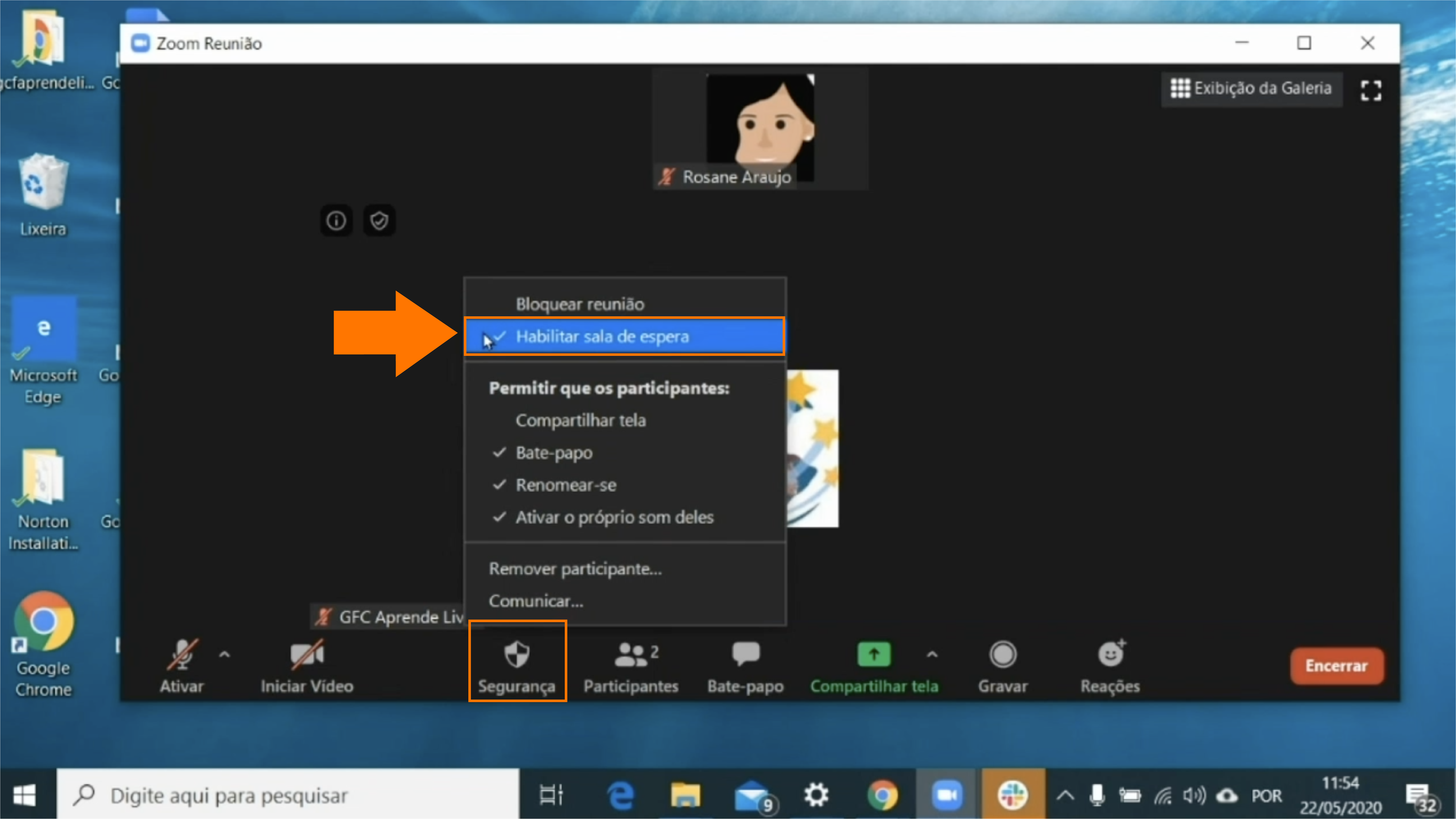
Se desativada depois de iniciada a reunião, os participantes que ainda não ingressaram serão conectados diretamente, sem que tenham que esperar a autorização do anfitrião.
Lembre-se que deixar ativada a sala de espera é uma recomendação do Zoom e essa opção vem previamente habilitada, já que funciona como um filtro prévio que ajuda a impedir que pessoas indesejadas ingressem a uma reunião por engano ou por má fé.
Bloquear reunião
Ao ativar o botão "bloquear reunião", você impede que novos participantes ingressem.
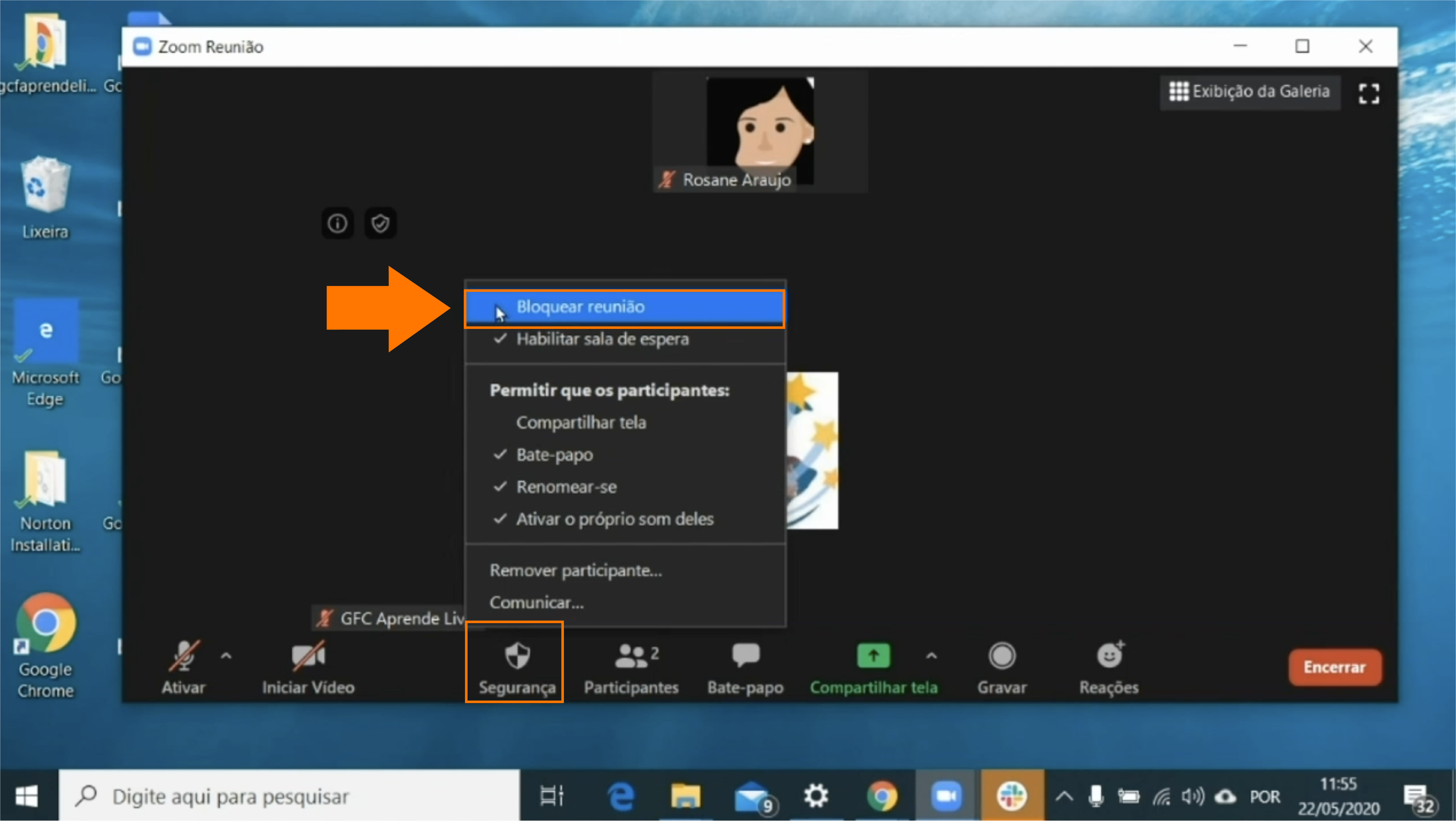
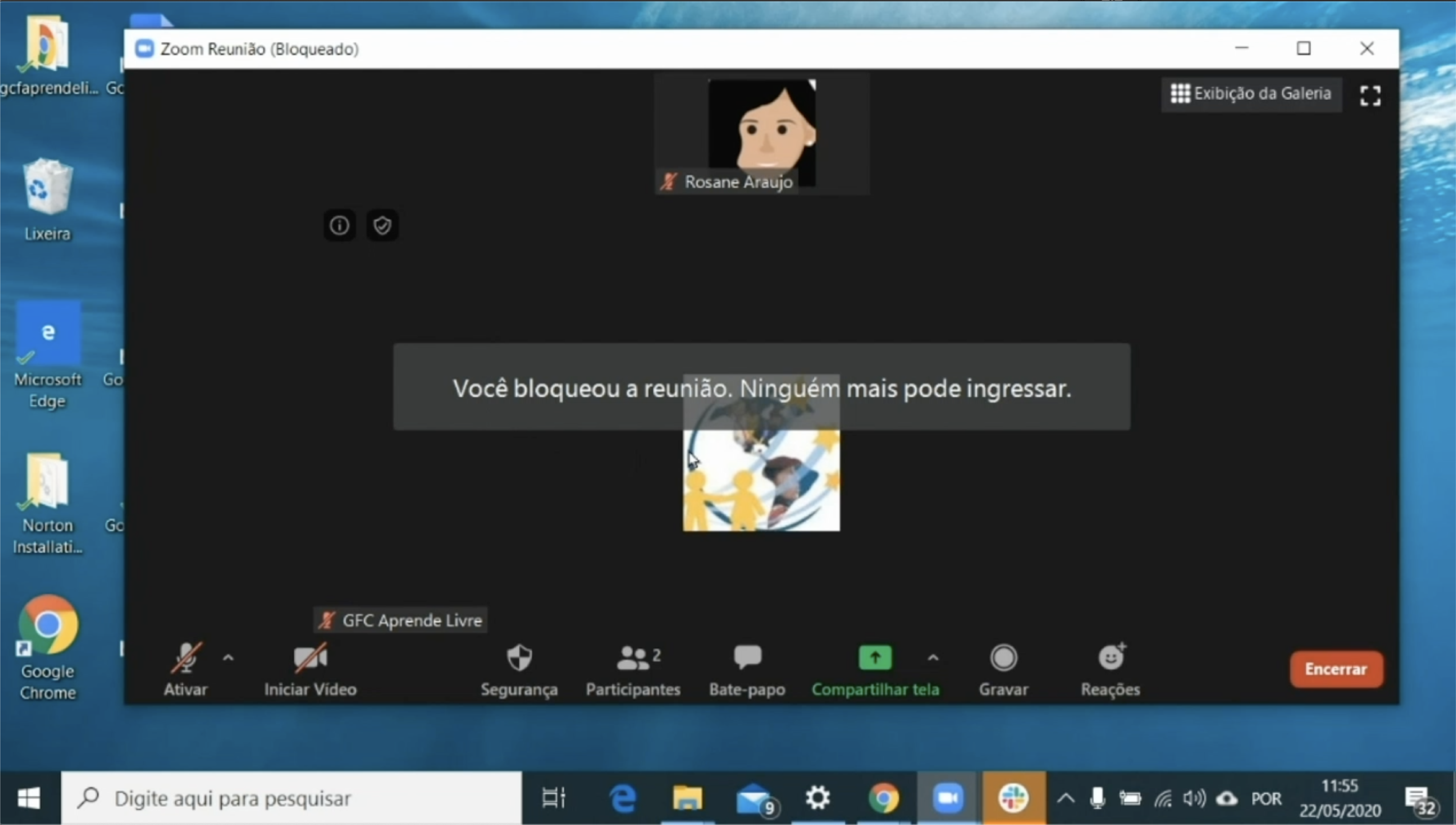
Uma boa prática de segurança é bloquear a reunião depois que todos os participantes esperados já ingressaram.
Bloquear a reunião é como "trancar a porta de casa", ou seja, talvez isso não impeça que um intruso invada sua "sala", mas com certeza é uma proteção adicional que pode ajudar a evitar inconvenientes.
Outros atalhos de segurança
Além do botão "segurança", muitas das ações descritas acima podem ser realizados por outros caminhos.
Por exemplo, se você clicar com o botão direito na sua tela, aparecerá uma lista de ações de segurança parecida à que está disponível na opção "segurança".
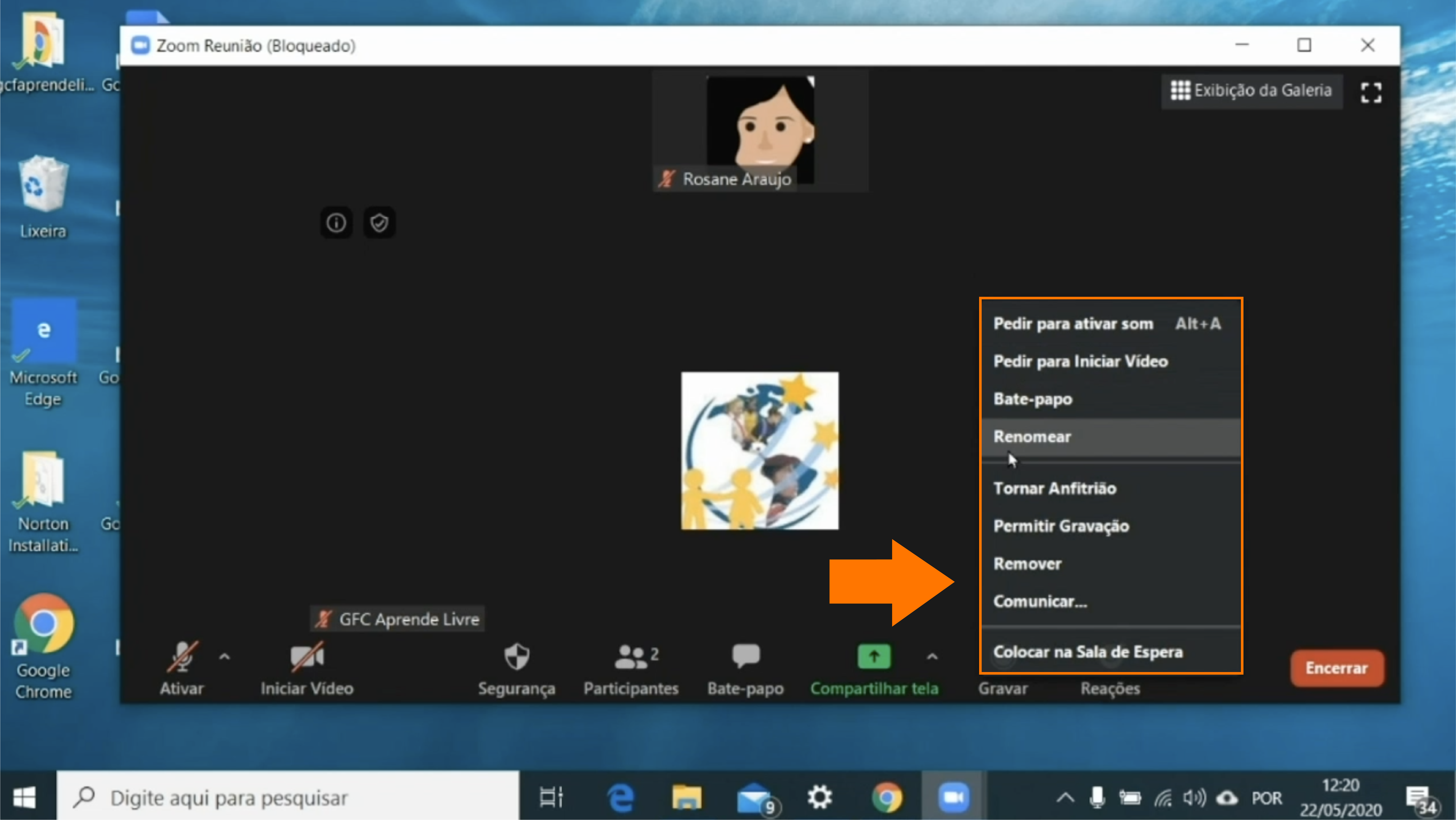
Essas ações de segurança também pode ser encontrada em "participantes".
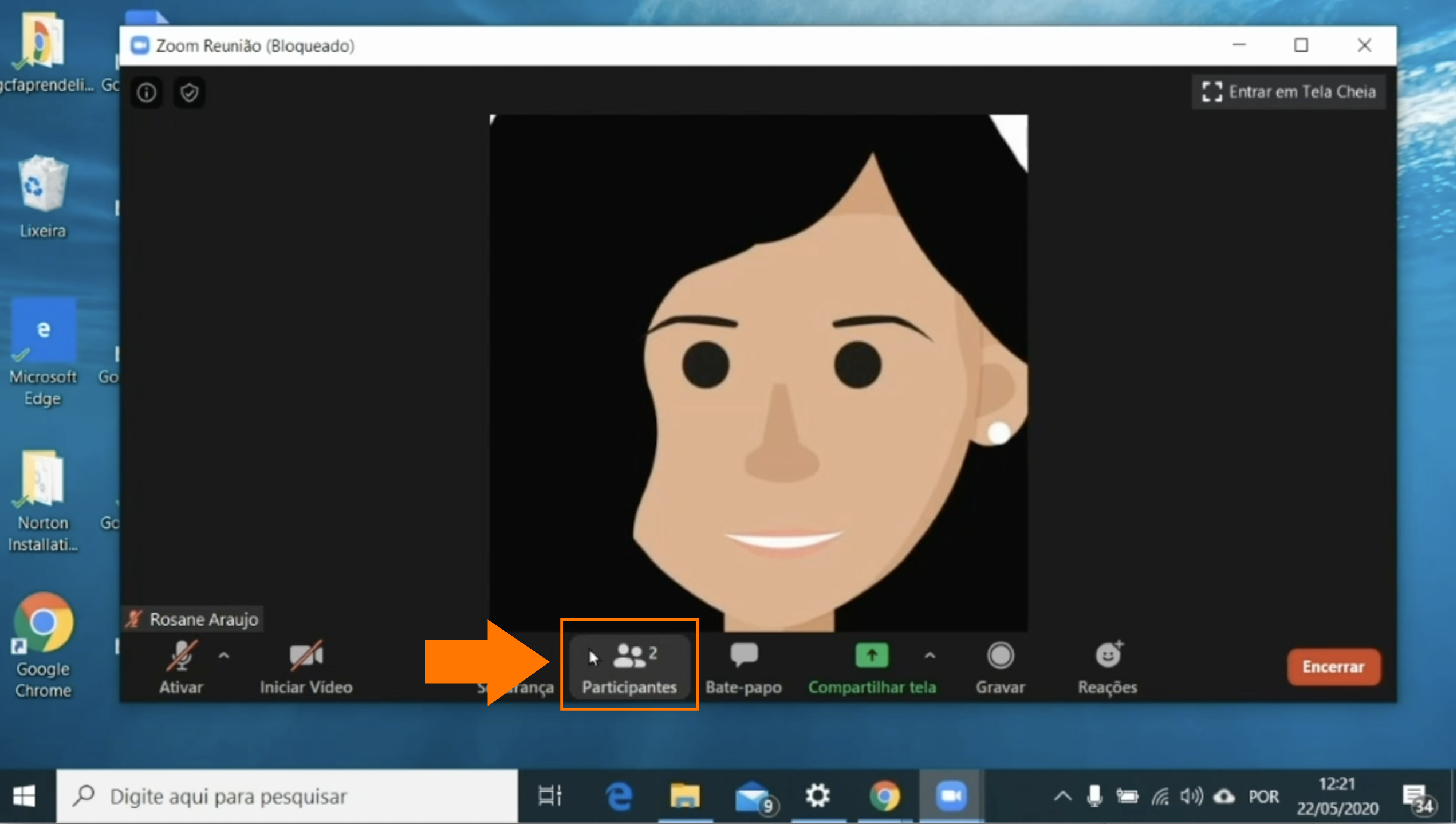
Ao clicar em "participantes" se abrirá uma janela lateral, na qual você encontra um botão no canto inferior direito.
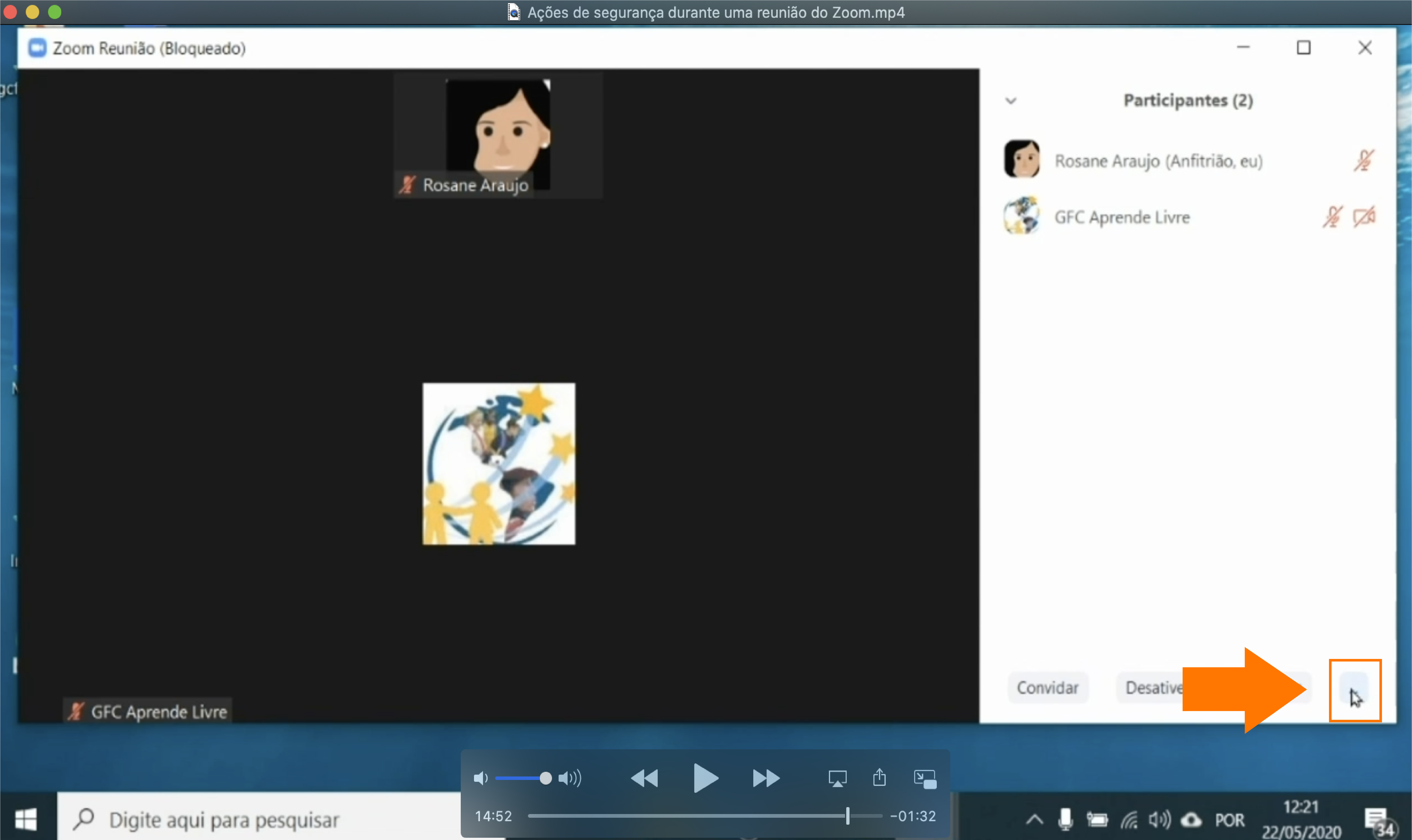
Ao clicar nesta opção, se abrirá uma lista de ações que você pode tomar em relação os participantes da sua reunião, o que também inclui as medidas de segurança mencionadas acima.
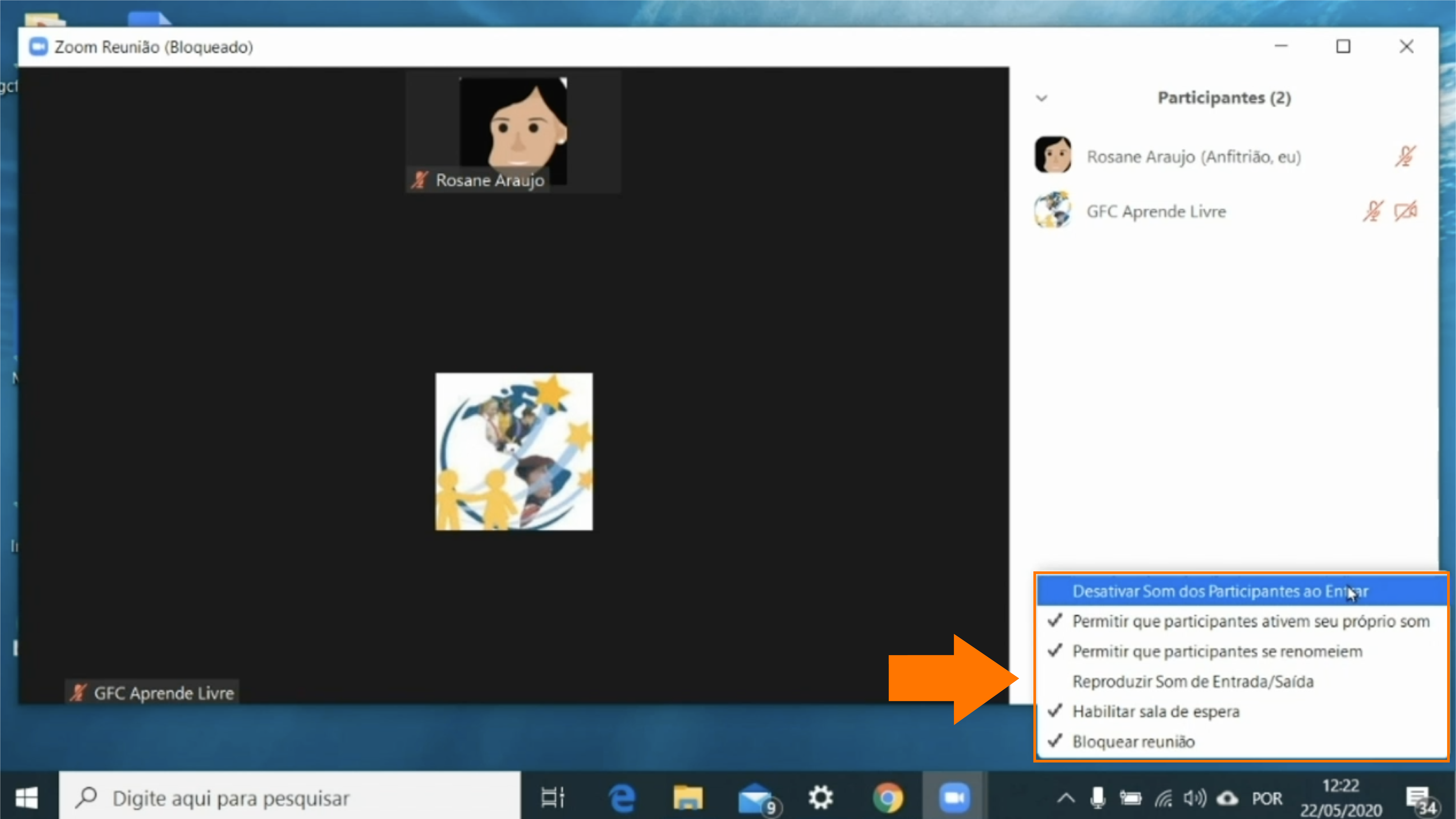
Viu como é fácil? Você pode encontrar essas opções de várias maneiras e utilizá-las sempre que sentir necessidade de aumentar a segurança da sua reunião.
/pt/conhecendo-zoom/como-gravar-sua-reuniao-do-zoom/content/