Tudo sobre o aplicativo Zoom
Como gravar sua reunião do Zoom


/pt/conhecendo-zoom/para-que-serve-o-item-seguranca-do-zoom-e-como-utilizalo/content/
Gravar sua reunião do Zoom pode ser uma opção muito interessante se você quer deixar registrado o que foi dito nesse evento para uma consulta posterior.
Se você é professor, por exemplo, você também pode gravar uma reunião do Zoom, sem participantes adicionais (apenas você), na qual você dá a sua aula, mostra seu material na tela (compartilhando arquivos), explica, faz anotações no quadro branco, etc.
Em resumo, saber como gravar sua reunião pode ajudar você de diferentes formas, portanto, vamos lá!
Para não ter inconvenientes na hora de buscar sua gravação do Zoom, você pode previamente definir o local onde quer que esses arquivos sejam armazenados.
Você também facilmente definir algumas preferências para suas gravações.
Passo 1
Abra seu Zoom, localize a opção "Configurações" no canto superior direito, abaixo da sua sua foto de perfil e clique sobre ela.
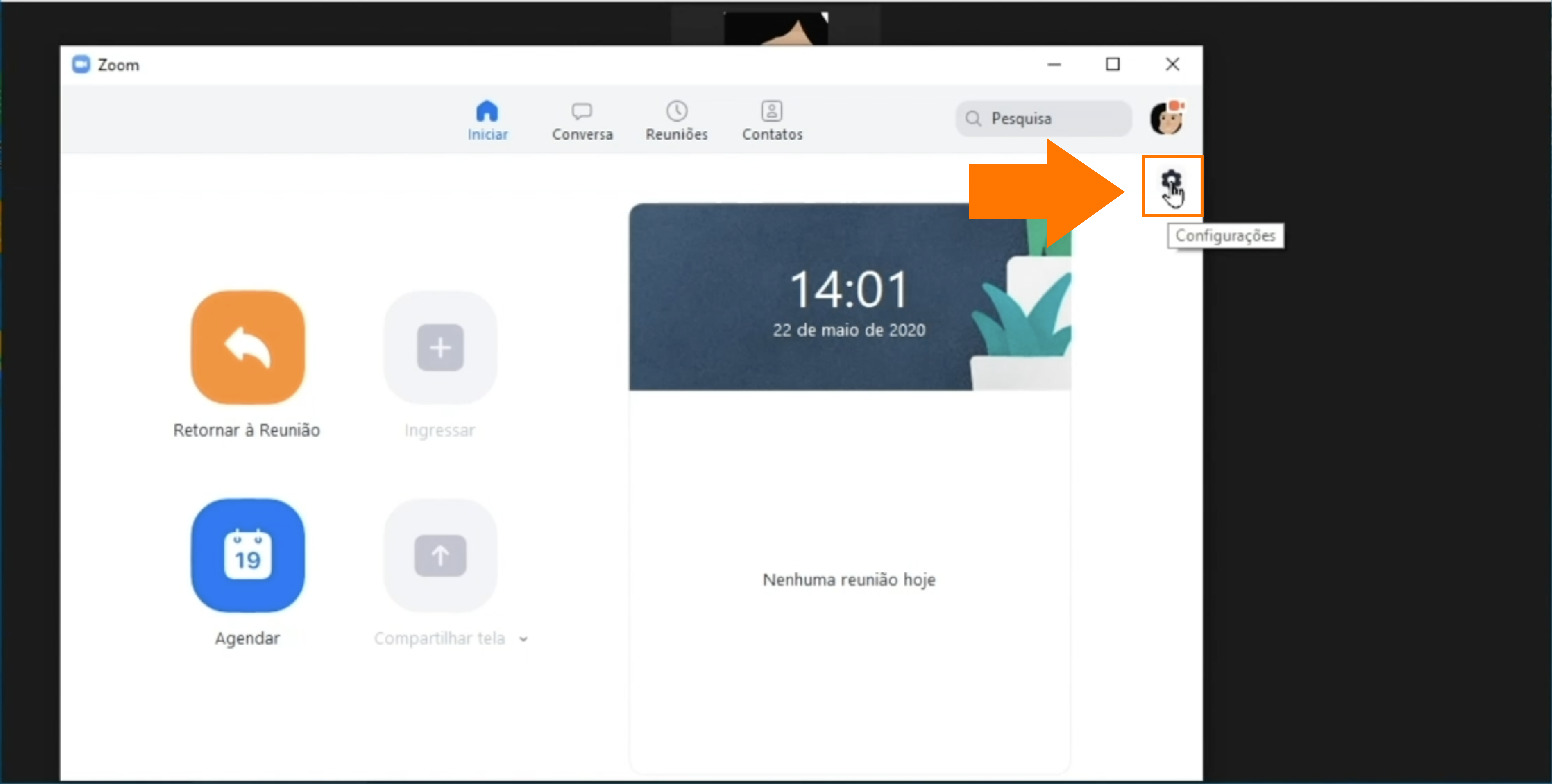
Passo 2
Se abrirá uma nova janela de configurações, clique em "Gravando", no menu lateral esquerdo
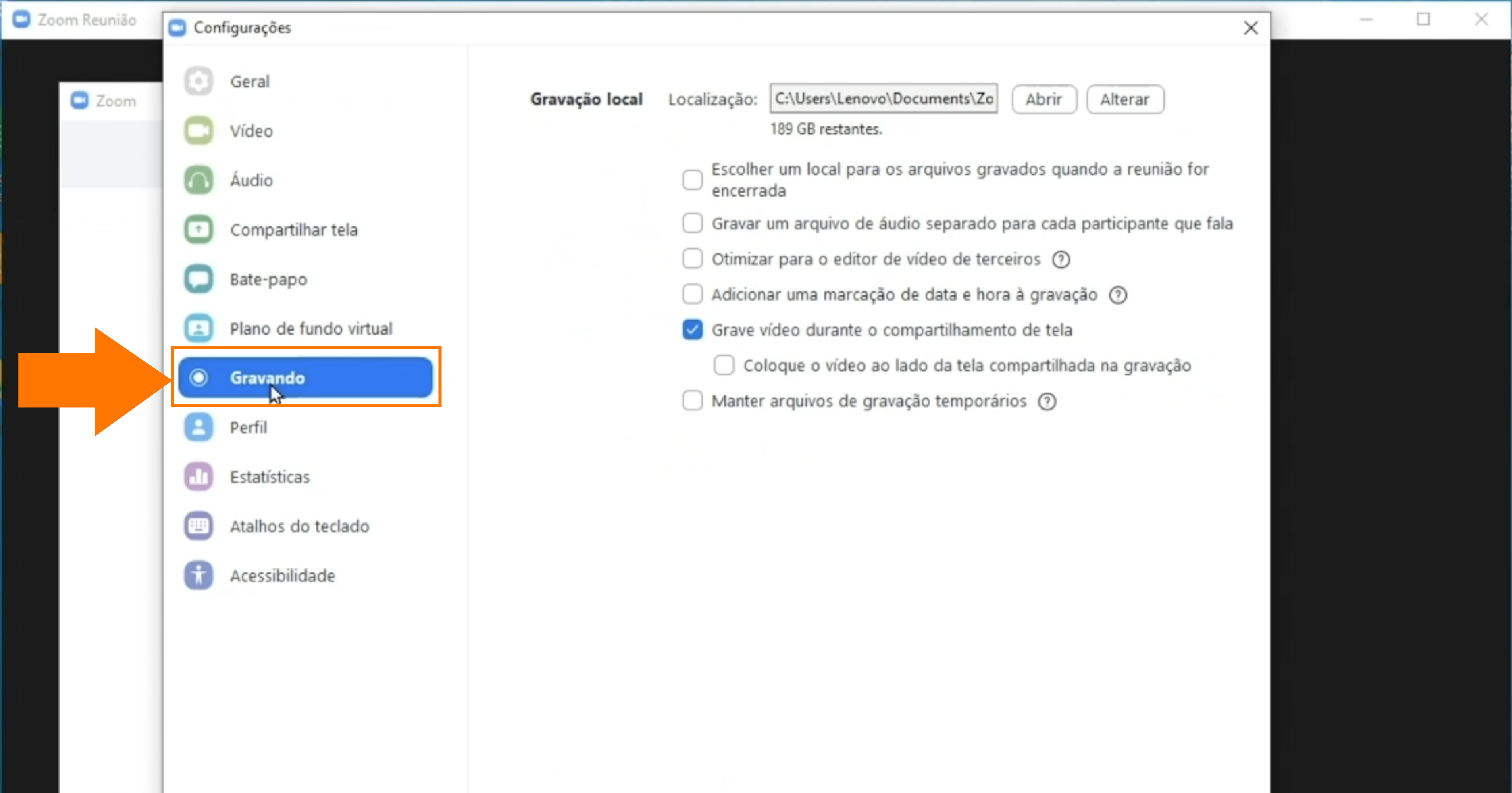
Passo 3
Nesta janela você poderá alterar o local onde ficarão salvas suas reuniões gravadas, bastando clicar em "alterar" e escolhendo o novo local.
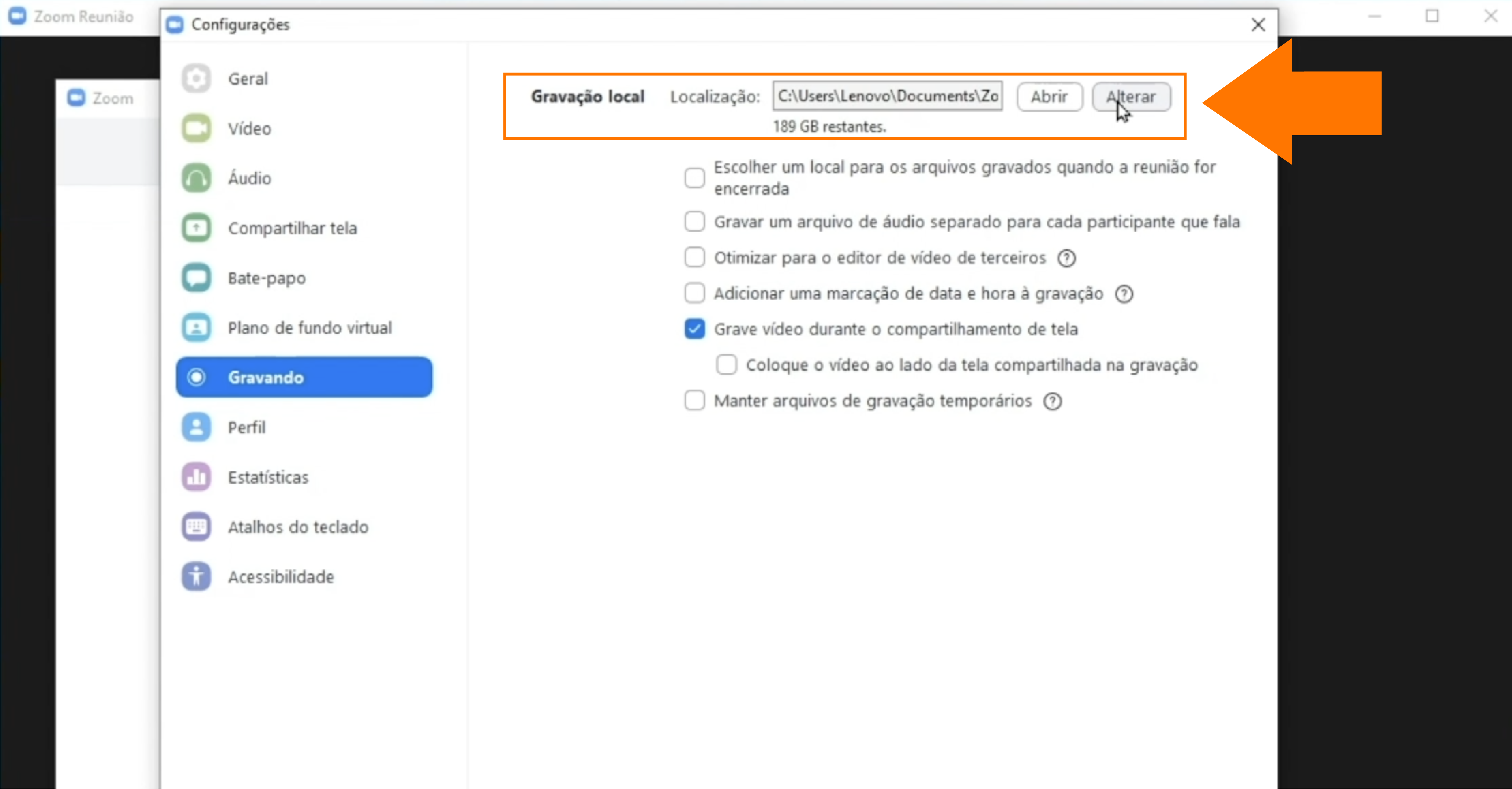
Passo 4
Você também pode configurar suas gravações para escolher o local onde salvar sua gravação ao terminar de gravar. Para isso, deixe selecionada essa opção.
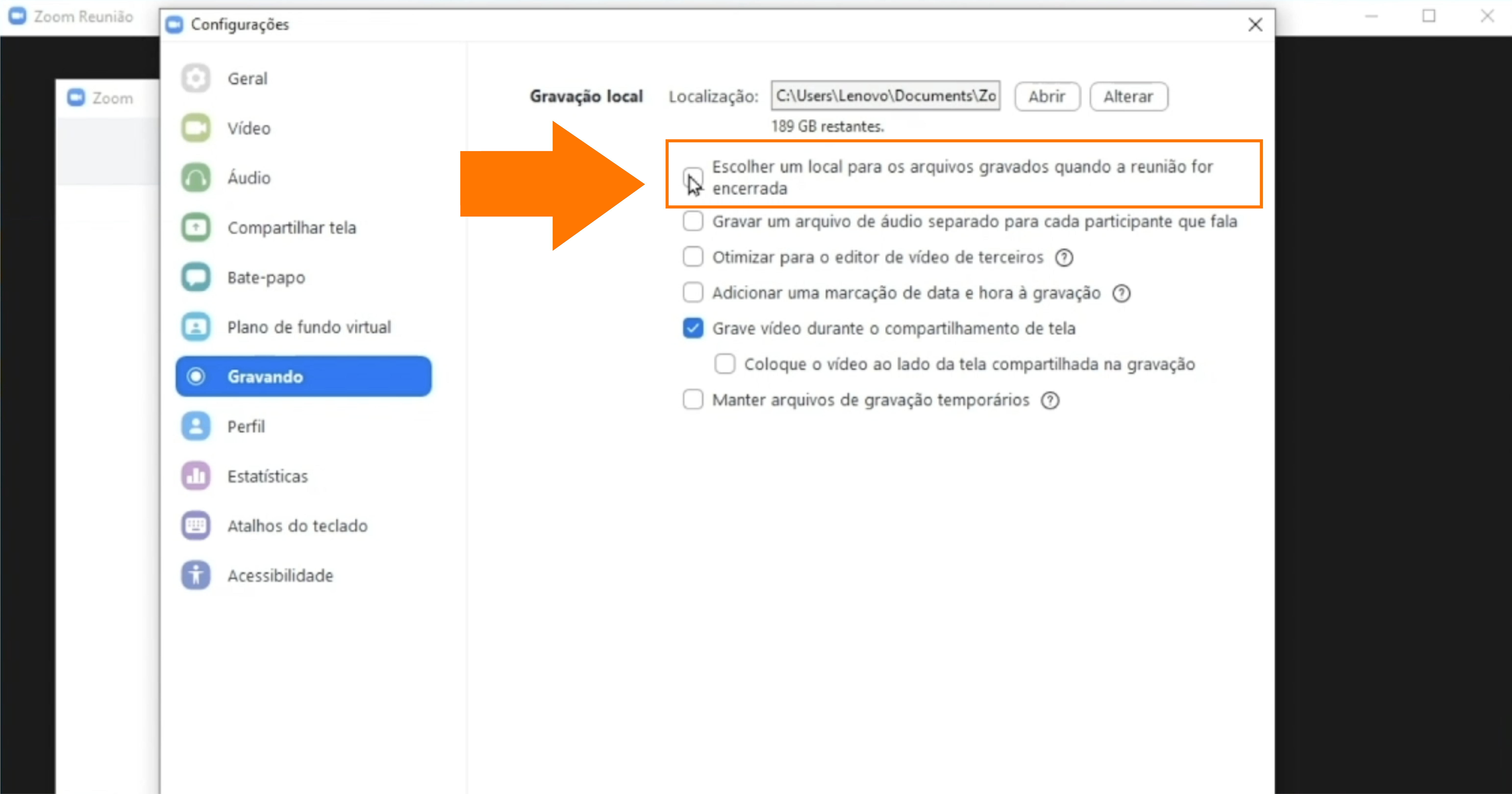
Gravar uma reunião do Zoom é especialmente fácil se você é o anfitrião da reunião, já que não dependerá da autorização de ninguém para iniciar sua gravação.
Por outro lado, se você não é o anfitrião, talvez não seja possível iniciar a gravação de maneira imediata, já que muitas vezes a opção de gravar está habilitada somente para o anfitrião.
Nesse caso, aparecerá um aviso como este na sua tela:
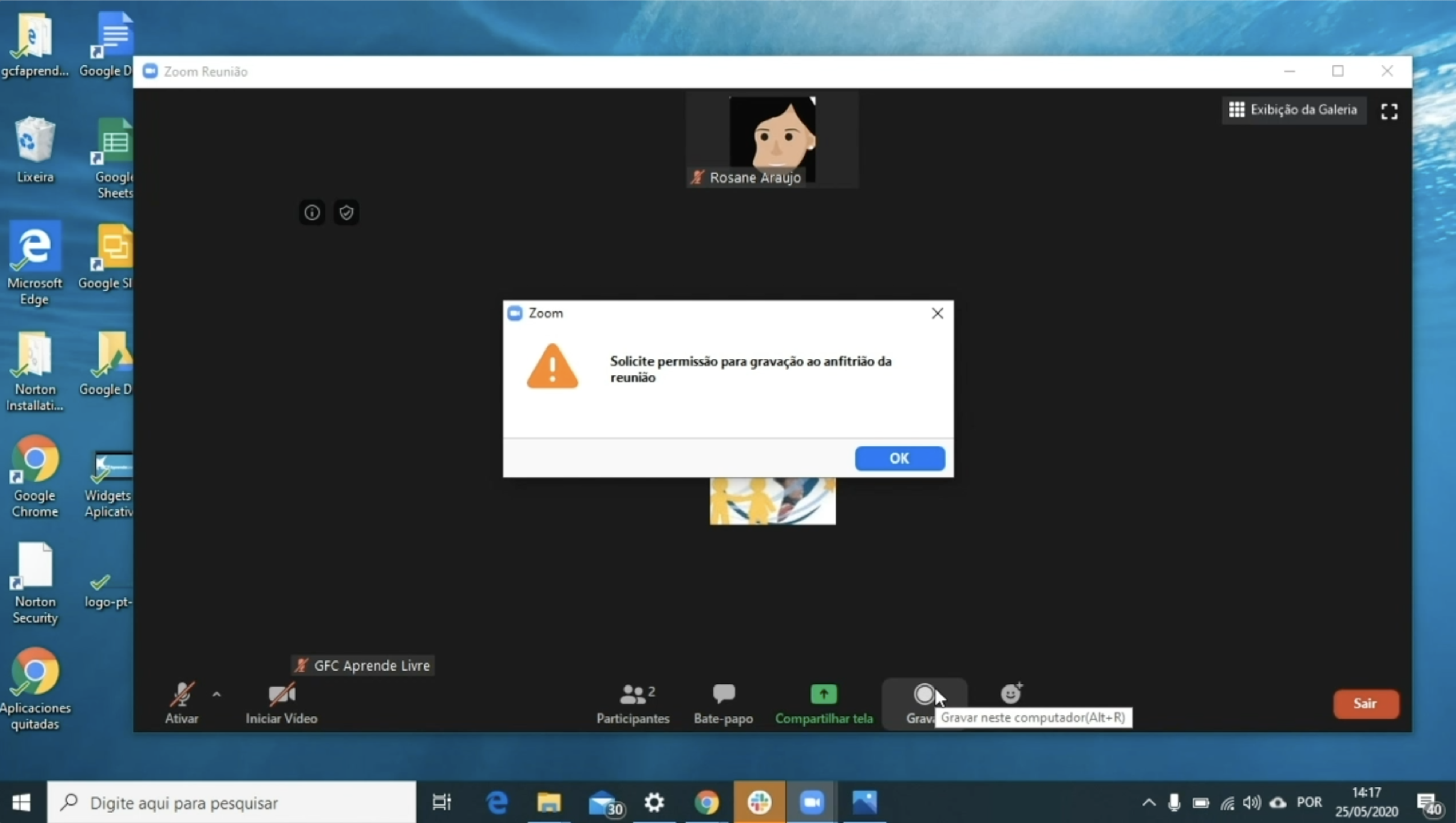
Se isso acontecer, peça ao seu anfitrião que habite essa opção. Em seguida, você poderá seguir os passos abaixo.
O processo é a o mesmo para anfitriões e participantes que tenham sido autorizados.
Passo 1
Depois de iniciada a reunião, estando todos os participantes presentes e iniciada a apresentação, clique no botão "gravar" que se encontra na barra inferior da sua tela.
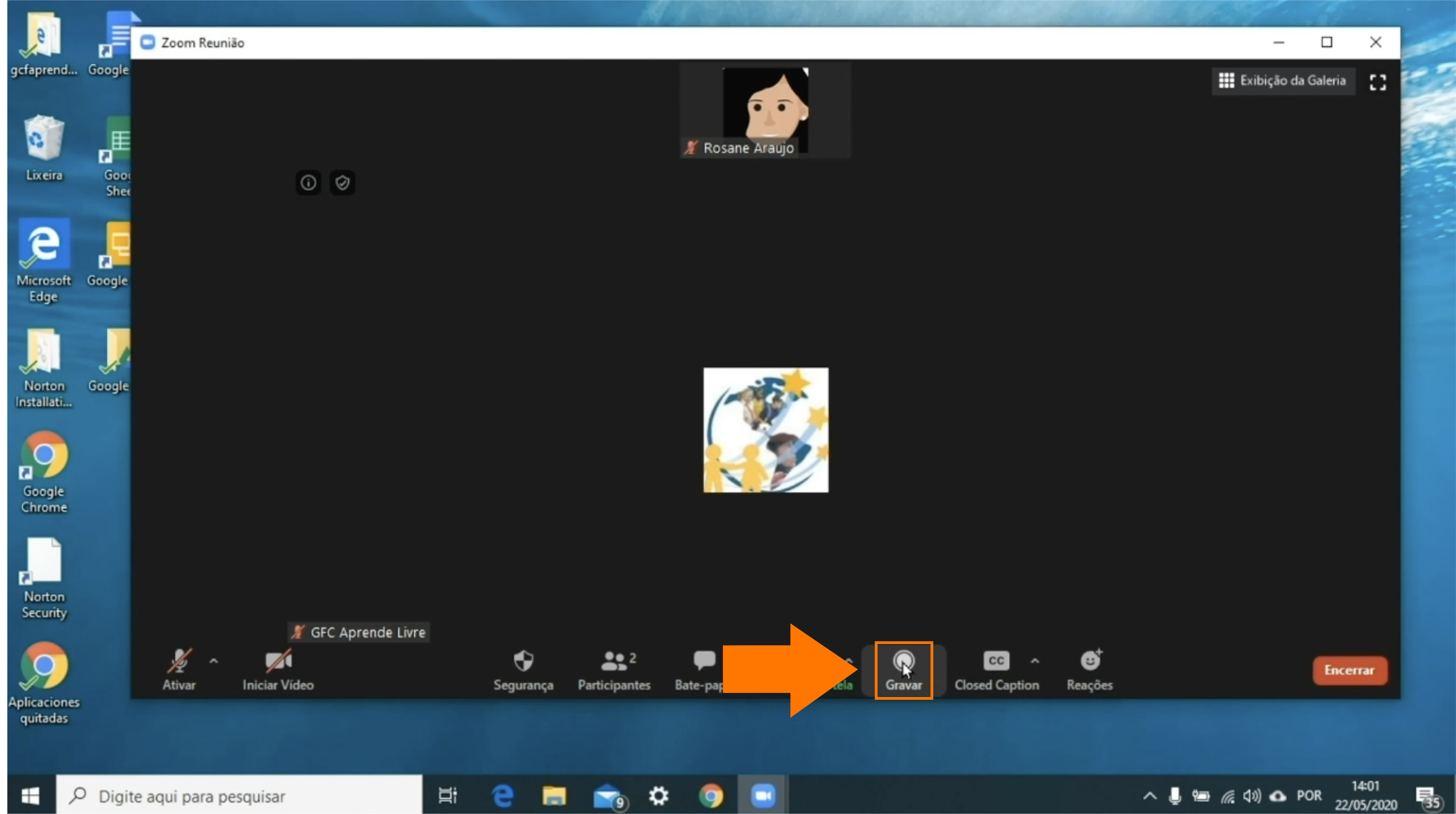
Passo 2
Você pode parar o interromper a gravação a qualquer momento, clicando em "pausar" ou "interromper".
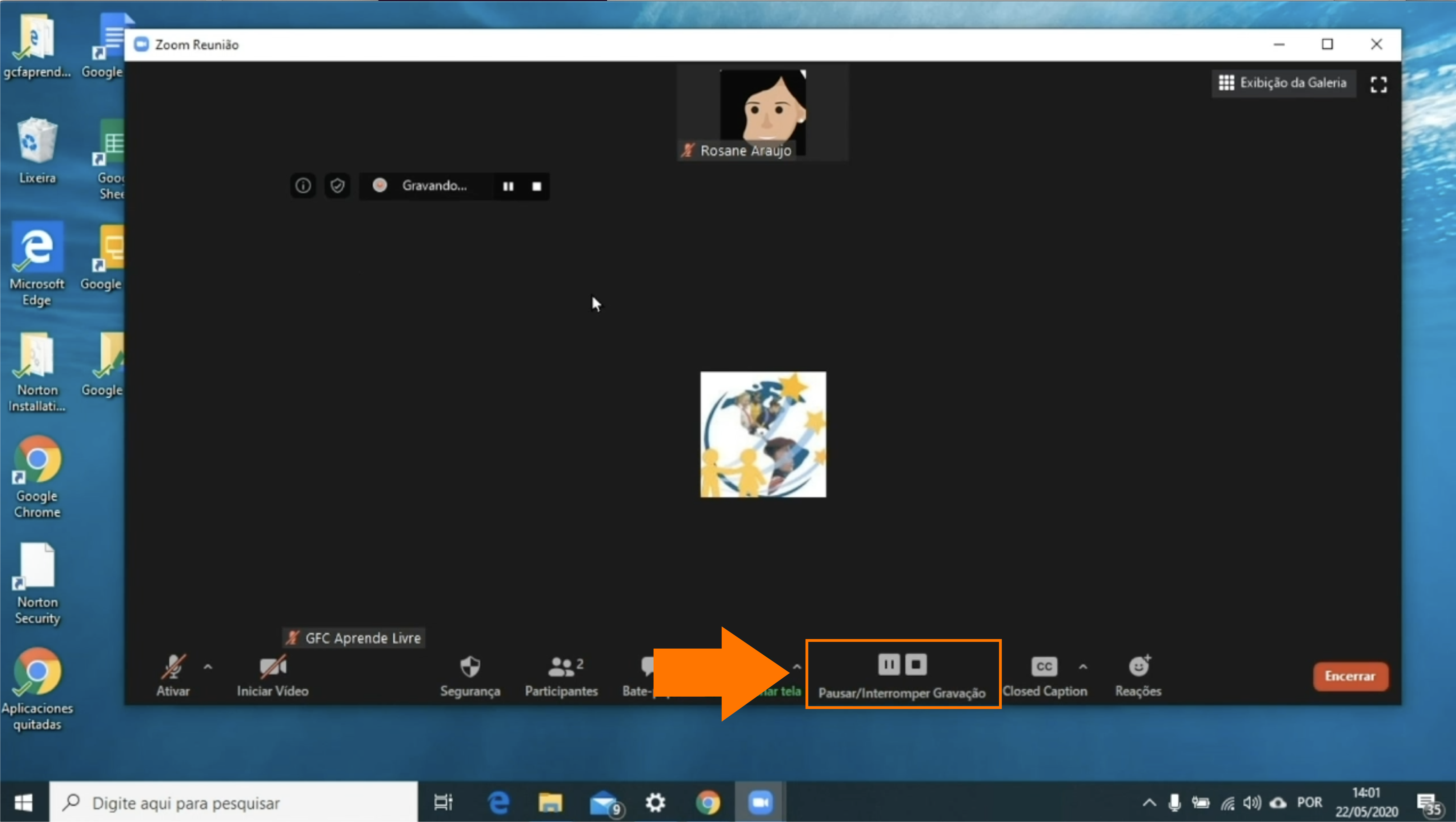
Passo 3
Quando finalizada a reunião se abrirá uma janela confirmando que a gravação será convertida a MP4.
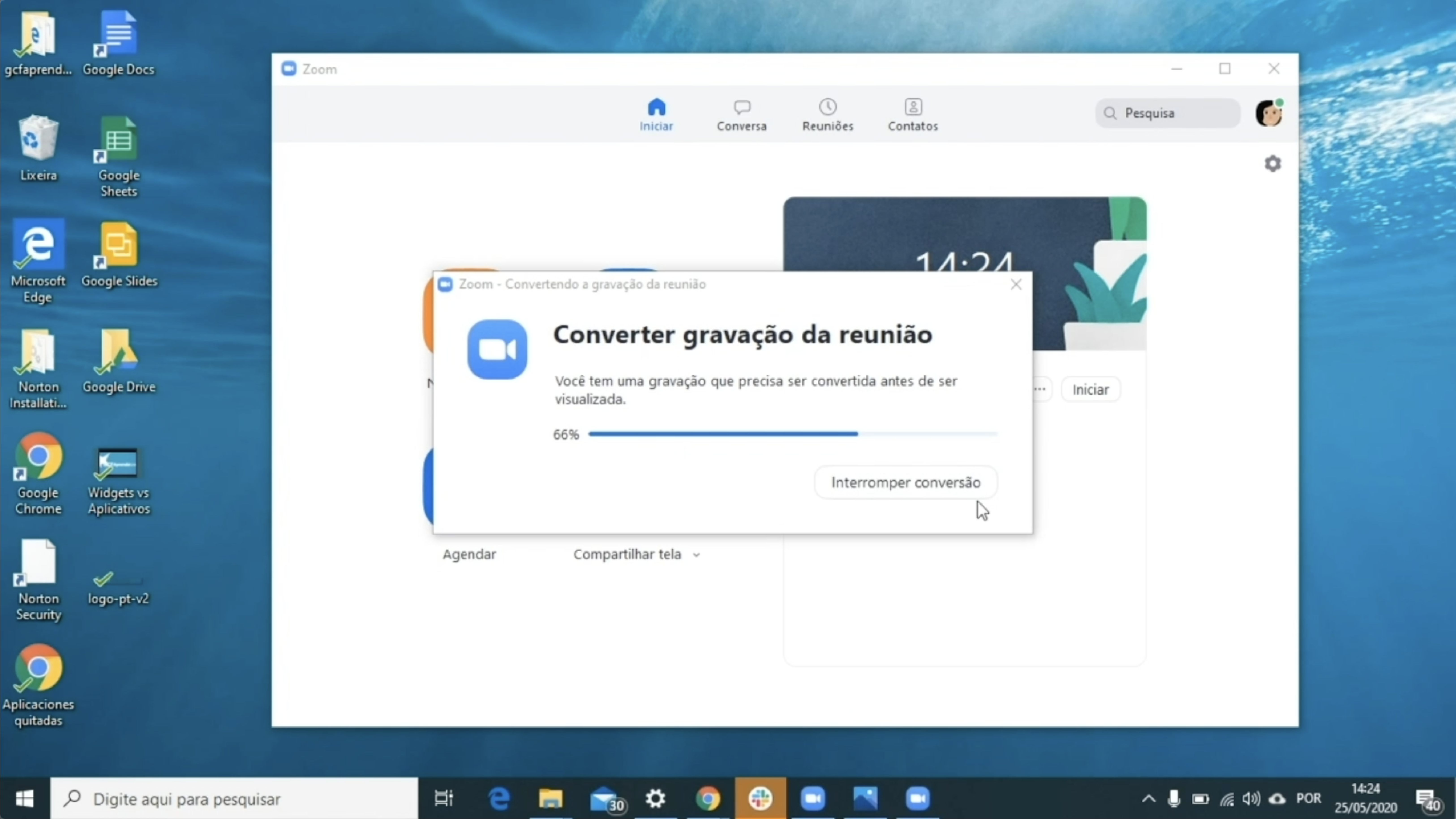
Passo 4
Pronto! A conversão da sua gravação foi concluída. O Zoom mostrará onde você poderá acessá-la.
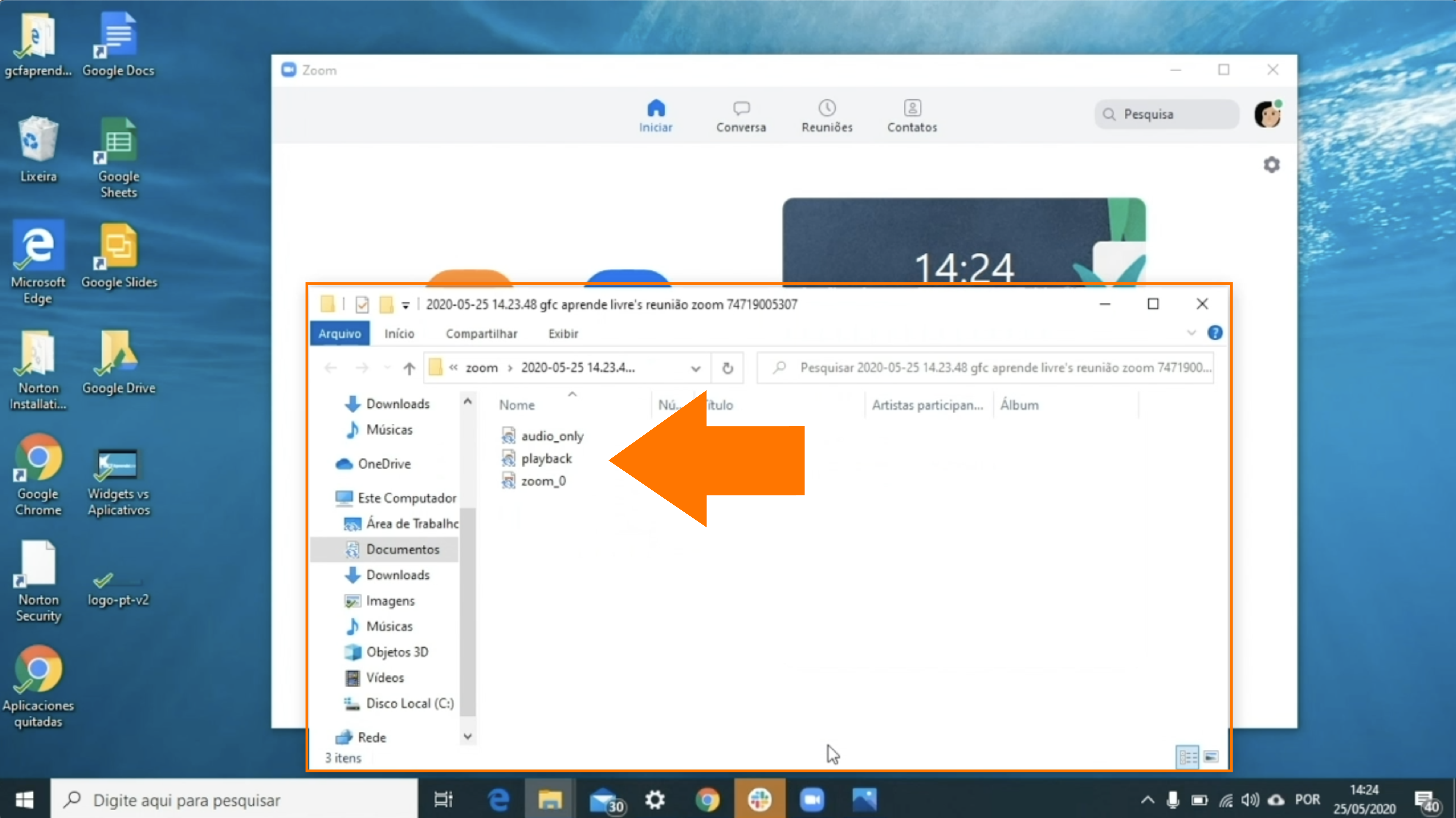
/pt/conhecendo-zoom/como-ativar-legendas-em-uma-reuniao-do-zoom/content/