Tudo sobre o aplicativo Zoom
Como ativar legendas em uma reunião do Zoom


/pt/conhecendo-zoom/como-gravar-sua-reuniao-do-zoom/content/
Antes de começar a colocar as legendas na sua reunião, você tem que ativar esse recurso nas suas configurações.
Passo 1
Abra o Zoom e clique em "Configurações".
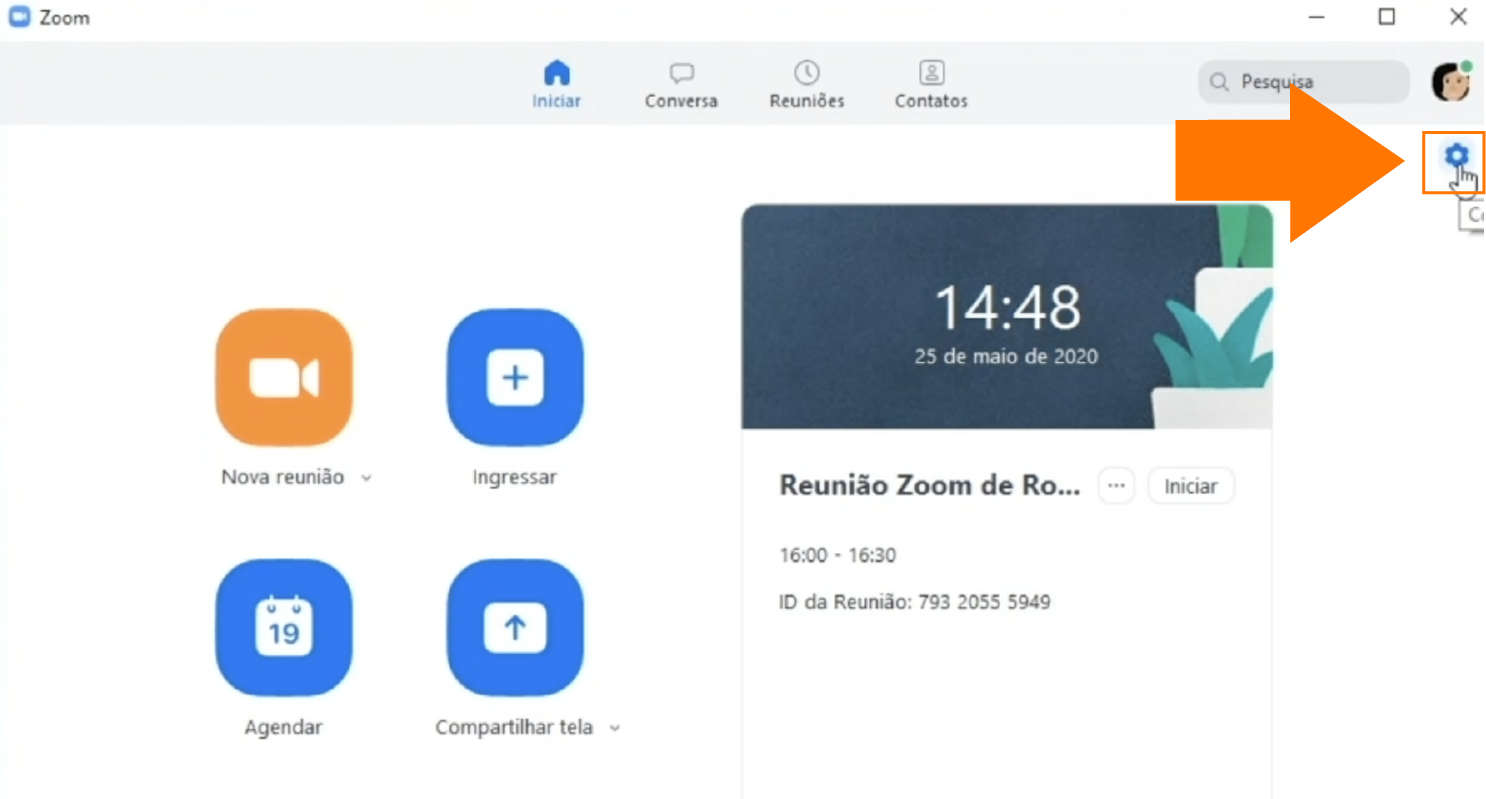
Passo 2
Dentro da janela que se abriu, clique em "Visualizar mais configurações".
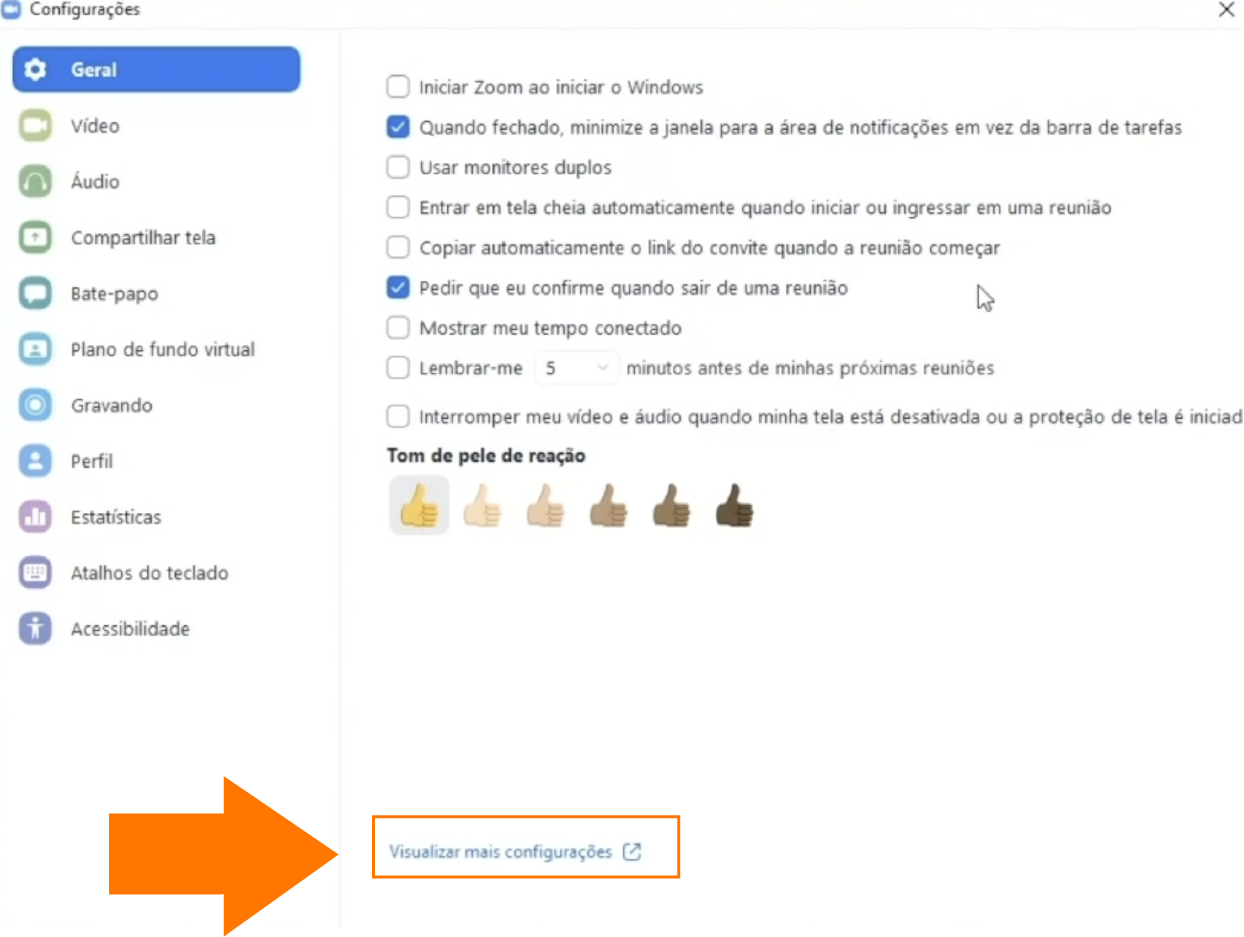
Passo 3
Seu navegador abrirá com novas opções. Clique no menu lateral "Configurações".
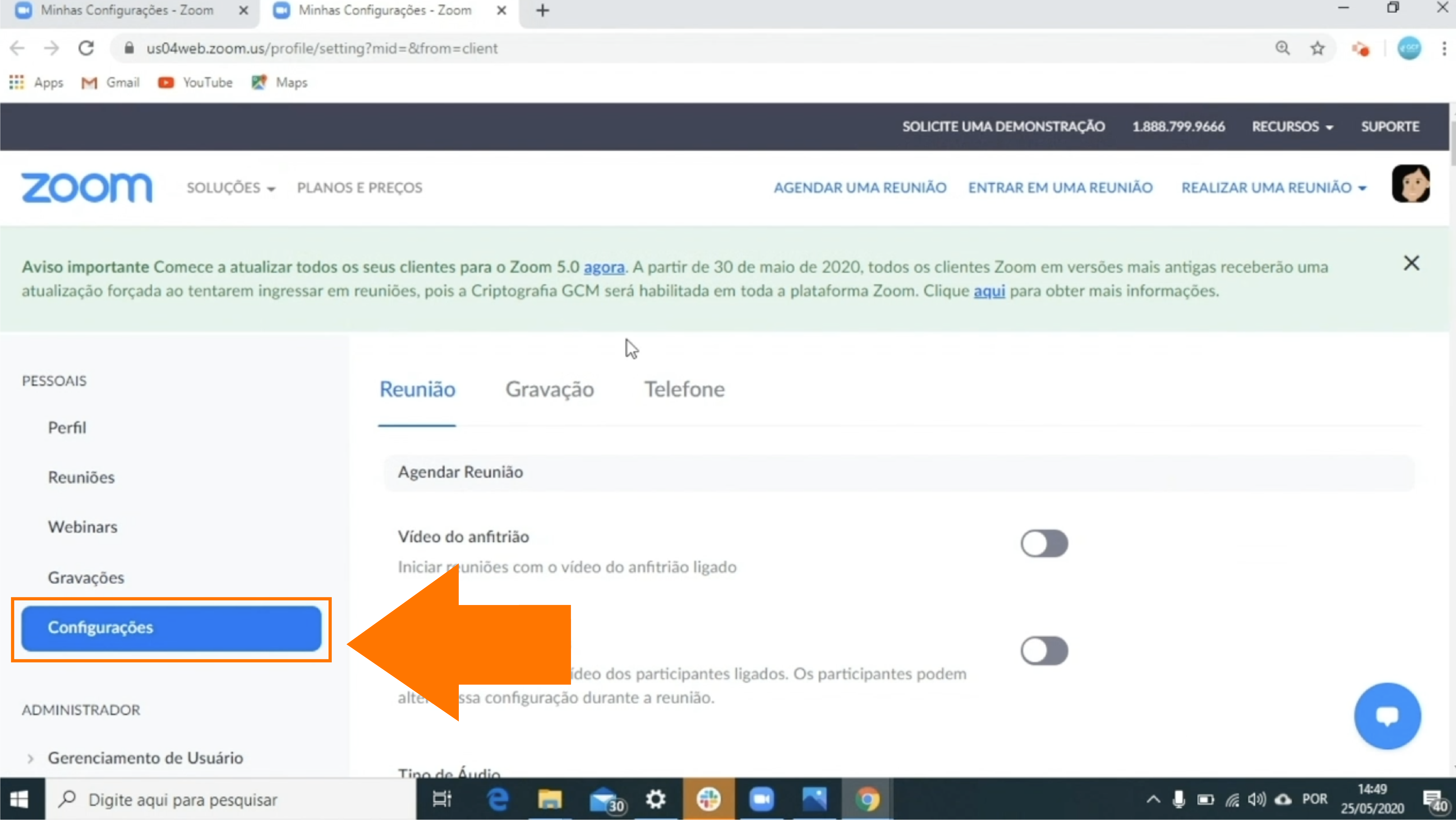
Passo 4
Busque nesta página a opção "Closed Caption" e deixa-a ativada
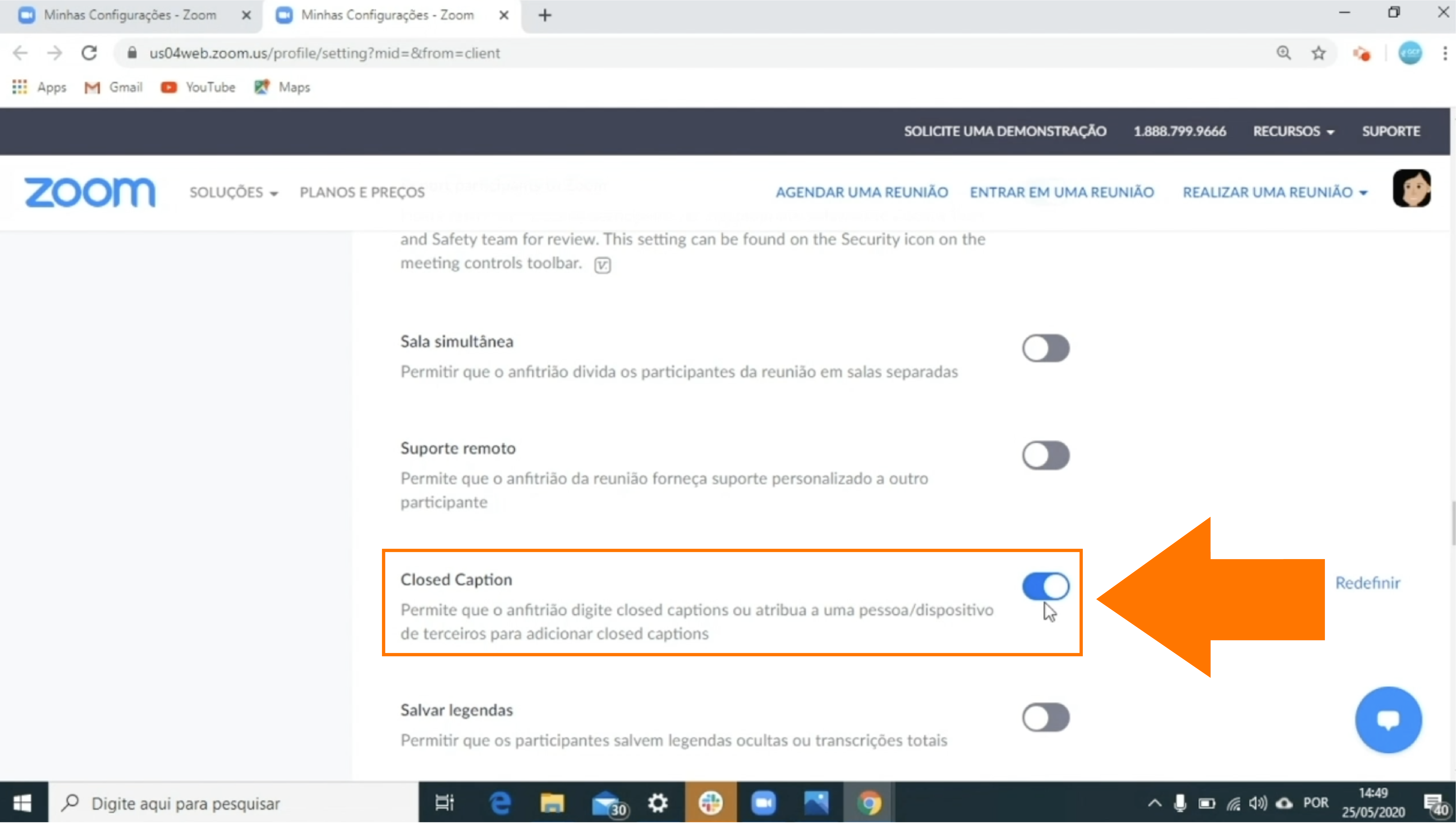
Pronto! Agora o botão "closed caption" estará ativo durante a suas reuniões e você poderá digitar as legendas que quiser.
Passo 1
Clique no botão "Closed Caption" que aparece na barra inferior do seu Zoom.
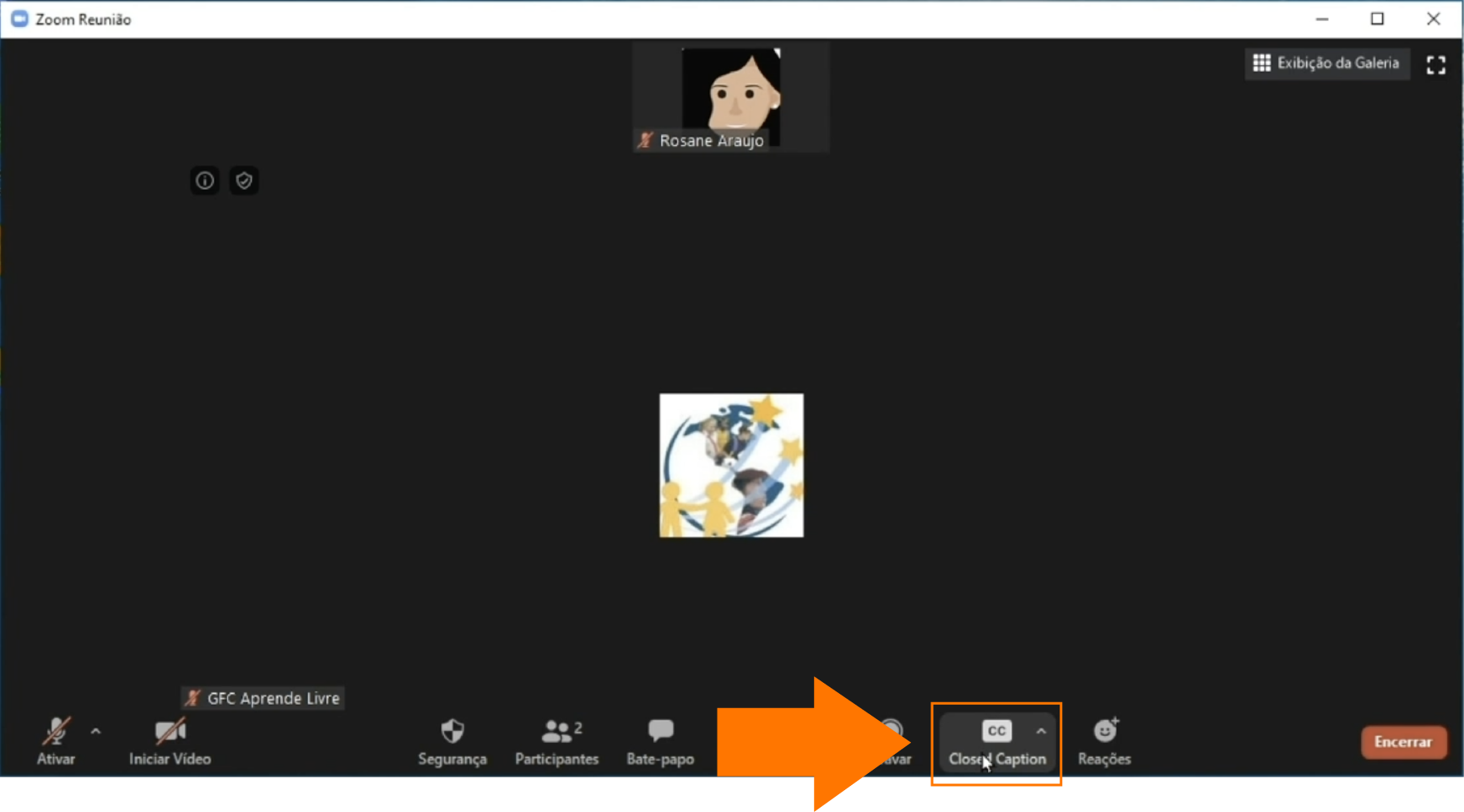
Passo 2
Aqui você terá duas opções. A primeira é clicar em "vou digitar", se você mesmo quiser digitar as legendas.
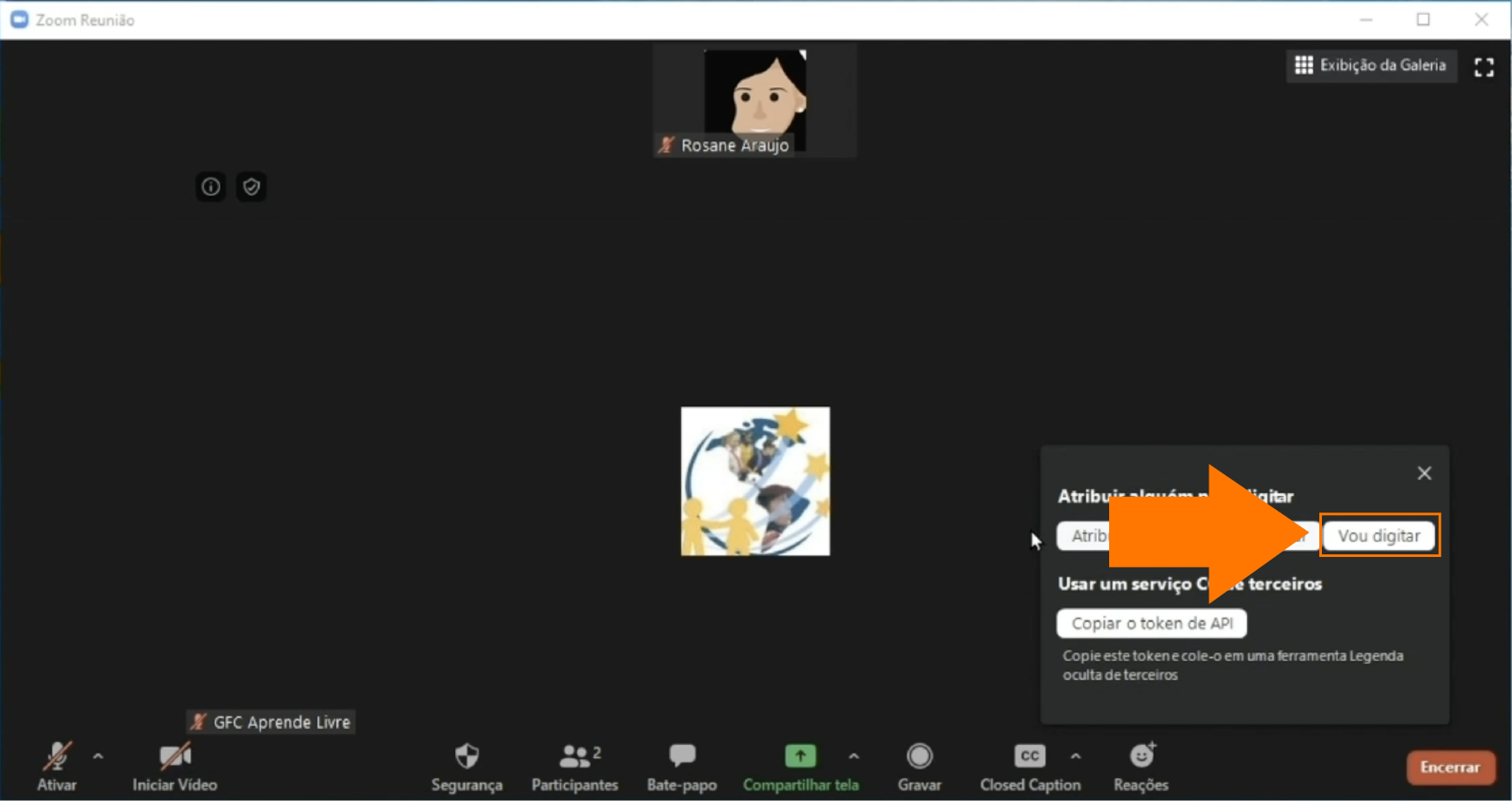
Em seguida se abrirá uma janela, na qual você poderá digitar legendas ou explicações à sua reunião.
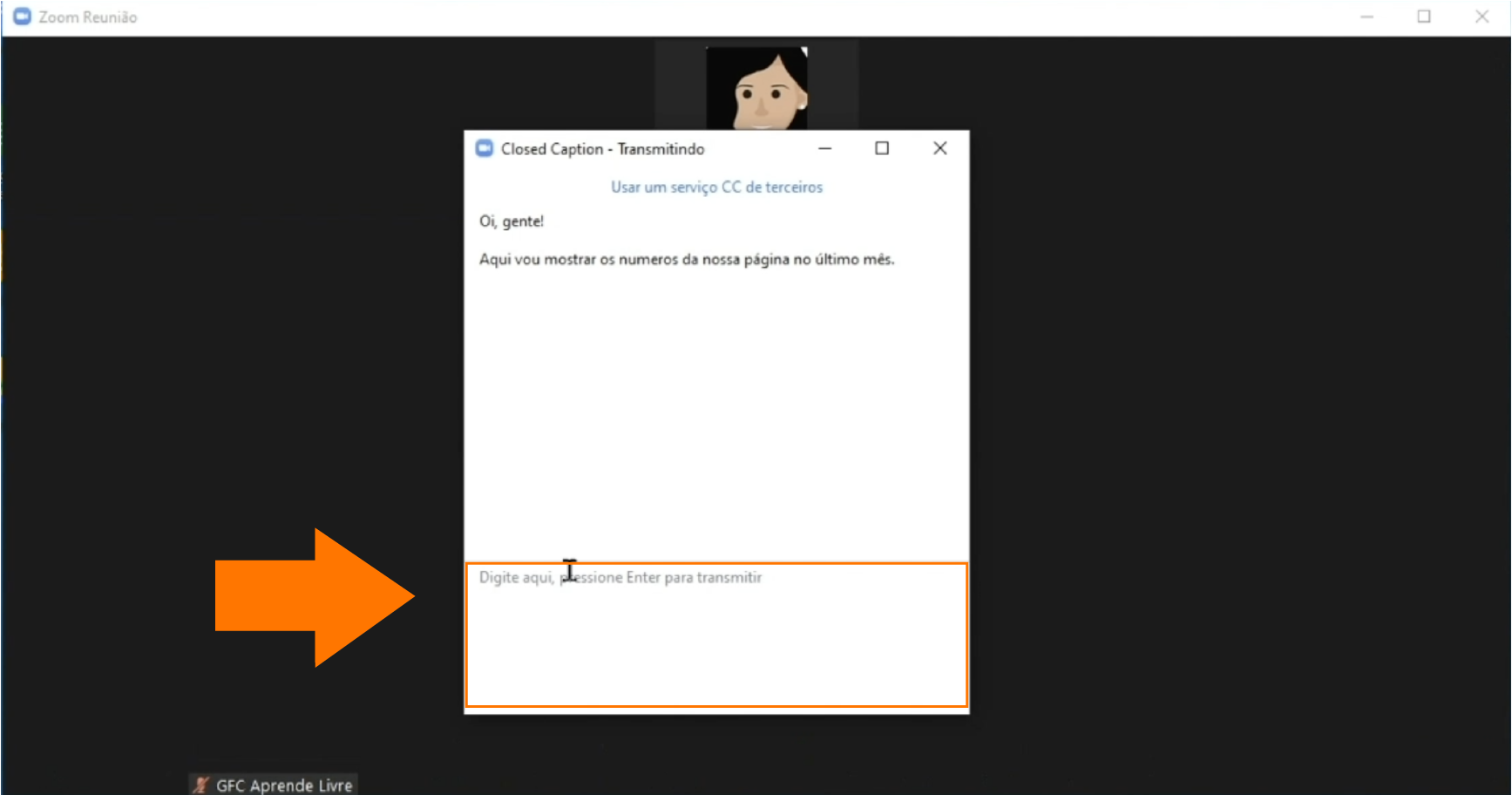
A segunda opção é determinar que outro participante digite as legendas da sua reunião. Neste caso, clique em "atribuir participante para digitar".
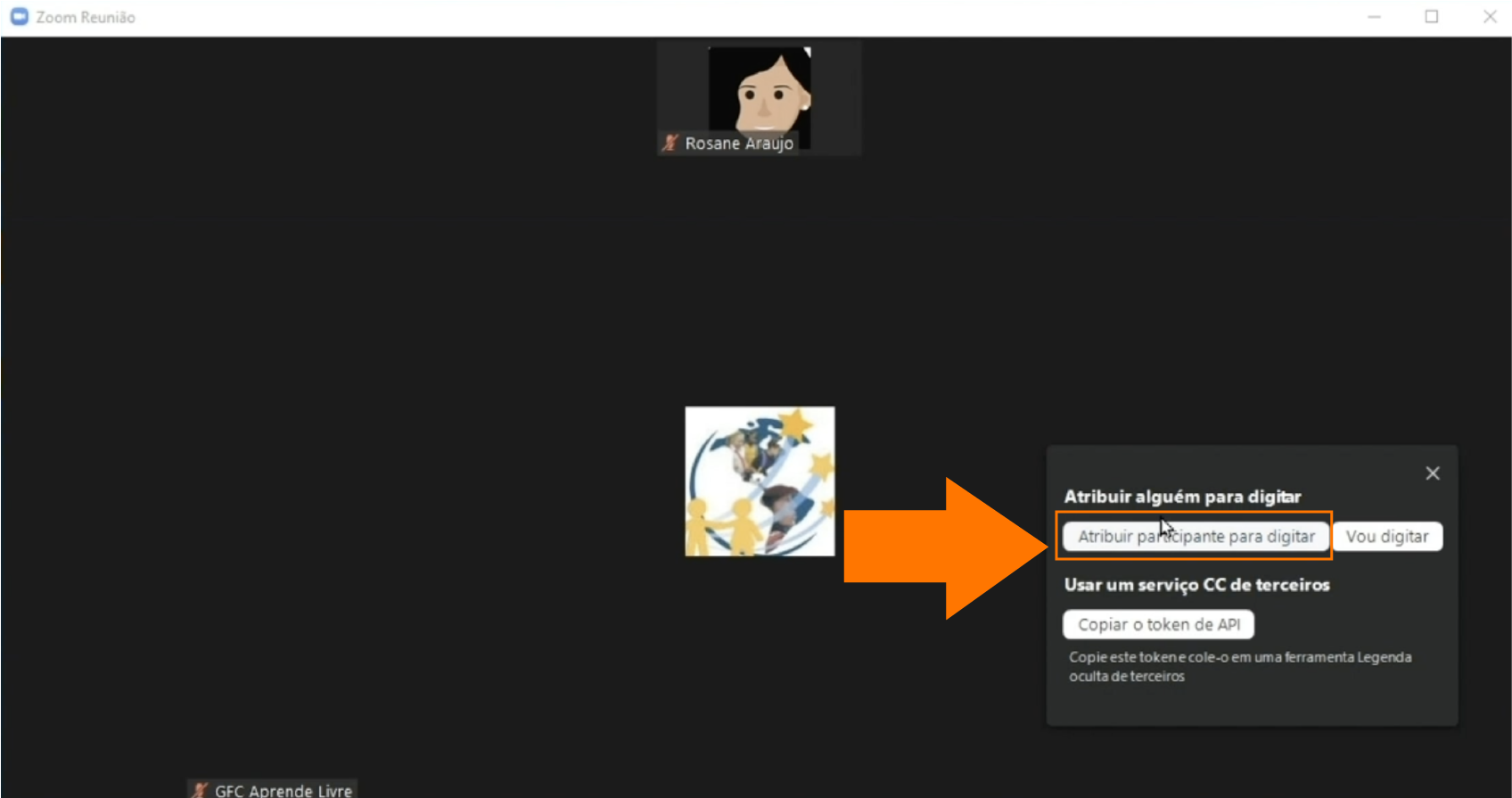
Uma nova janela se abrirá, com os nomes de todos os participantes da sua reunião. Clique sobre o nome do participante que você quer que digite as legendas e depois clique em "atribuir digitação de Closed Caption".
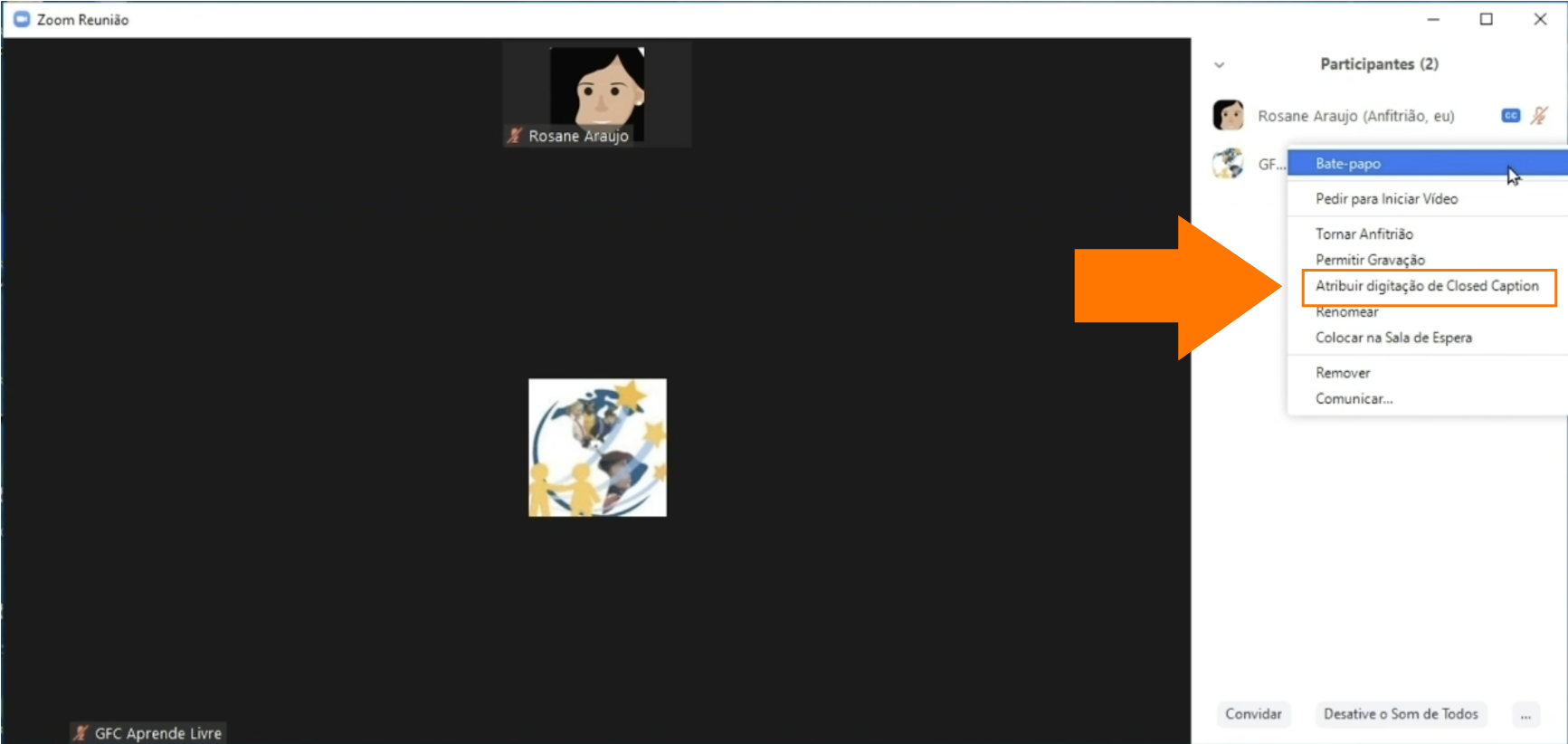
Pronto o participante foi atribuído. Verifique que um botão CC aparece ao lado do nome dele.
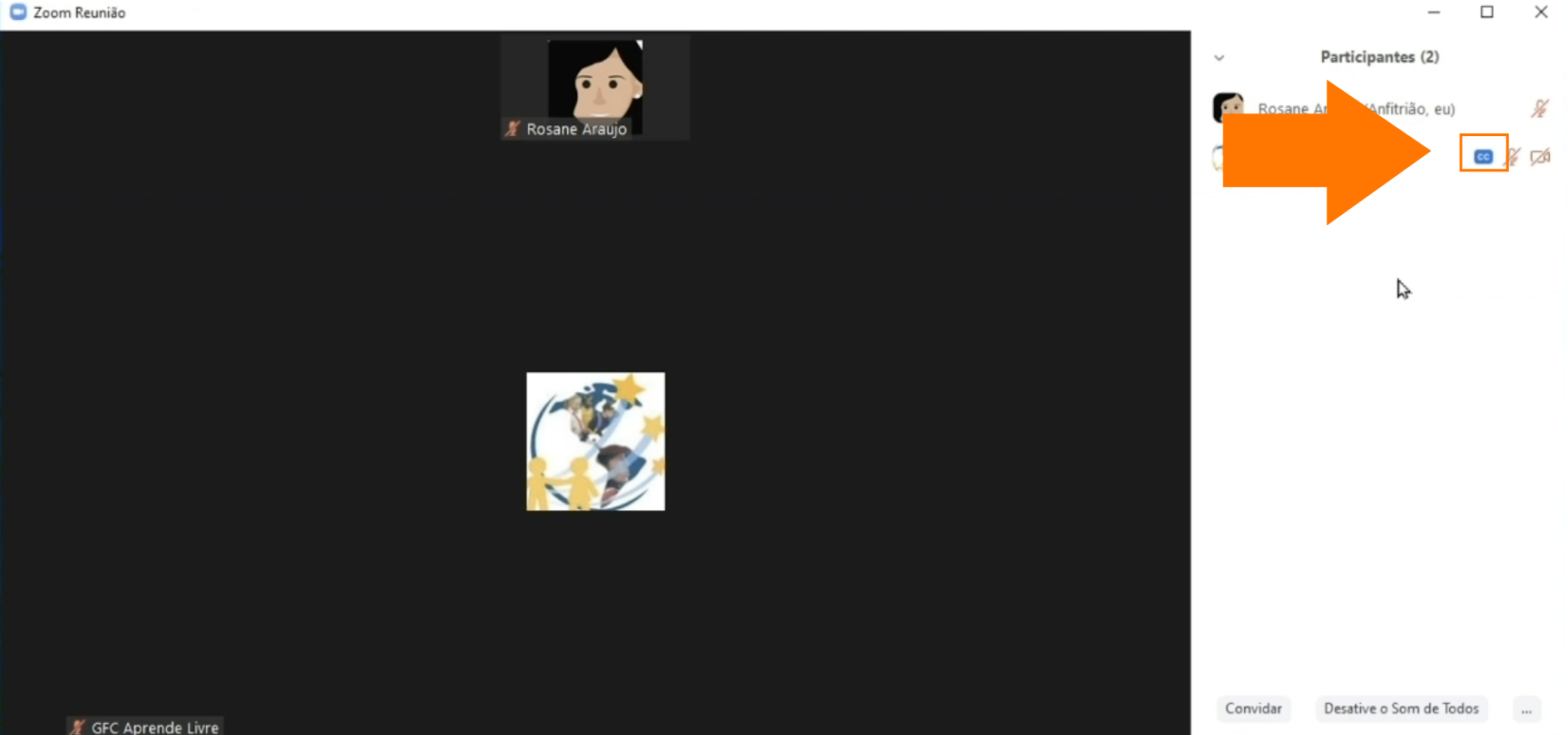
Se você quiser que esta função volte a estar com você, clique no botão CC e em seguinda em "retirar permissão de Closed Caption".
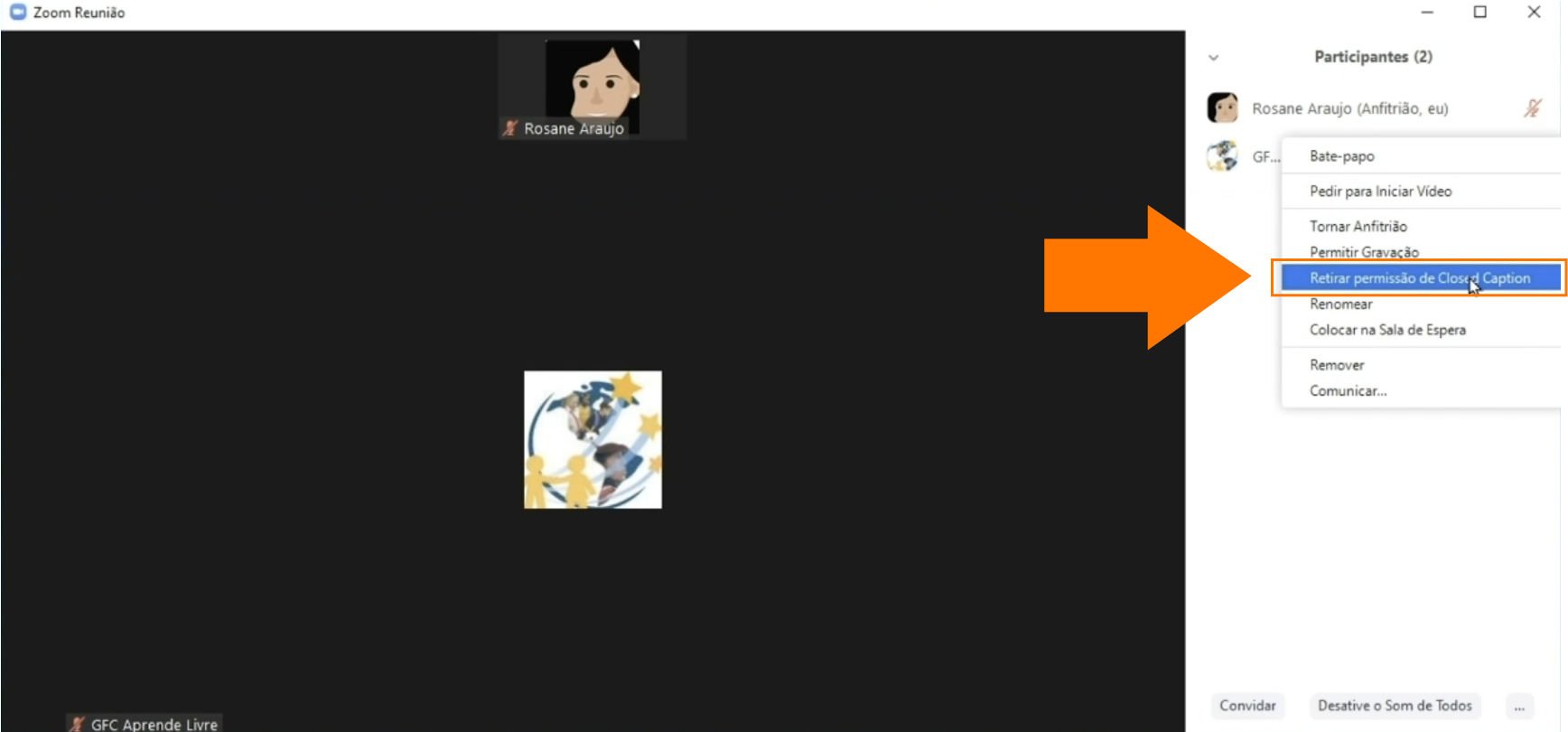
Você pode verificar a transcrição total da sua reunião, clicando na seta ao lado do botão "Closed Caption" e em seguida em "Visualizar transcrição total".
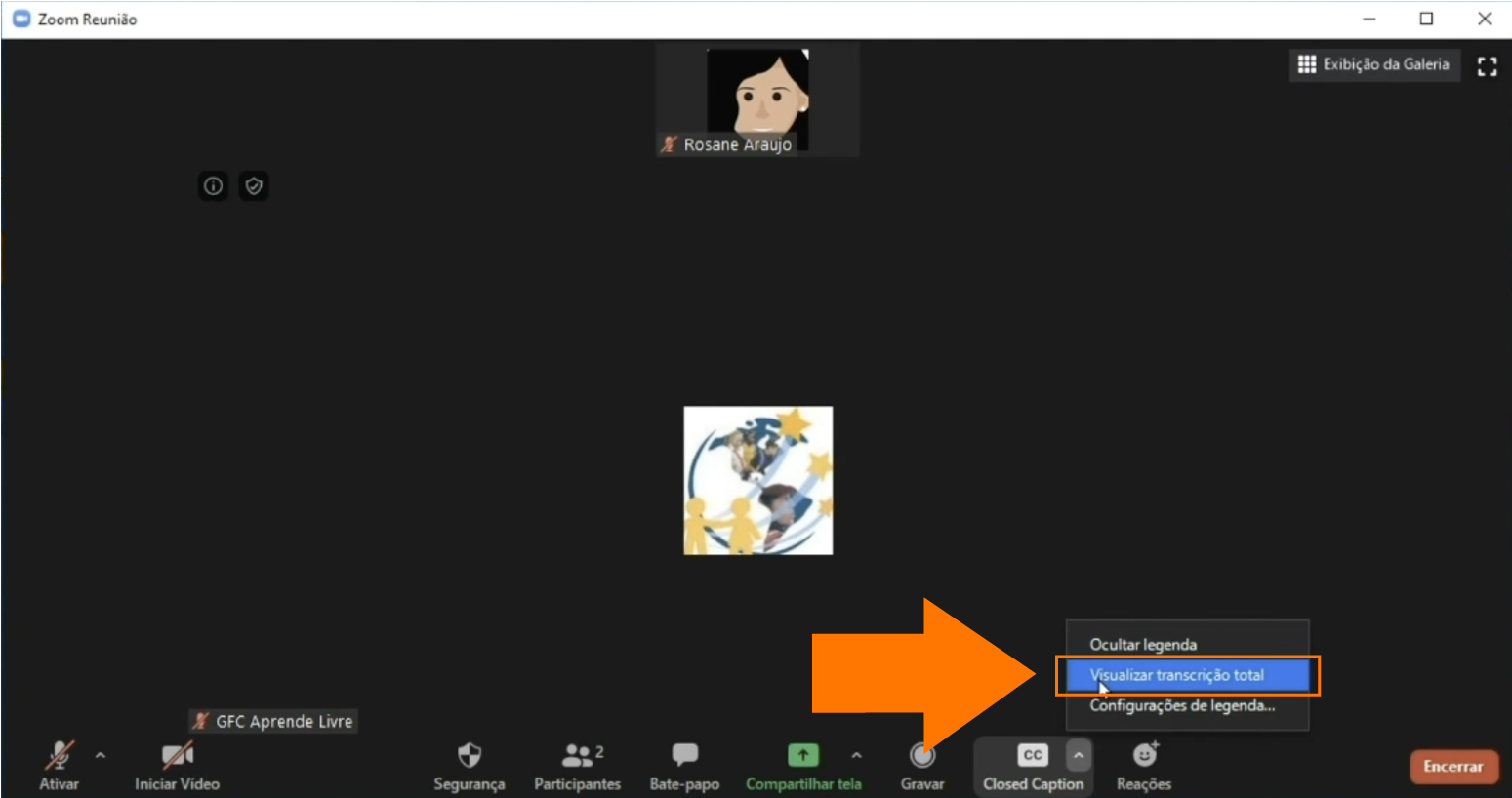
Você também pode ajustar tamanho da fonte das suas legendas. Para isso, clique na seta ao lado do botão "Closed Caption" e em seguida em "configurações de legenda".
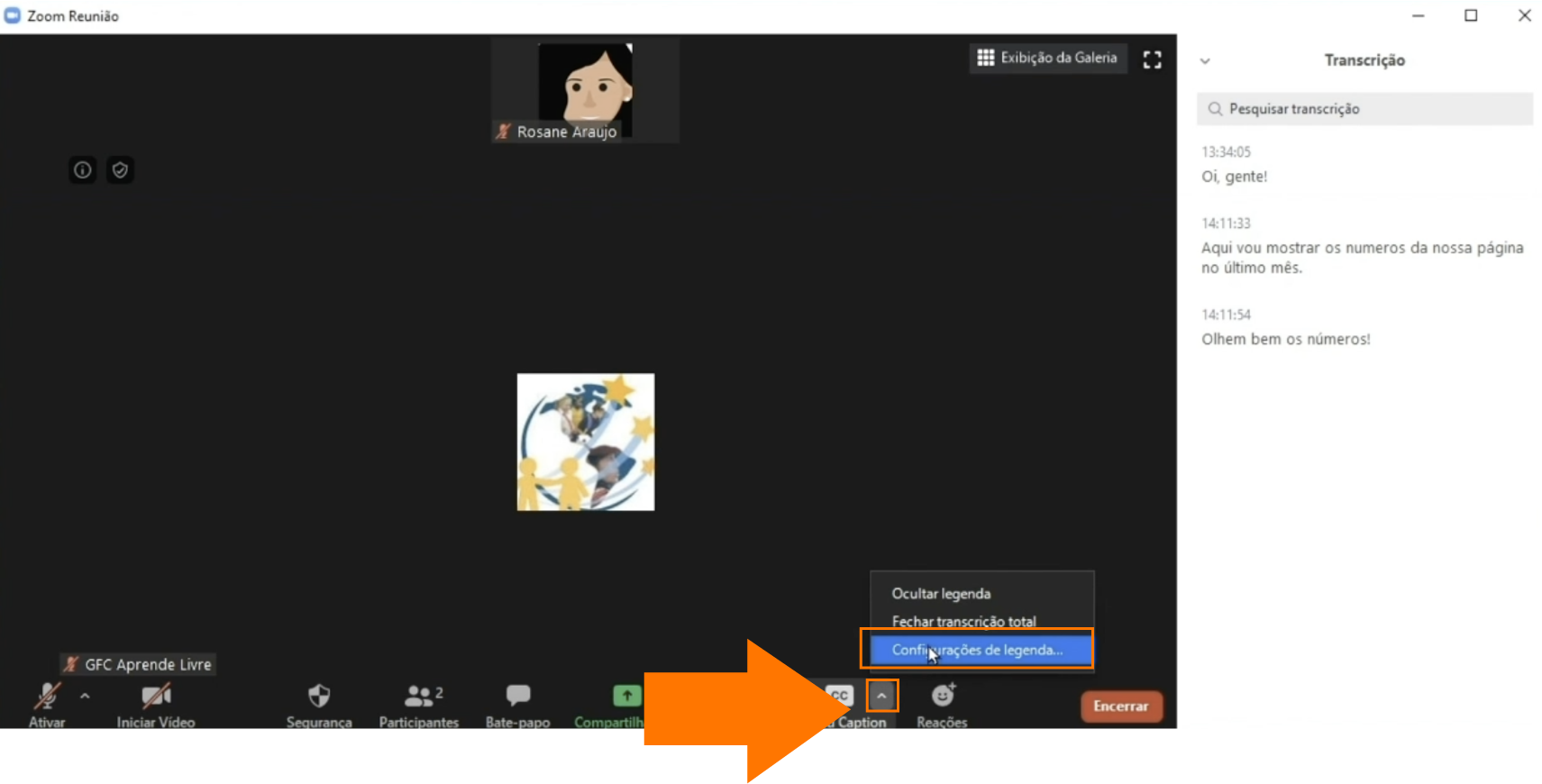
Na janela que se abrirá você pode definir o tamanho de legenda da sua preferência.
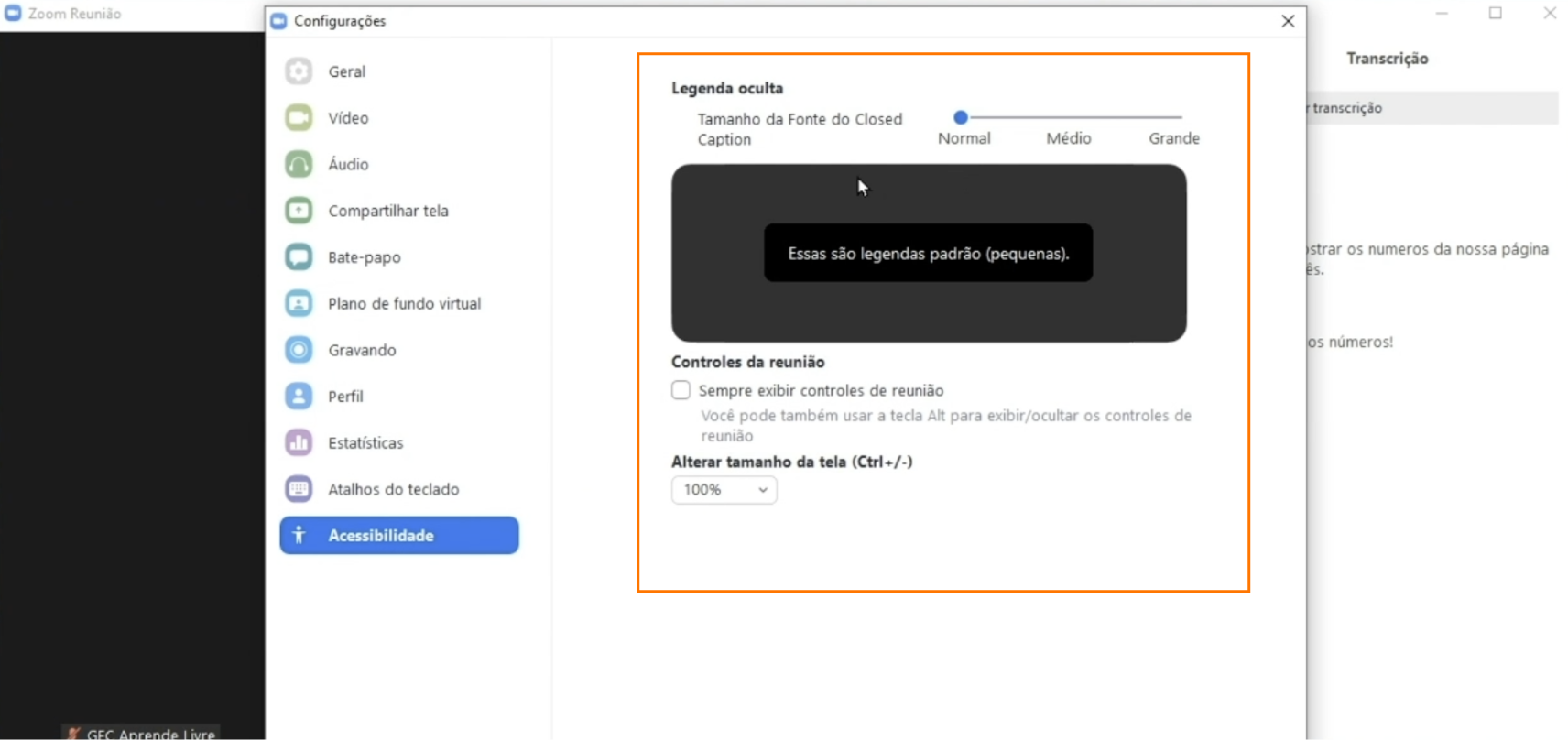
/pt/conhecendo-zoom/como-tornar-outro-participante-o-anfitriao-da-sua-reuniao-do-zoom-/content/