Word 2016
Gráficos en Word


/es/word-2016/ajustes-de-imagenes/content/
Cuando se trata de documentos en los que debas presentar estadísticas, puedes emplear gráficos.
Los gráficos mejoran la forma en que presentas los datos en tu documento, de modo más dinámico y comprensible.
Cada vez que tengas información que necesites organizar dentro de un gráfico, puedes hacerlo a través de la herramienta Gráfico que ofrece Word 2016.
Ubica el cursor en el espacio de la página en donde deseas insertar el gráfico.
Desde la pestaña Insertar, ubícate en el grupo Ilustraciones y haz clic en la función Gráfico. Un cuadro de texto con las opciones de gráficos, se abrirá.
Un menú con distintos tipos de gráficos se presentarán en el cuadro de texto Insertar gráfico. Elige el gráfico que se acople a tus necesidades.
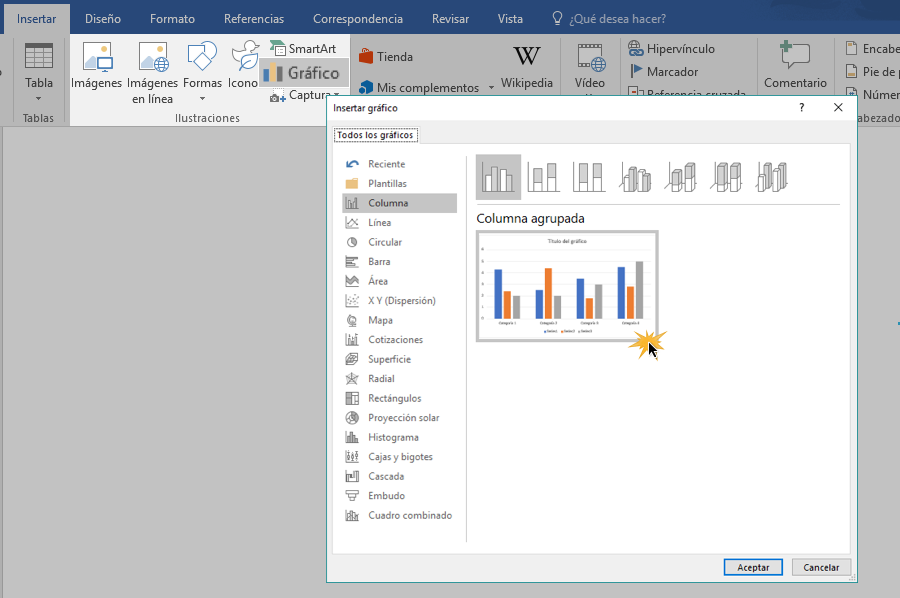
El gráfico que has elegido aparecerá ahora en tu documento junto con una ventana de Gráfico en Excel, en la que puedes agregar los datos y proceder a editar tu gráfico.
Haz clic aquí si deseas aprender a utilizar Excel 2016 o visita nuestra lección Tablas y gráficos en Excel 2016 para aprender a insertar y editar gráficos en este programa.
Además de ingresar los datos, puedes personalizar algunas características de tus gráficos como tamaño, color, estilo y posición en el texto.
Cuando seleccionas el gráfico, las opciones de edición, aparecerán. Haz clic sobre éstas, según necesites personalizar tu gráfico.
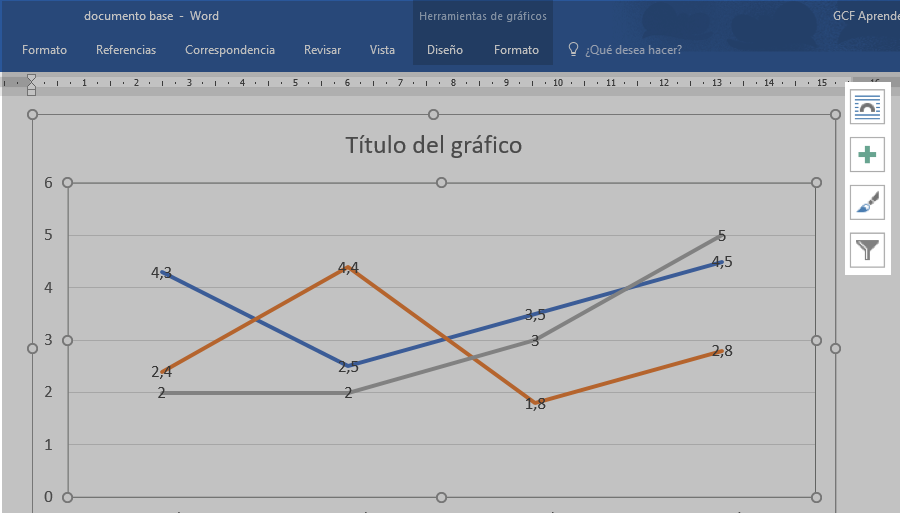
Continúa en la siguiente página y aprende a realizar estos ajustes.
/es/word-2016/ajustes-de-graficos/content/