Word 2016
Ajustes de imágenes


/es/word-2016/edicion-de-imagen/content/
Cuando trabajas con las herramientas de imagen que se habilitan al seleccionar tu imagen, bajo la pestaña alternativa Formato, puedes fácilmente editar las propiedades de una imagen como lo es el brillo y el contraste.
Word también ofrece estilos de imagen predeterminados que puedes emplear para agregar efectos o sombras.
Observa a continuación qué papel cumplen estas funciones de edición de imagen.
Puedes ajustar el brillo y contraste para afectar la luminosidad e intensidad general de la imagen.
También puedes aplicar efectos especiales a tu imagen, como marcas de agua o escala de grises. Estos efectos suelen ser muy fuertes, razón por la cual debes tener mayor cuidado y control al emplearlos en las imágenes de tus documentos.
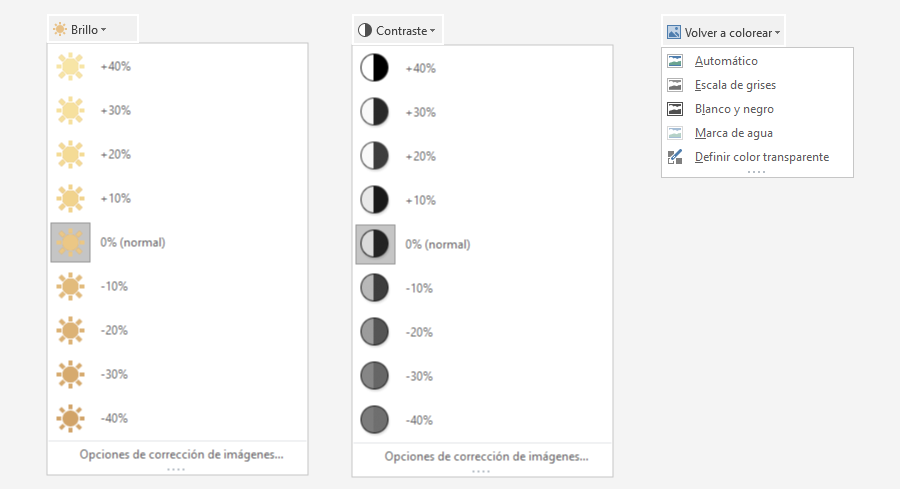
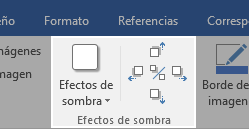
Cuando un documento posee una o varias imágenes de alta resolución se vuelve pesado, causando inconvenientes a la hora de adjuntarlo en un correo electrónico.
Para este tipo de situaciones, Word te ofrece la posibilidad de comprimir imágenes bajando su resolución. Tal vez por este motivo, puedas notar que algunas imágenes se verán un poco borrosas o pixeladas.
Para estos casos, es recomendable que guardes una copia de tu documento con las imágenes originales.
Aprende a comprimir tus imágenes a continuación.
Selecciona la imagen que deseas comprimir y dirígete a la pestaña Formato - Herramientas de imagen.
Haz clic en la función Comprimir imágenes. Aparecerá un cuadro de diálogo.
Elige, según lo requieras, si aplicar los cambios a la imagen actual o a todas las imágenes de tu documento.
Elige el tipo de resolución de tu imagen según sea el modo de lectura de tu documento, si en forma impresa o en formato digital.
Si no deseas cambiar la resolución de la imagen, haz clic en la opción Sin cambios.
Haz clic en Aceptar.
¡Listo! Ahora tus imágenes han sido comprimidas.
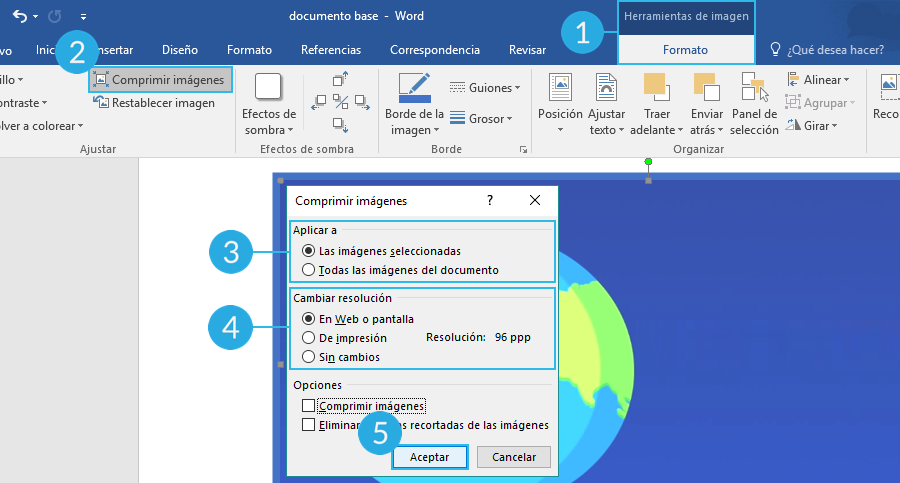
/es/word-2016/graficos-en-word/content/