Word 2013
Comparar documentos en Word 2013


/es/word-2013/opciones-de-visualizacion-de-revisiones/content/
La herramienta Comparar te permite contrastar dos versiones de un mismo documento. Para usar esta herramienta solamente necesitas tener almacenados en la memoria de tu computador las dos versiones que quieres comparar.
En la pestaña Revisar, haz clic en el comando Comparar.
Se desplegará un menú. Selecciona la opción Comparar.
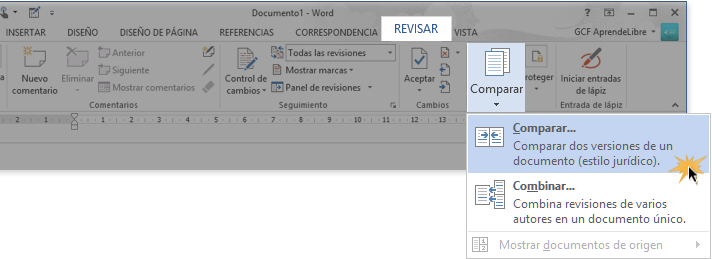
Aparecerá un cuadro de diálogo. Allí, haz clic en el botón Examinar de la parte de Documento original, para buscar el documento original entre los archivos que tienes almacenados en tu computador.
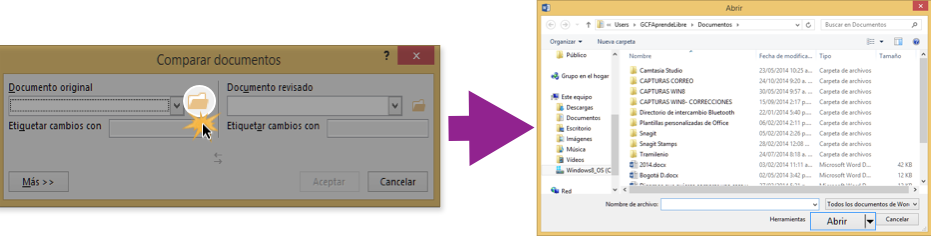
Haz clic en el botón Examinar de la parte Documento revisado, para buscar la segunda versión del documento.
Haz clic en el botón Aceptar.
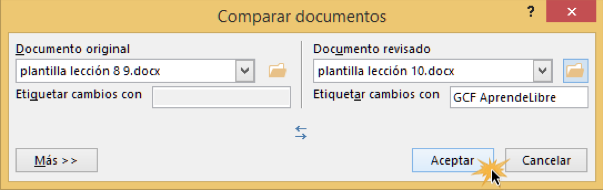
Word comparará los dos archivos para determinar cuáles son las diferencias y creará uno nuevo combinando las dos versiones. Los cambios aparecerán subrayados de rojo.
Al lado derecho de la pantalla verás el documento original y la versión revisada para que puedas trabajar con los tres documentos al mismo tiempo.
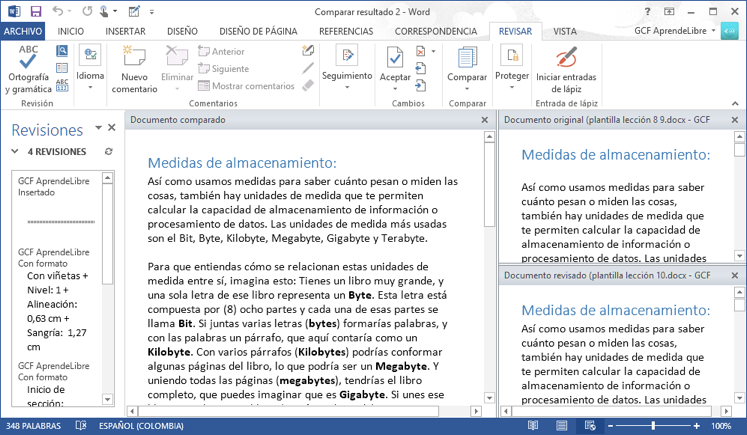
Si no ves las dos versiones del documento en que estás trabajando, en el menú desplegable del comando Comparar, haz clic en la opción Mostrar documento fuente. Allí se desplegará otro menú en el que debes seleccionar la opción Mostrar ambos.
/es/word-2013/test-word-2013-/content/