Word 2013
¿Cómo recuperar archivos de Word?


/es/word-2013/guardar-archivo-en-onedrive/content/
Word guarda automáticamente tu documento en una carpeta temporal, mientras tú vas trabajando en él. Si olvidas guardar los cambios que le realices al documento en que estás trabajando o de repente el sistema falla, puedes recuperar tu documento gracias a esta función de Word.
Para recuperar un documento que Word haya guardado, sigue estos pasos:
Abre Word 2013. Si hay algún archivo que se haya auto guardado, aparecerá el panel de Documentos recuperados al lado izquierdo del documento que hayas abierto.
Haz clic sobre el documento para recuperarlo.
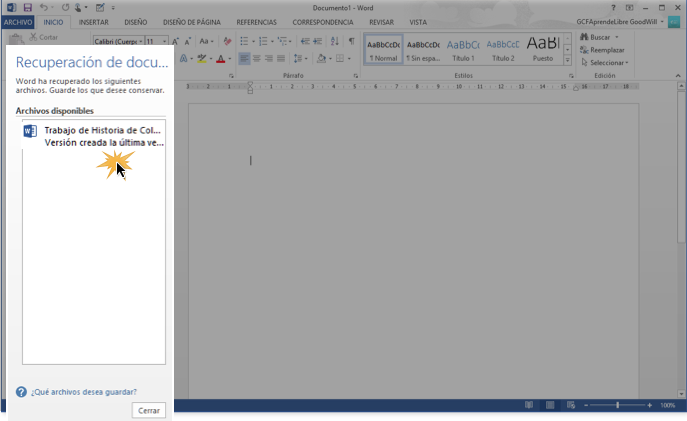
Word 2013 generará una copia cada 10 minutos del documento en que estás trabajando. Si por algún motivo Word se cierra sin que guardes el documento antes de ese tiempo, no se podrá recuperar el archivo.
Si no encuentras el archivo que buscas en el panel de Documentos recuperados, puedes revisar todos los documentos auto-guardados desde la vista Backstage. Para hacerlo sigue estos pasos:
Haz clic en el la pestaña Archivo para ir a la vista Backstage.
Selecciona la opción Información en el menú del lado izquierdo de la vista Backstage.
Al lado derecho del menú de Backstage verás una serie de opciones. Haz clic sobre Administrar versiones.
Se desplegará un menú en el que debes hacer clic en la opción Recuperar documentos sin guardar. Se abrirá un cuadro de diálogo de Abrir, donde verás todos los documentos recuperados.
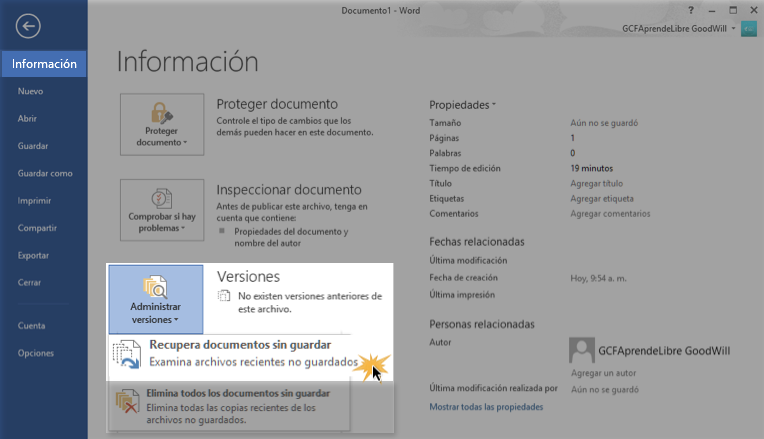
Debes tener en cuenta que el sistema puede que no haya almacenado ningún documento que haya recuperado, así que debes hacer esté procedimiento tan pronto como hayas perdido el documento en que trabajabas.
/es/word-2013/guardar-o-convertir-en-pdf-desde-word/content/