Word 2013
Guardar o convertir en PDF desde Word


/es/word-2013/como-recuperar-archivos-de-word/content/
Por defecto, los documentos de Word 2013 se guardarán en un tipo de archivo .docx, pero muchas veces necesitas usar otro tipo de archivo, como PDF o Word 97-2003.
Exportar tu documento a un archivo PDF, o Adobe Acrobat, puede ser muy útil para compartir el documento con otras personas, así podrán leerlo, pero no editarlo. Para exportar un archivo a formato PDF, sigue estos pasos:
Haz clic en la pestaña Archivo para ir a la vista Backstage.
En el menú de Backstage, selecciona la opción Exportar.
Al lado derecho del menú se desplegará el panel Exportar. Allí, haz clic en el botón Crear documento PDF/XPS.
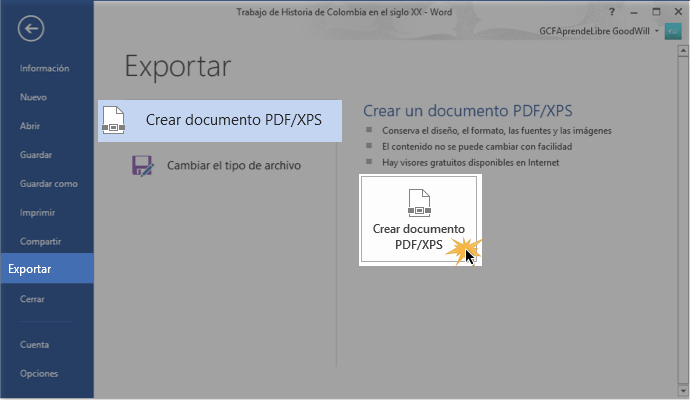
Saldrá un cuadro de diálogo. Allí, selecciona el lugar en donde quieres guardar el documento, selecciona el nombre que le quieres dar y, por último, haz clic en el botón Publicar, ubicado en la esquina inferior derecha del cuadro.
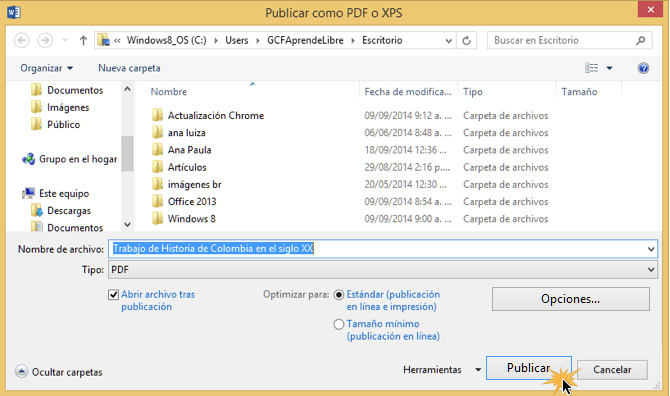
Word exportará todas las páginas del documento, pero si no quieres exportar todas las páginas, sigue estos pasos:
Haz clic en el botón Opciones que estará justo encima del botón Publicar.
Esto abrirá la ventana de Opciones. Allí selecciona la opción Página actual, si lo que quieres exportar es la página en la que estás trabajando, o la opción Páginas y especifica el número de páginas que quieres que se guarden como un archivo en PDF.
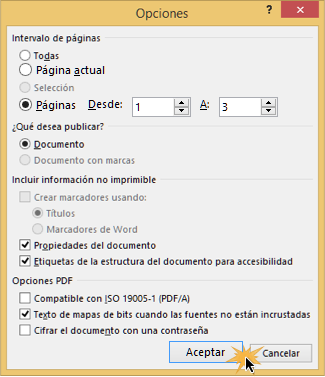
/es/word-2013/exportar-archivos-en-word/content/