PowerPoint 2013
Funcionamiento de la vista Backstage


/es/powerpoint-2013/barra-de-herramientas-de-acceso-rapido/content/
Desde la Vista Backstage se van a abrir las opciones para guardar, abrir, imprimir y compartir tus presentaciones.
Acceder a la vista Backstage es muy fácil, solo debes hacer clic en la pestaña Archivo, la primera y única pestaña de color ubicada en la Cinta de opciones.
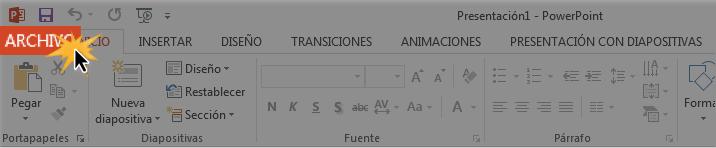
Después de hacer clic en la pestaña Archivo, verás que se abre una nueva pantalla con dos paneles. El izquierdo te mostrará las opciones a las que puedes acceder desde la Vista Backstage. El derecho cambiará sus opciones según la opción que hayas elegido en el izquierdo. Por ejemplo, si haces clic en la opción Información que esta ubicada en el panel izquierdo, en el derecho se mostrarán opciones para proteger tu presentación, información general y las versiones que se han creado de este archivo.
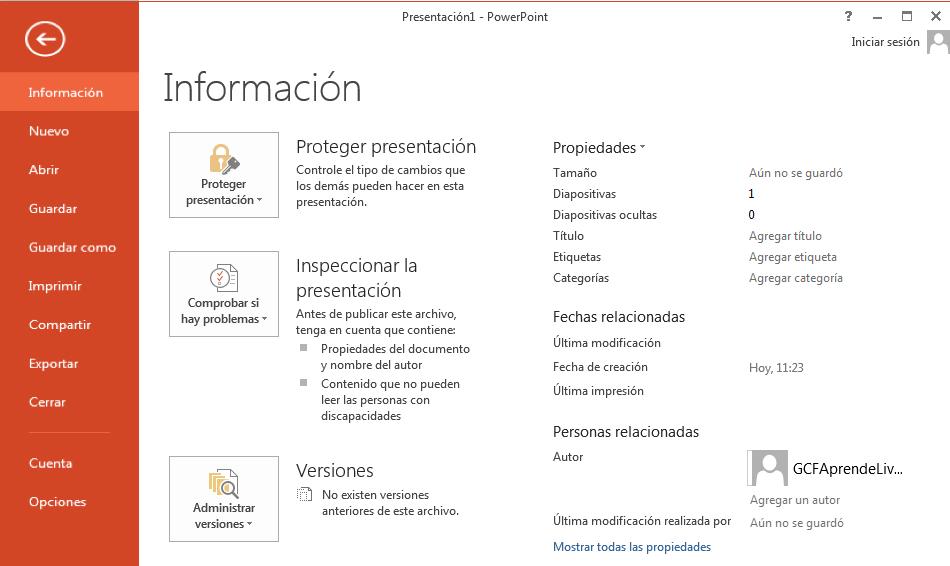
Puedes utilizar la flecha ubicada en la parte superior del menú ubicado en el panel izquierdo vista Backstage para volver a PowerPoint, solo debes hacer clic sobre ella.
A continuación, te mostraremos qué es y para que sirve cada una de las opciones que vas a encontrar en el panel izquierdo de la Vista Backstage:
Contiene información sobre la presentación actual. También puedes comprobar si el archivo tiene problemas derechos de autor o contenido que no pueden leer personas en condición de discapacidad. Además, puedes proteger tu presentación de cambios que quieran realizar las otras personas.
Desde aquí puedes crear una nueva presentación o elegir entre la variedad de plantillas que te ofrece PowerPoint.
Con esta opción, puedes abrir desde el programa las presentaciones en las que trabajaste de forma reciente, y aquellas que tienes guardadas en tu computador o en OneDrive.
Utiliza estas opciones para guardar la presentación en tu ordenador o en tu OneDrive.
Desde el panel de impresión, puedes configurar algunos ajustes de impresión, imprimir y tener una vista previa de tu presentación.
Con esta opción puedes invitar a personas para que vean y trabajen en la presentación. Desde allí, también puedes compartir tu presentación por correo electrónico como un archivo adjunto.
Aquí podrás optar por exportar tu presentación en otros formato, como PDF / XPS, vídeo, o una presentación de PowerPoint 97-2003.
Pulsa este botón para cerrar la presentación actual.
Desde este panel, puedes acceder a tu información de la cuenta Microsoft , modificar el tema y el fondo y la sesión de tu cuenta.
Aquí puede cambiar diversos opciones de PowerPoint. Por ejemplo, puedes controlar los los ajustes de autorrecuperación o modificar el lenguaje de tu preferencia.
/es/powerpoint-2013/como-abrir-y-crear-presentaciones/content/