PowerPoint 2013
Cómo abrir y crear presentaciones


/es/powerpoint-2013/funcionamiento-de-la-vista-backstage/content/
Mira lo fácil que es crear una nueva presentación o, si lo prefieres, abrir una presentación ya existente. Además, si trabajas con una misma presentación, aprenderás a fijarla en la vista Backstage para un fácil acceso.
Selecciona la pestaña Archivo para abrir la vista Backstage.
Haz clic en la opción Nuevo, ubicada en el panel izquierdo de la pantalla. Verás que al lado derecho te aparecerán las opciones para crear una presentación en blanco o desde una de las plantillas que te ofrece Power Point 2013.
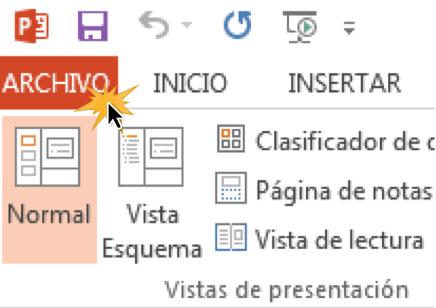
Finalmente, selecciona una de las opciones sugeridas en el panel derecho, haciendo clic sobre ella. ¡Y listo! Automáticamente se abrirá el panel editor con la opción elegida por ti.
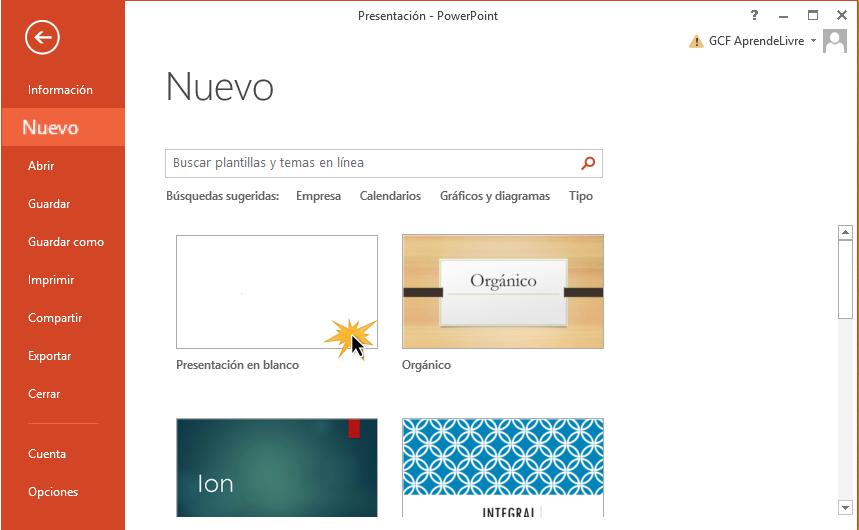
Selecciona la pestaña Archivo para acceder a la vista Backstage.
Haz clic en la pestaña Abrir. Allí podrás elegir entre abrir tus presentaciones recientes, las almacenadas en OneDrive o cargar las presentaciones que tengas guardadas en tu equipo.
Para ello, selecciona la opción Equipo y luego haz clic en Examinar. Verás que te aparece un cuadro de diálogo. Ubica y selecciona tu presentación y haz clic en Abrir.
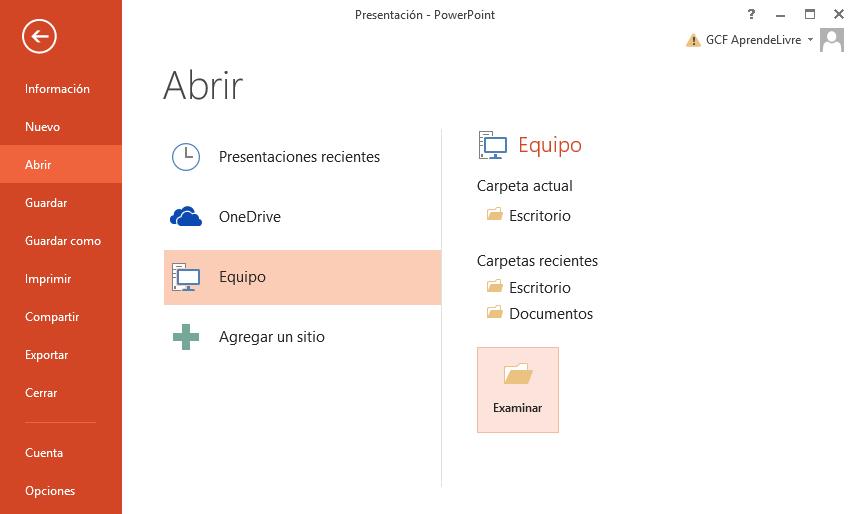
Si sueles trabajar con la misma presentación, puedes fijarla a la vista Backstage para un fácil acceso. Realizar este proceso es muy sencillo:
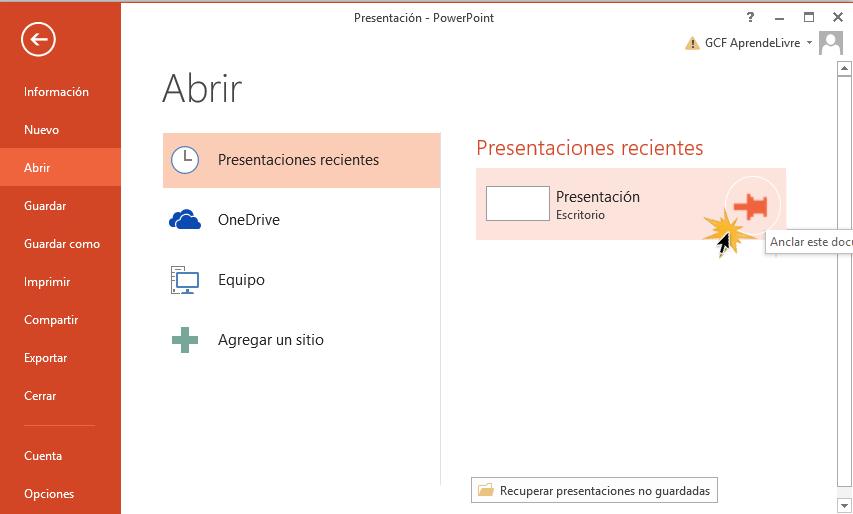
La presentación se quedará en presentaciones recientes. Para desanclar una presentación, simplemente pulsa el mismo ícono de chincheta de nuevo.
También puedes fijar las carpetas a la vista Backstage para que tengas fácil acceso a ellas.
/es/powerpoint-2013/uso-de-plantillas-en-powerpoint/content/