Google Docs
Formato de texto en Google Docs


/es/google-docs/configuracion-de-un-documento-en-google-docs/content/
Google Docs te ofrece una variedad de opciones de formato de texto que puedes usar para modificar la apariencia de tu documento. En este video te mostramos cómo hacerlo:
Paso 1:
Ingresa a tu cuenta de Google Drive con tu usuario y contraseña.
Paso 2:
Abre el documento que deseas editar.
Estas opciones de formato de texto, se encuentran en el menú de acceso directo de la barra de herramientas. Lo verás en la parte superior de tu ventana.
 9.52.00 a.m..png)
Paso 4:
Para cambiar el tipo de fuente haz clic en la flecha desplegable Fuente.
 9.52.39 a.m..png)
Paso 5:
Te saldrá un menú desplegable. Selecciona la fuente que deseas utilizar. Para el ejemplo, vamos a utilizar Roboto y seleccionamos la fuente Normal.
 9.53.17 a.m..png)
¡Y mira, ahora el texto seleccionado cambió de fuente!
Cambiar tamaño de fuente
Paso 1:
Selecciona el texto y haz clic en el cuadro Tamaño de fuente.
Paso 2:
Te saldrá un menú desplegable. Allí, selecciona el tamaño de fuente que deseas utilizar. En este caso, cambiaremos el tamaño de fuente a 24 para hacer el texto más grande.
 9.54.00 a.m..png)
Cambiar el color del texto
Paso 1:
Selecciona el texto y haz clic en el comando Color del texto de la barra de herramientas. Saldrá un menú desplegable con distintos colores.
 9.54.31 a.m..png)
Paso 2:
Selecciona el círculo del color que deseas utilizar. Por ejemplo, aquí elegiremos este azul.
Paso 3:
Para utilizar las opciones de negrita, cursiva y subrayado: empieza por seleccionar el texto que deseas modificar.
Luego, haz clic en el botón negrita (B), cursiva (I) o subrayado (U), según prefieras, que se encuentran justo al lado derecho del tamaño de fuente.
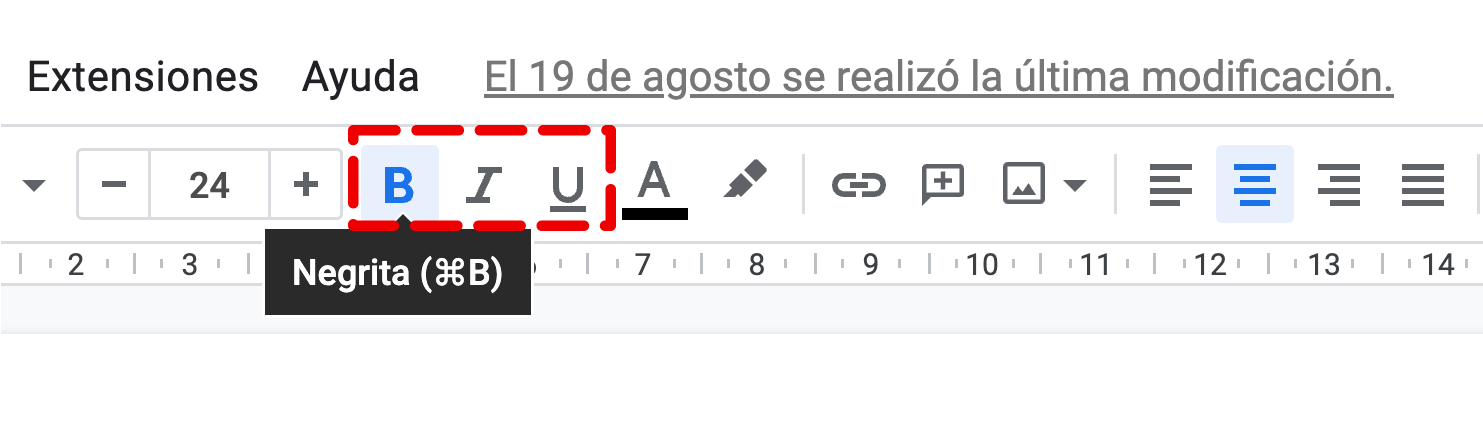
Cambiar alineación del texto
Paso 1:
Haz clic en cualquiera de estas cuatro opciones, según prefieras.
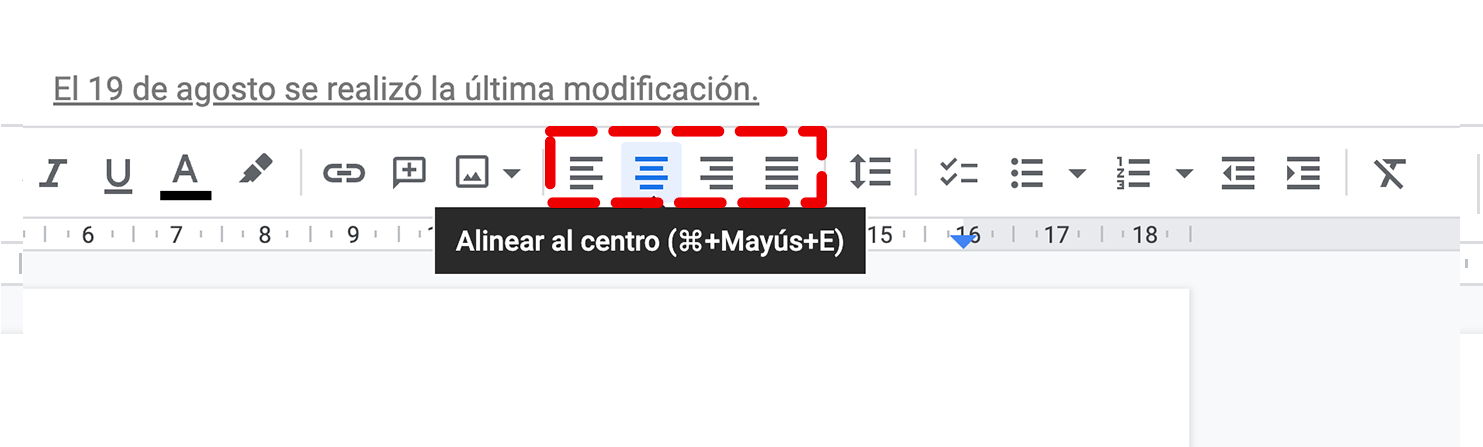
Paso 2:
Ya con esto en claro, selecciona el texto que quieres alinear y haz clic en el botón de alineación deseado.
Paso 3:
Sigue editando el documento a tu gusto.
Para aprender a realizar ajustes a los párrafos, no te pierdas la siguiente lección.
/es/google-docs/formato-de-parrafo-en-google-docs/content/