Google Docs
Formato de párrafo en Google Docs


/es/google-docs/formato-de-texto-en-google-docs/content/
¿Sabías que puedes controlar la distancia que hay entre cada renglón y cada párrafo de tus documentos en Google Docs? En esta herramienta podrás modificar el interlineado, el espaciado y la sangría en tu documento, esto permitirá que tus textos sean más fáciles de leer.
Modifica el interlineado
Aumenta o disminuye el espacio que hay entre los renglones o líneas de tu texto.
Paso 1:
Selecciona esa parte de tu texto a la que deseas aplicarle los cambios y haz clic en la función Interlineado que se encuentra justo al lado de la opción Alinear.
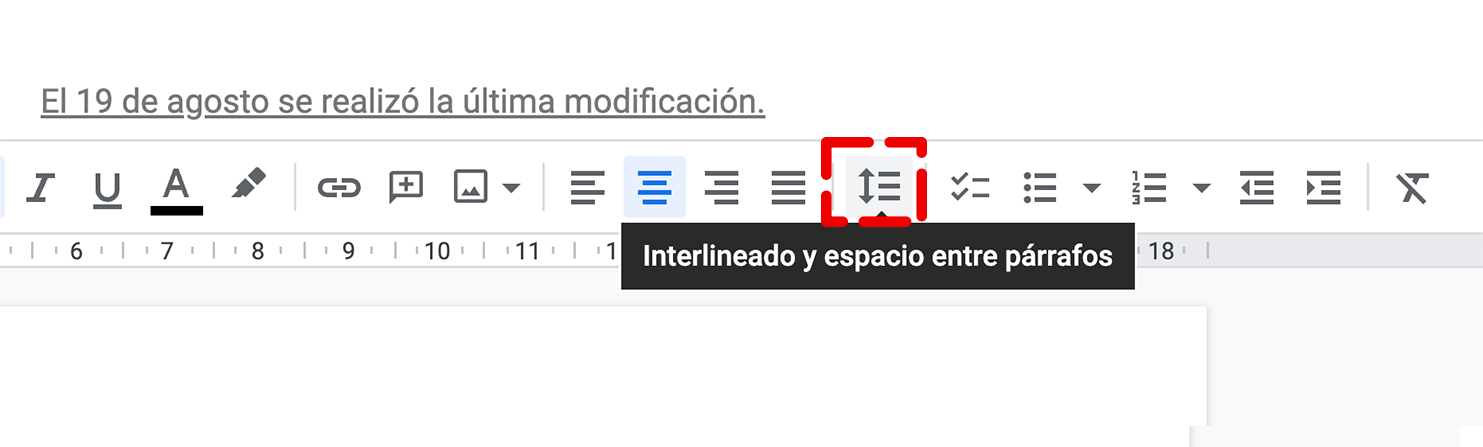
Paso 2:
Elige una de las opciones teniendo en cuenta que, entre mayor sea el número, la distancia de renglón a renglón será más amplia. De esta forma, cambiarán los espacios.
Modifica el espaciado
Cambia la distancia que hay entre los párrafos de tu texto.
Paso 1:
Selecciona mínimo dos párrafos.
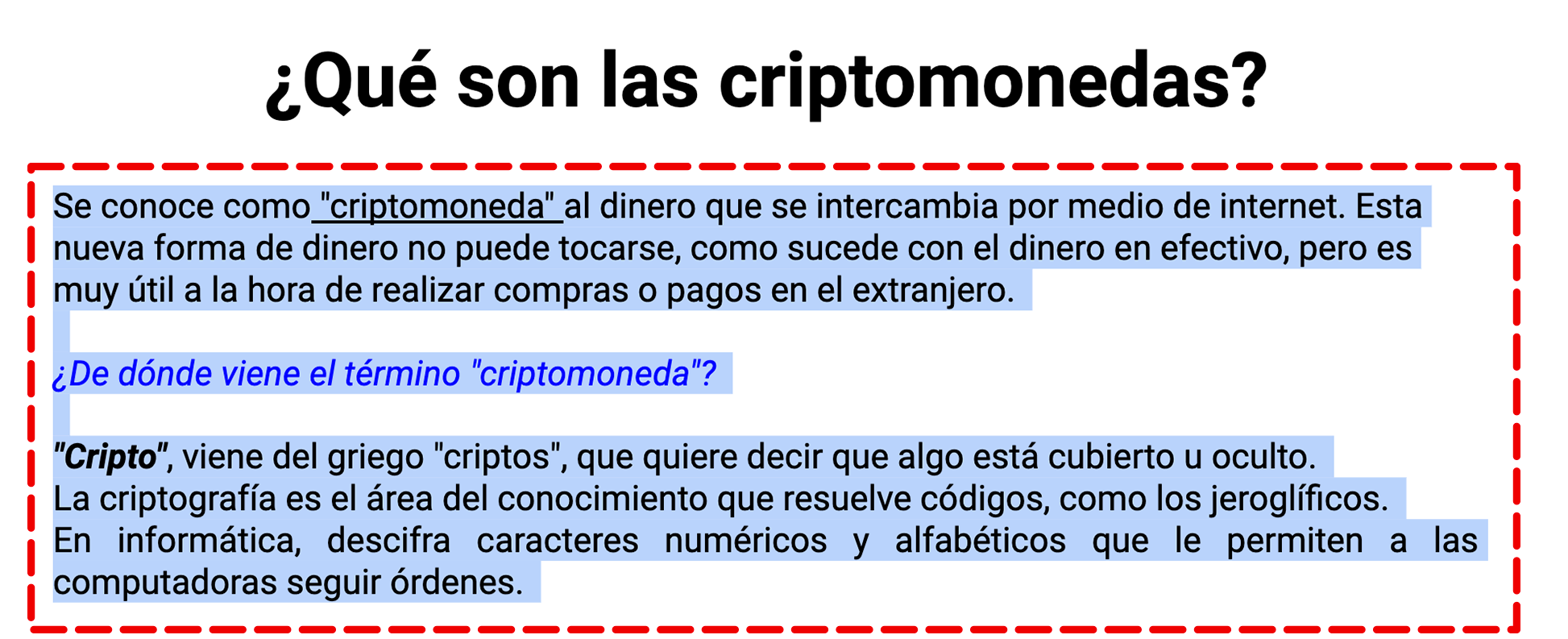
Paso 2:
Haz clic en la función Interlineado.
Paso 3:
Elige entre las dos últimas opciones de espaciado: Agregar espacio antes del párrafo o agregar espacio después del párrafo.
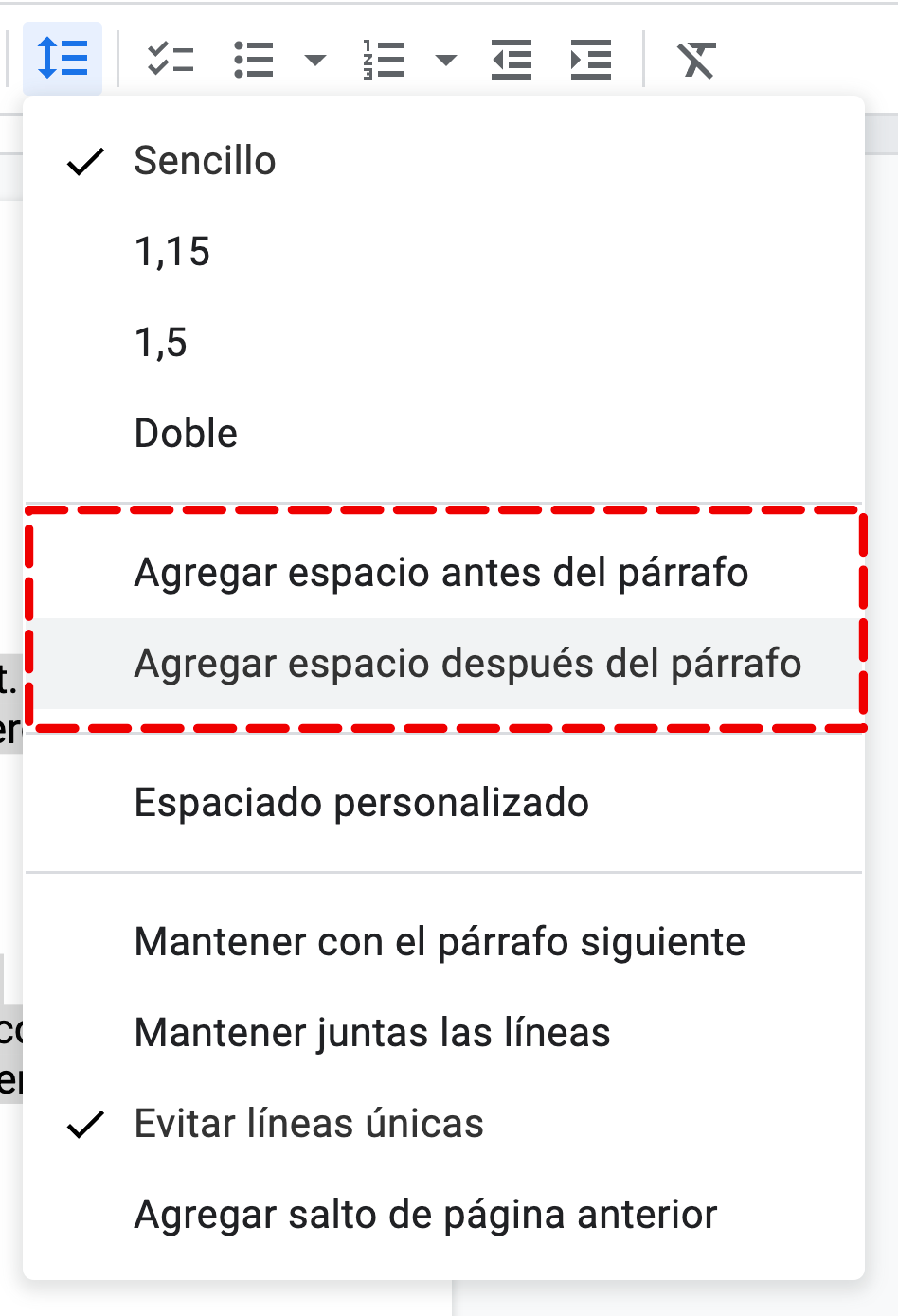
Añadir sangría
Las sangrías son los espacios que hay entre el párrafo y el margen izquierdo o derecho de una página.
Paso 1:
Selecciona el párrafo que deseas ajustar en tu documento.
 10.09.56 a.m..png)
Paso 2:
Ubícate en el menú horizontal que se encuentra en la parte superior de tu ventana.
Paso 3:
Allí, haz clic en la opción Formato.
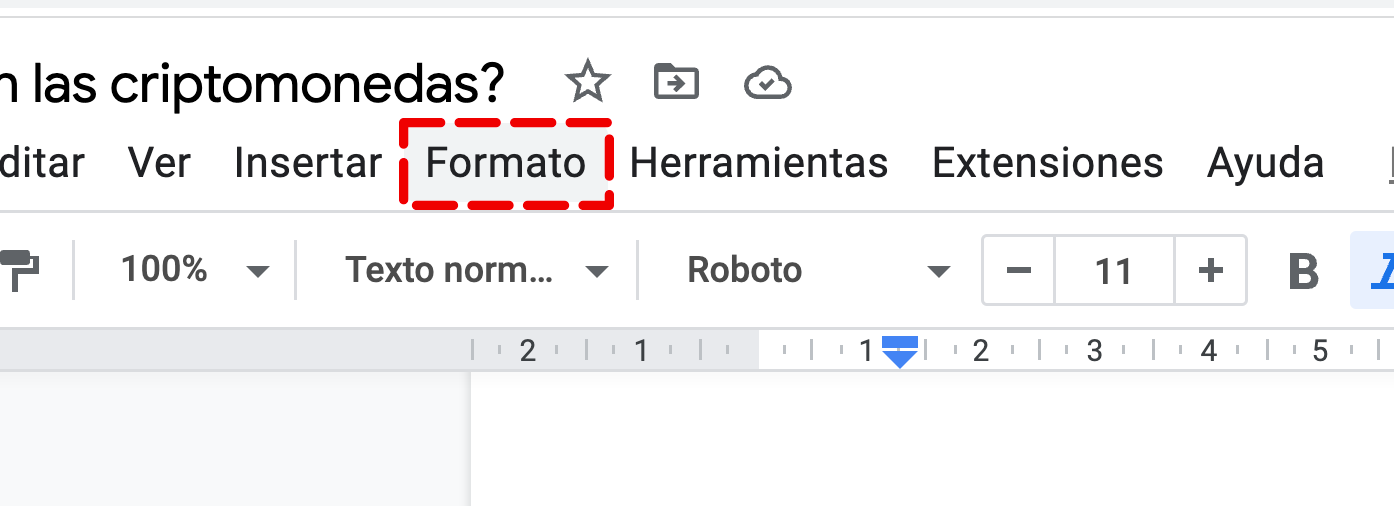
Paso 4:
Selecciona Alinear y aplicar sangría.
Paso 5:
Verás dos opciones: Disminuir sangría y Aumentar sangría. Haz clic sobre el comando que quieras usar y listo.
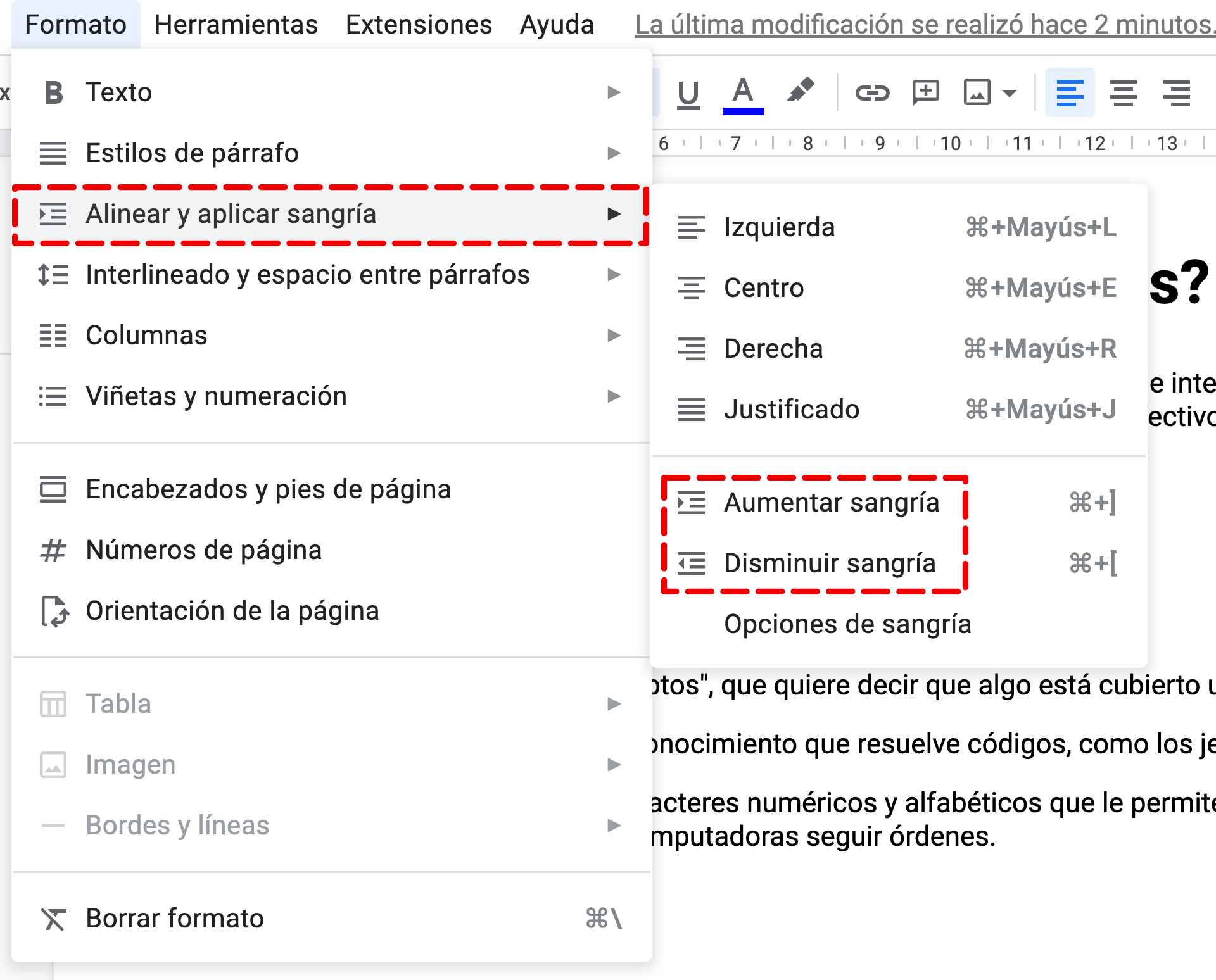
¿Quieres aprender a realizar la revisión ortográfica en tu documento de Google? Descubre cómo hacerlo en la siguiente página.
/es/google-docs/revision-de-ortografia-en-google-docs/content/