Conceptos básicos de programación
Aplicaciones y sitios web para realizar diagramas de flujo


/es/conceptos-basicos-de-programacion/como-realizar-un-diagrama-de-flujo/content/
Mira estas aplicaciones fáciles de usar para crear tus diagramas de flujo:
Una aplicación para web y para móviles que cuenta con una versión gratuita. Aquí podrás crear diagramas de flujo de forma manual o utilizando una de las muchas plantillas con variedad de estilos que te ofrecen.
Ubícate en la barra de búsqueda e ingresa los términos "diagrama de flujo".
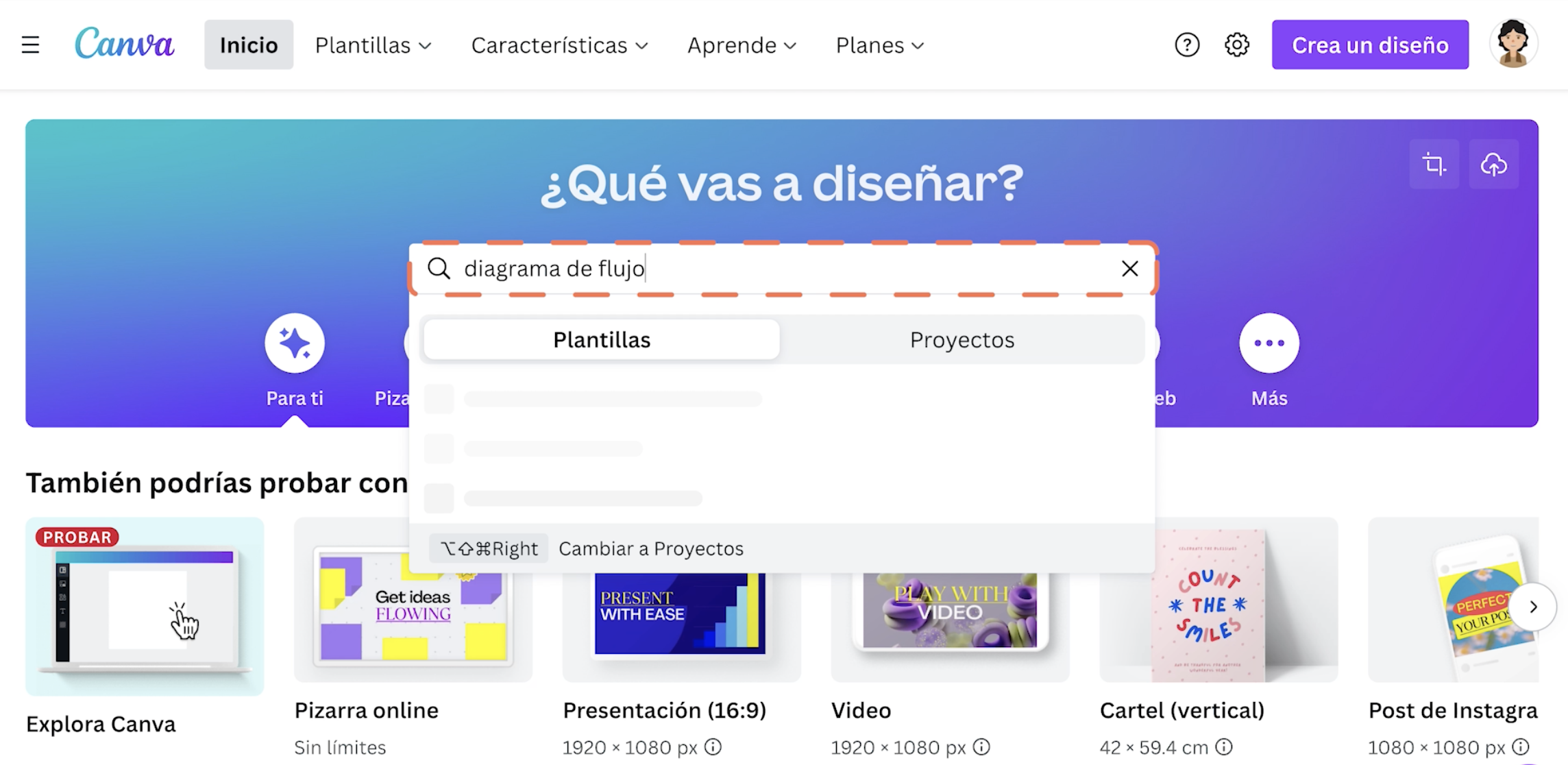
Paso 2:
Una vez aparezcan los resultados, elige la plantilla que más te convenga.
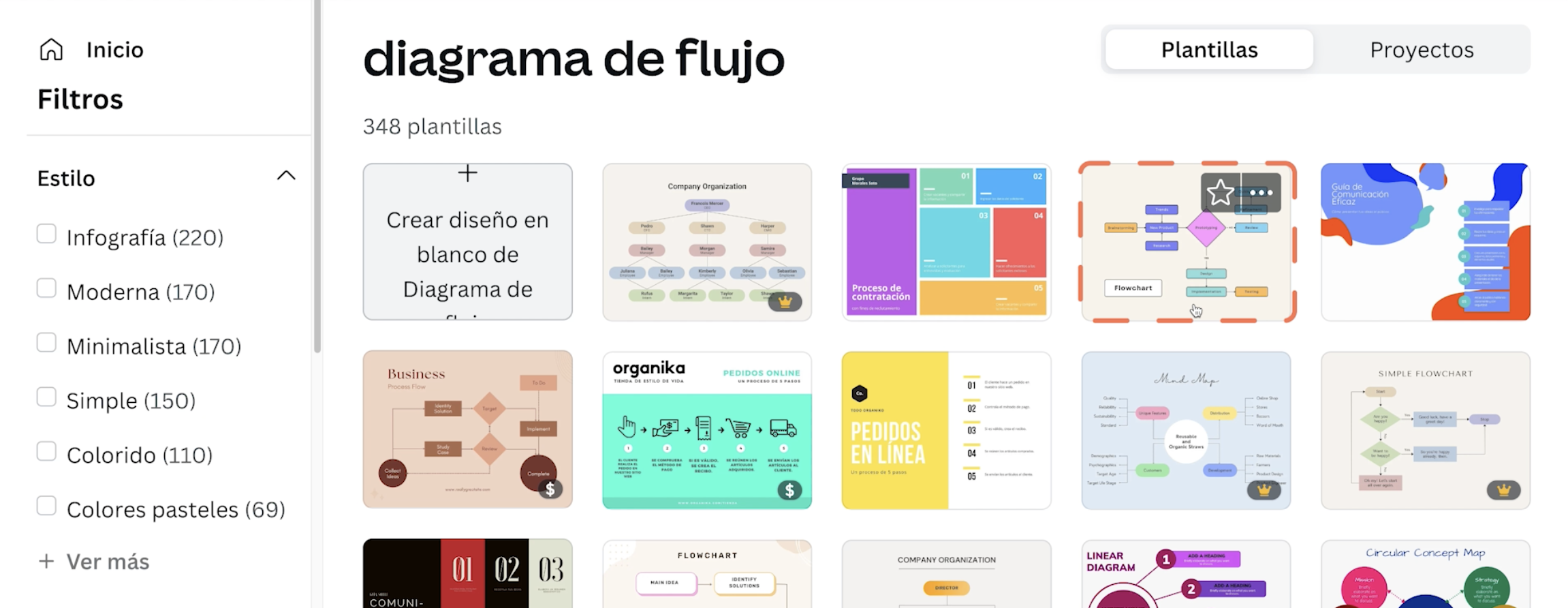
Paso 3:
Una vez abierta la plantilla, haz clic sobre los textos para editarlos e ingresa tu información.
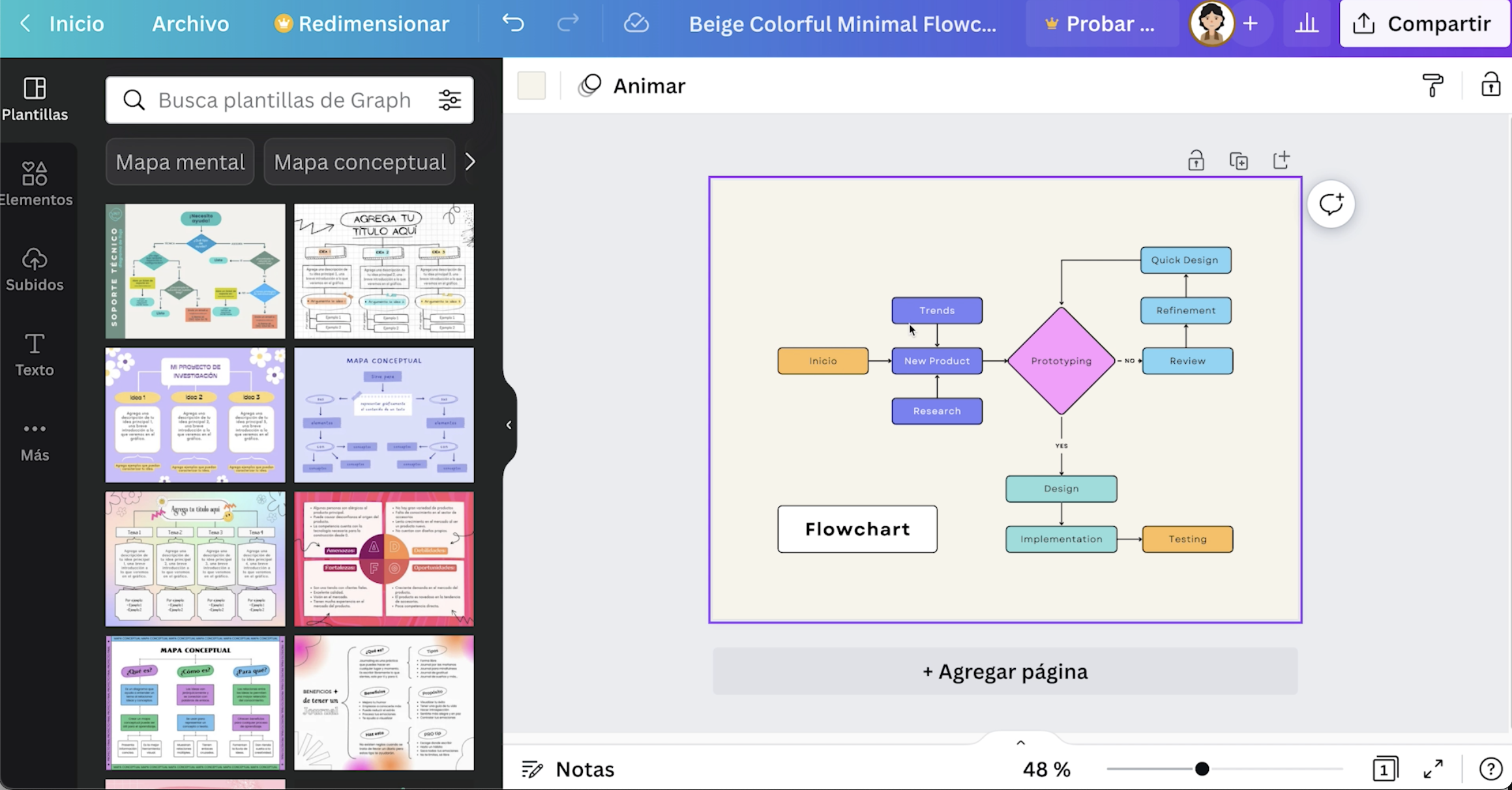
Según los permisos con los que cuentes, puedes cambiar los colores, la dirección de flujo del diagrama, agregar nuevos pasos y editar los símbolos o dirección que la plantilla te ofrece.
Haz clic aquí para aprender a utilizar este programa.
Aquí puedes crear manualmente tus diagramas de flujo.
Abre tu documento y dirígete a la pestaña Insertar.

Elige la opción Dibujo y luego haz clic en Nuevo. Se abrirá una ventana dentro de la ventana del programa.

Ubícate en la barra superior y haz clic en la opción Formas. Se desplegará un menú con diferentes figuras entre las cuales puedes escoger los símbolos que requieras para tu diagrama.

Una vez hayas seleccionado la figura, podrás editar su color y esta aparecerá en tu documento. Haz clic en el centro de esta para ingresar el texto pertinente.
Dirígete a la barra superior y haz clic en Línea. Elige el estilo que prefieras; muévela y cambia su tamaño según lo requieras.

Repite los pasos anteriores cada vez que desees ingresar un nuevo símbolo.
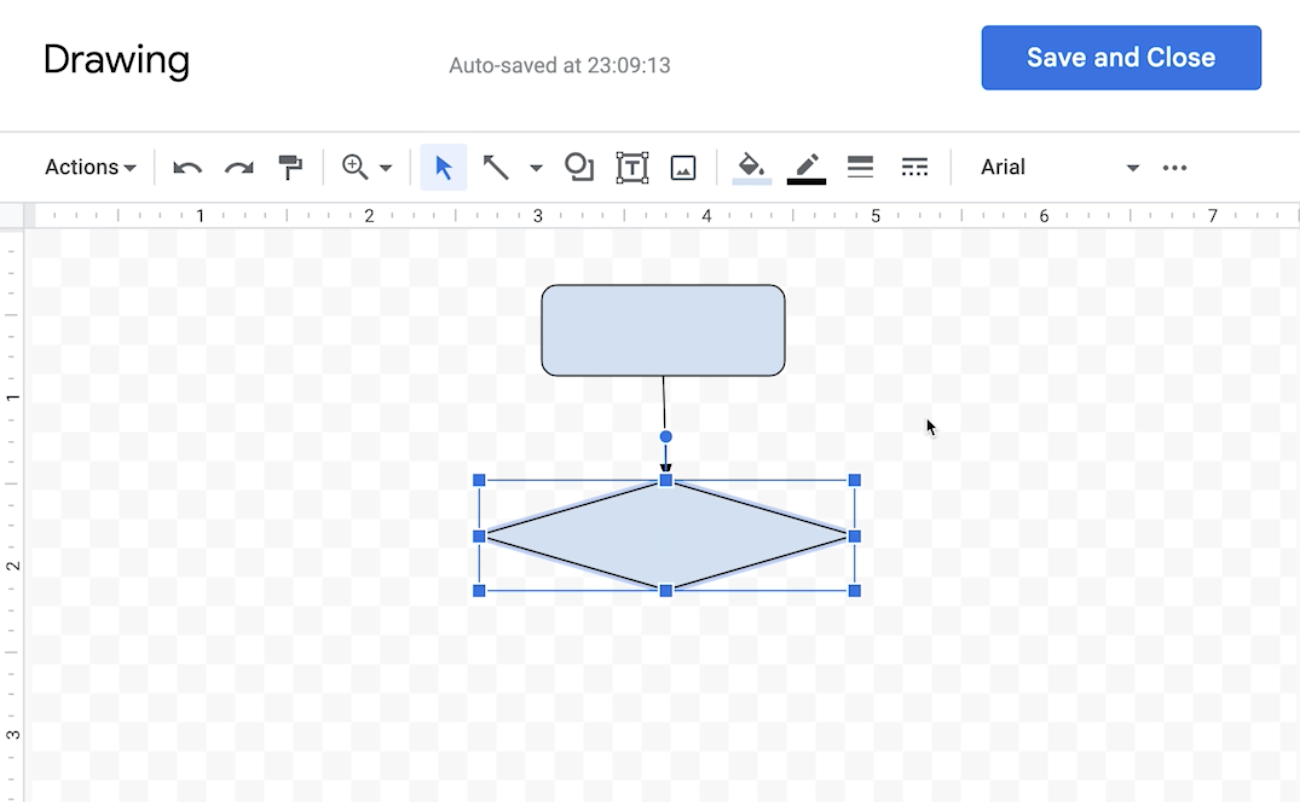
En este programa de diagramación encontrarás muchas plantillas e incluso, podrás crear tus propios diagramas de flujo.
Si deseas aprender a crear una cuenta y darle un vistazo a este programa, haz clic aquí.
Haz clic en el botón Nuevo y elige la opción Lucidchart.
Según lo prefieras, elige entre:
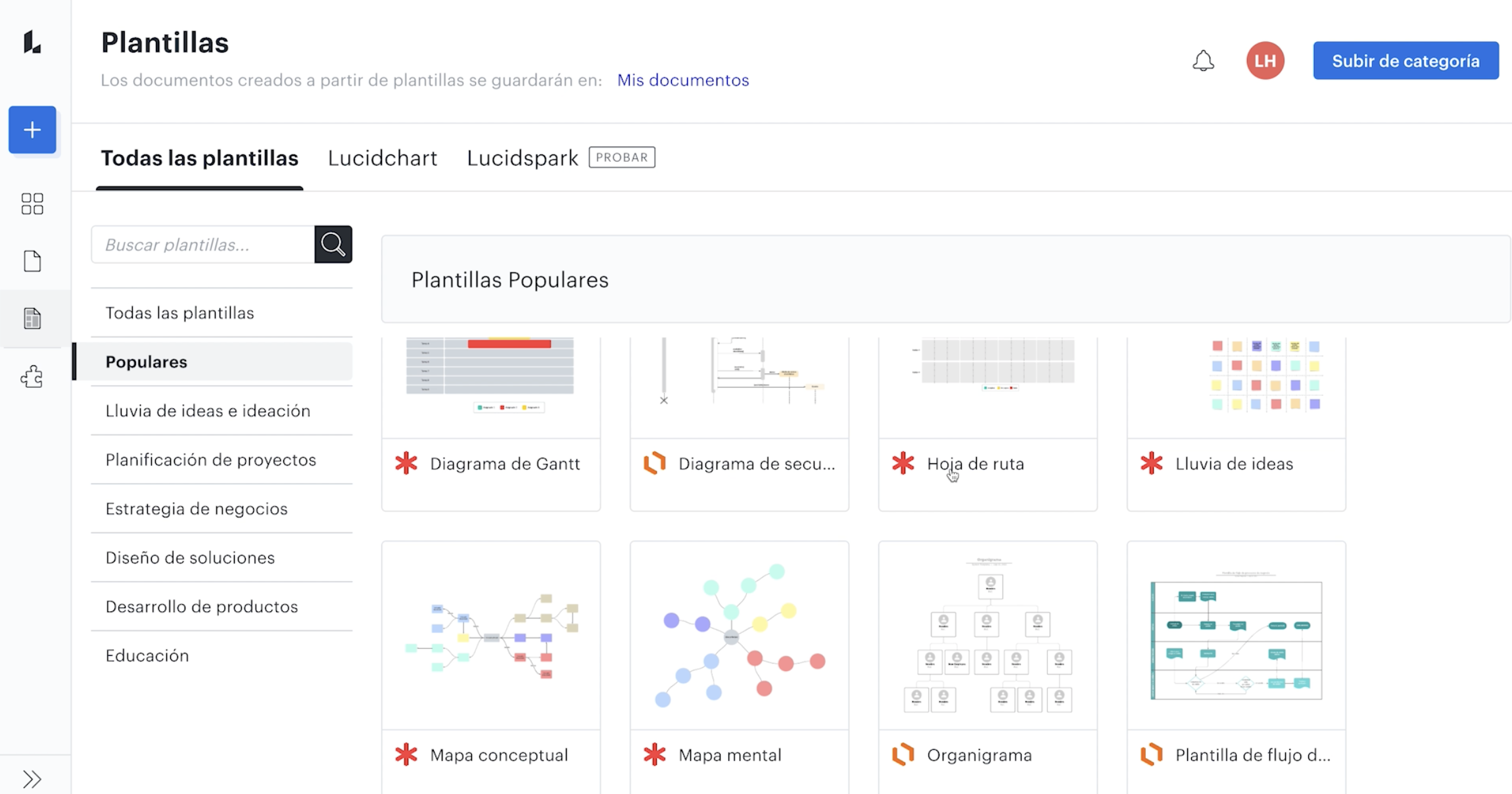
Si vas a crear un diagrama desde una plantilla, elige la que prefieras y edita los elementos haciendo clic sobre estos.
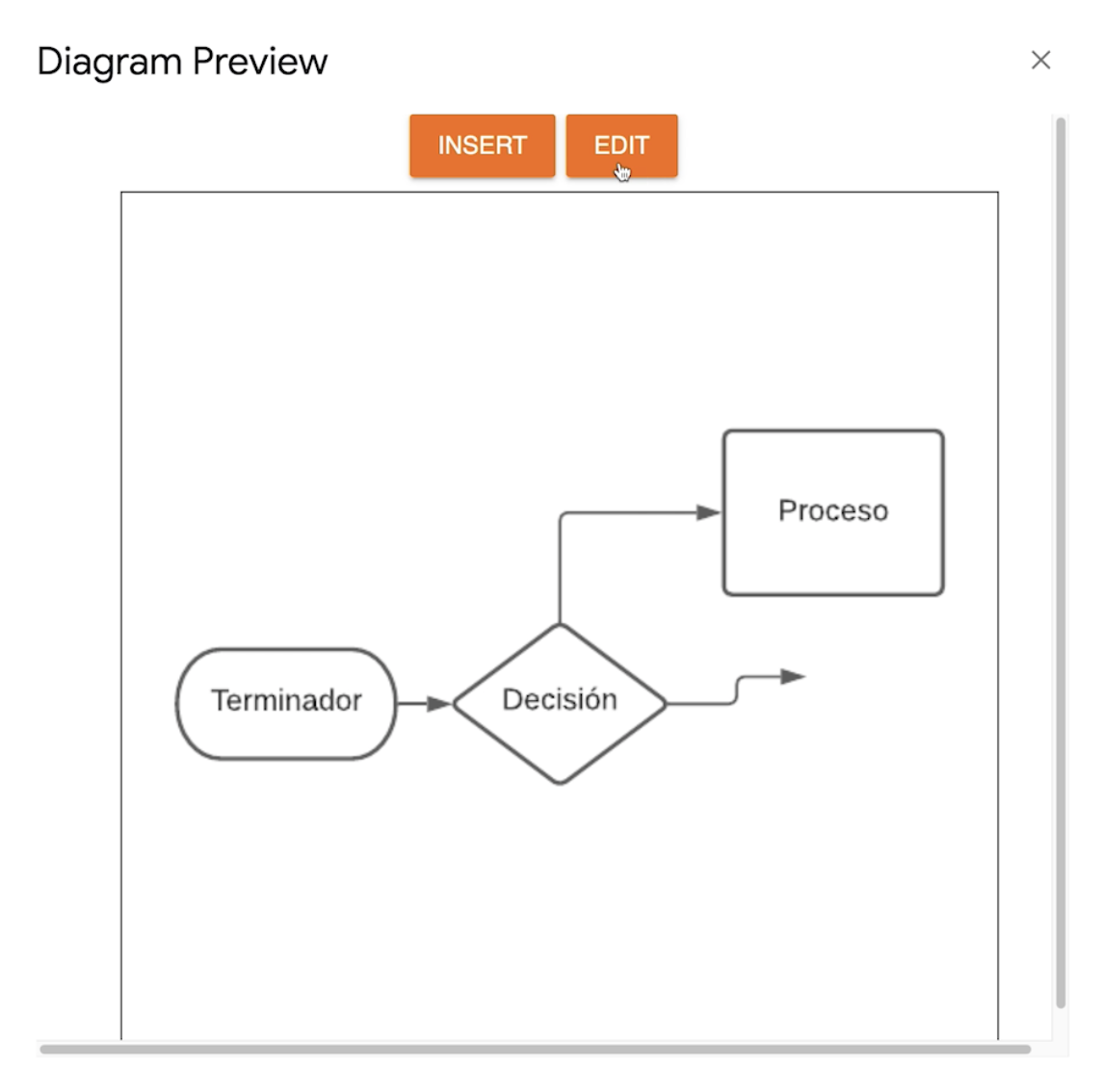
En el caso de las plantillas nuevas, solo debes hacer clic sobre la figura que deseas ingresar y arrastrarla hasta el área de trabajo.
Haz clic sobre el texto y edítalo ingresando tu información.
Repite este proceso para ingresar las flechas conectoras.
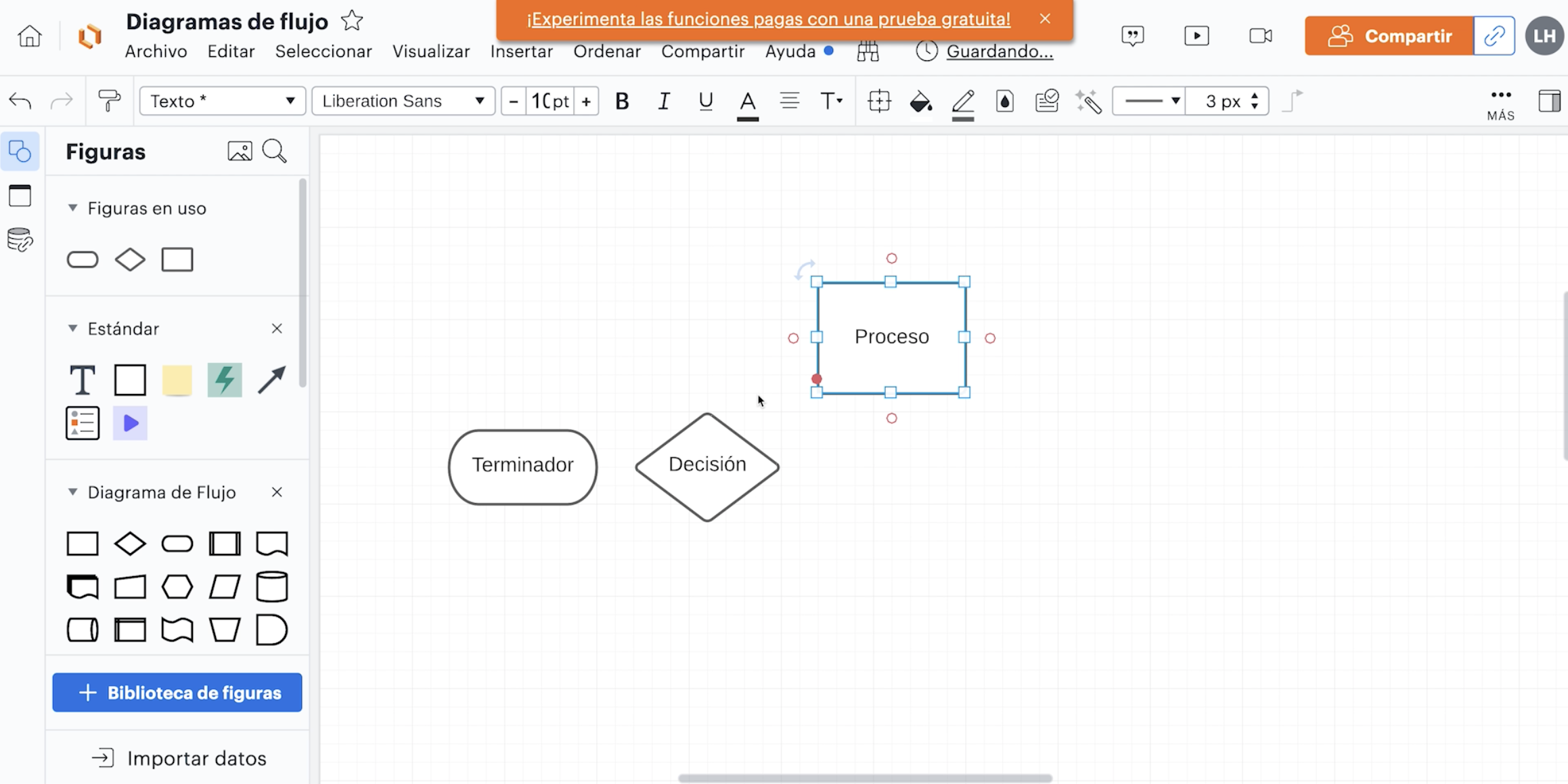
Descarga tu flujograma haciendo clic en Archivo.
Elige la opción Exportar y luego, escoge el formato en el que deseas que se exporte tu diagrama.
Haz clic en Descargar.
Es un tablero online para el trabajo en equipo que se especializa en la realización de todo tipo de diagramas de flujo y presentaciones dinámicas.
Aprende a crear una cuenta en este programa haciendo clic aquí.
Ubícate en el tablero principal y haz clic para Nuevo si deseas iniciar un nuevo proyecto o haz clic sobre una de las plantillas que te ofrece el programa para editarlas.
Aquí, la dinámica es la misma que en las opciones anteriores:
Haz clic sobre la opción formas del menú de opciones.
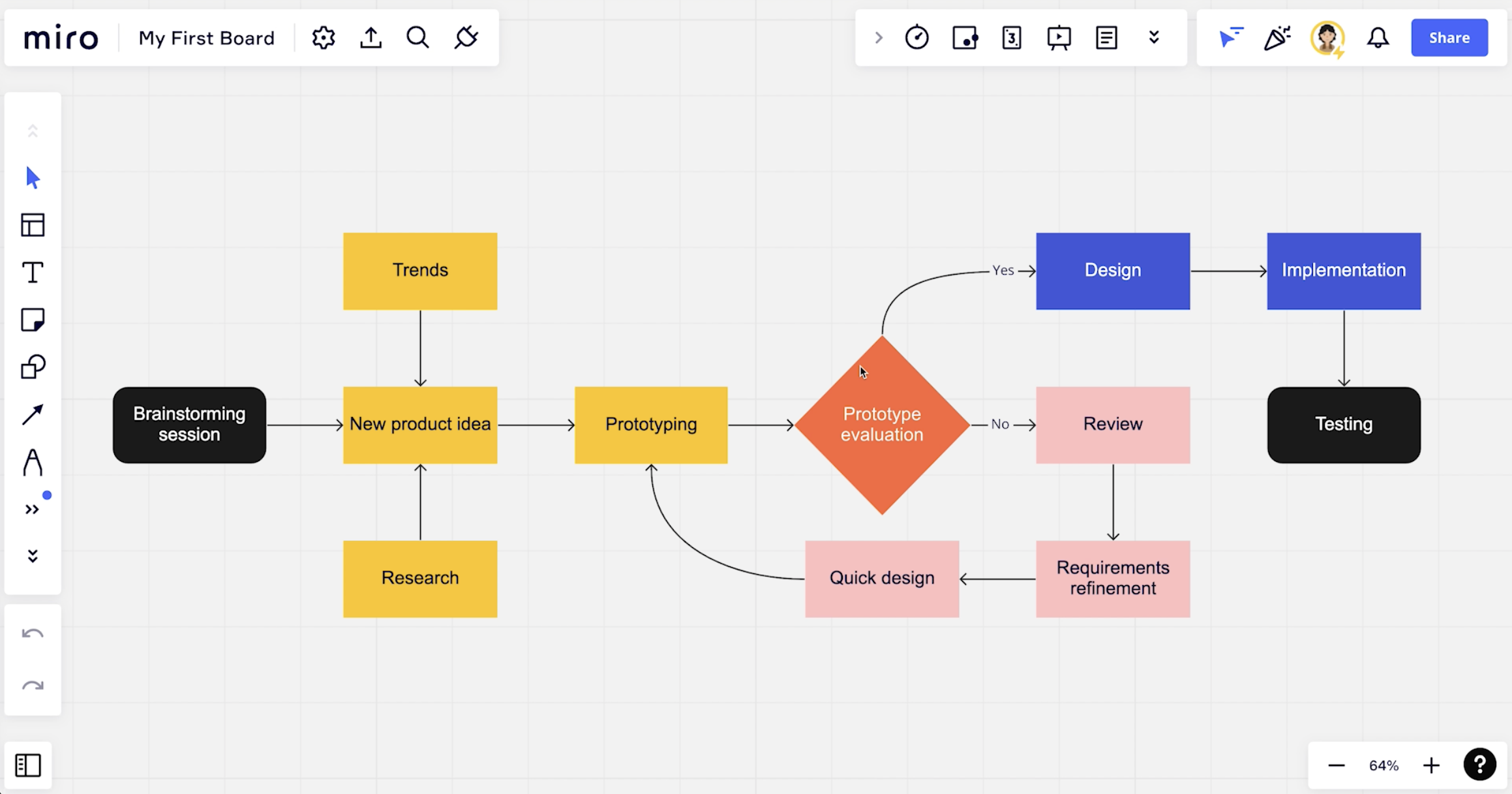
Elige el símbolo que desees y edita el texto con tu información.
Haz clic sobre la opción línea conectora y ubícala por el lado de la forma que deseas conectar con otro símbolo.
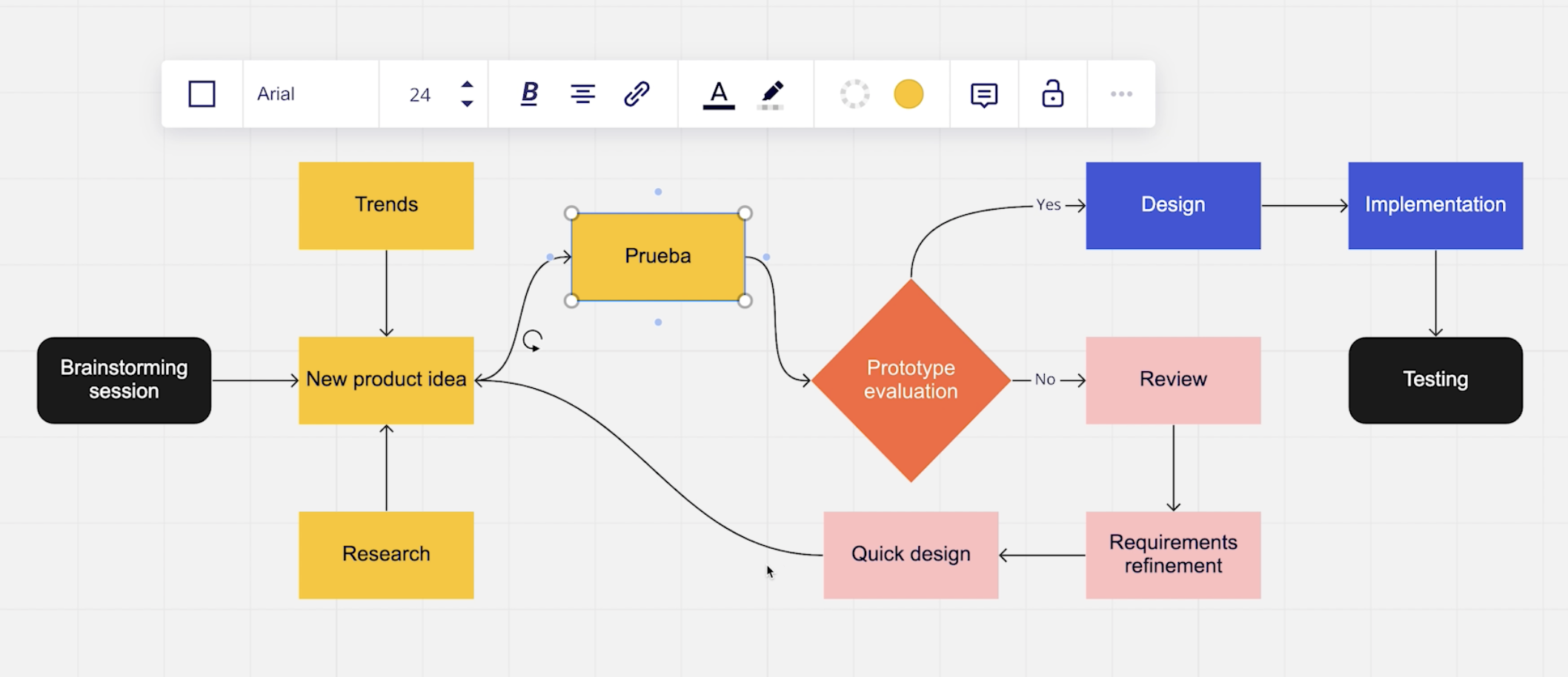
Comparte tu diagrama haciendo clic en el botón Compartir e ingresa el correo electrónico de la persona que deseas que lo vea.
/es/conceptos-basicos-de-programacion/conceptos-para-entender-los-diagramas-flujo/content/