Educación virtual
Aprende cómo utilizar MIRO


/es/educacion-virtual/que-es-chrome-canvas/content/
Inicialmente, Miro fue creada para facilitar el trabajo colaborativo a distancia, pero gracias a su versatilidad hoy millones de personas la utilizan como una herramienta educativa que mantiene la comunicación entre profesores y estudiantes.
Su gran ventaja es que combina en un mismo espacio virtual las videollamadas con un tablero digital, además de otros elementos como gráficos, notas y la posibilidad de compartir material disponible en la web para complementar el aprendizaje.
Crea una cuenta gratuita en Miro
Al igual que otras plataformas, Miro ofrece una versión paga y una gratuita, la cual sigue siendo una excelente alternativa para planear una clase virtual diferente.
Lo primero que debes hacer es crear una cuenta. ¡Sigue estos pasos!
Ingresa a la página oficial de Miro. Verás que la plataforma se encuentra configurada en el idioma inglés, sin embargo, no dejes que esto sea un impedimento para aprovechar sus funciones. Apóyate en el traductor de tu navegador y continúa.
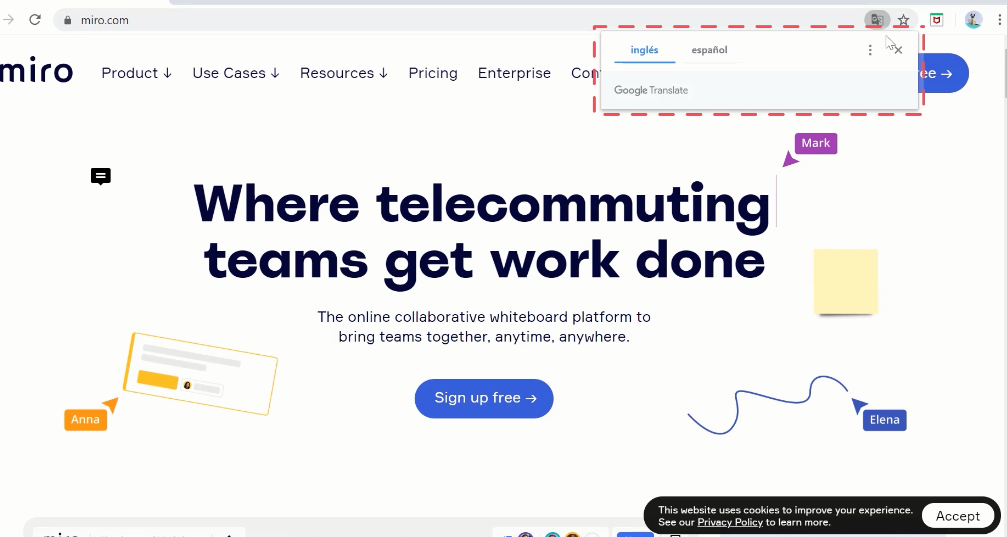
Haz clic en el botón azul Regístrate gratis.
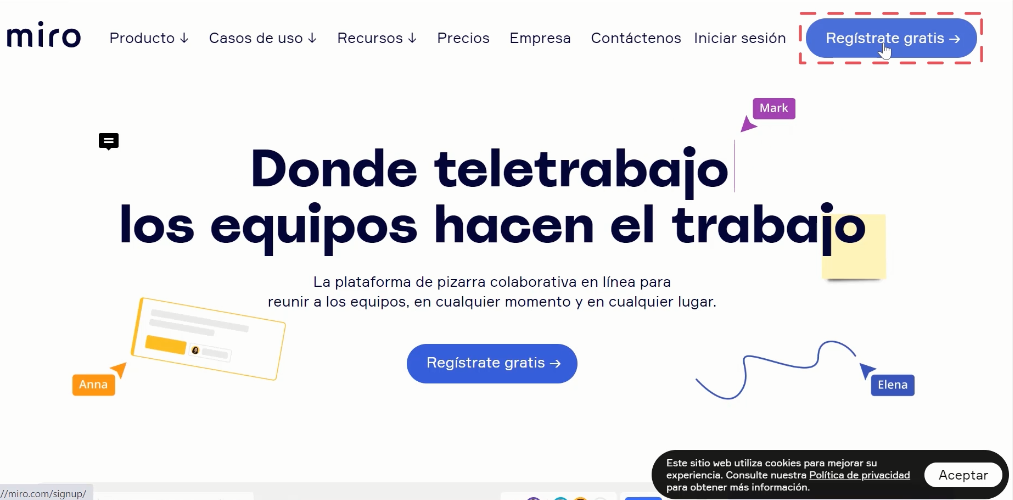
Ingresa tu nombre, correo electrónico, contraseña, selecciona una de las opciones en la pregunta ¿cómo te enteraste de Miro y los términos y políticas de privacidad. Luego, haz clic en Empieza ahora.
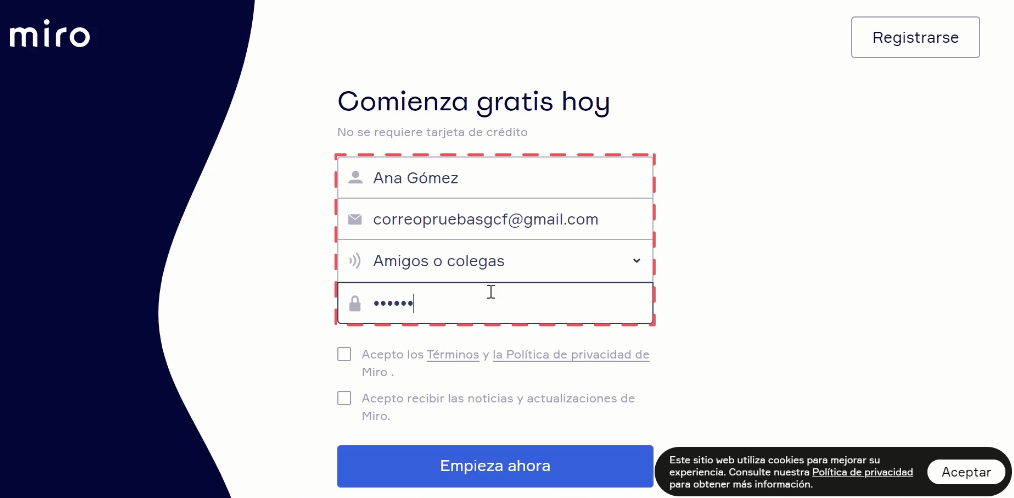
La plataforma te informará sobre el envío de un código al correo para confirmar que es tu cuenta.
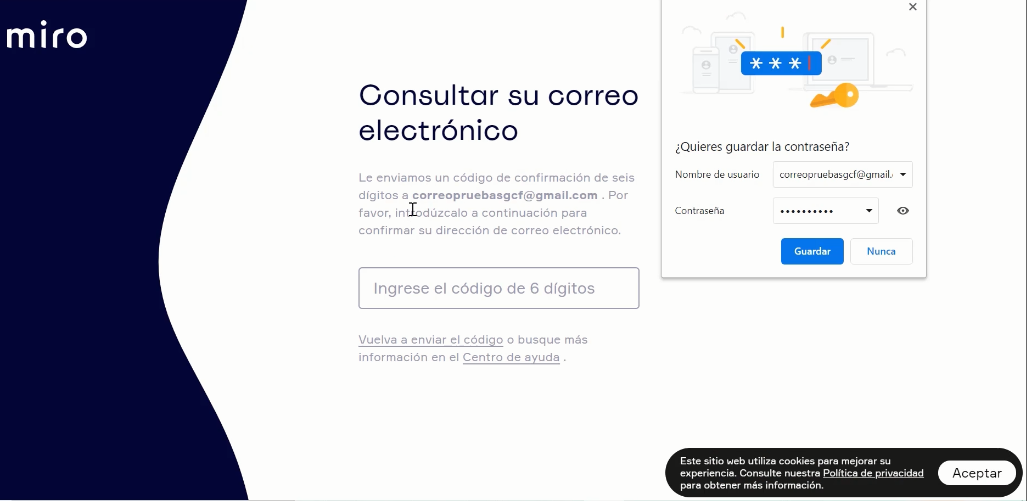
Dirígete a la bandeja de entrada de tu e-mail. Abre el correo de Miro , copia el código y pégalo donde te lo solicitaron.
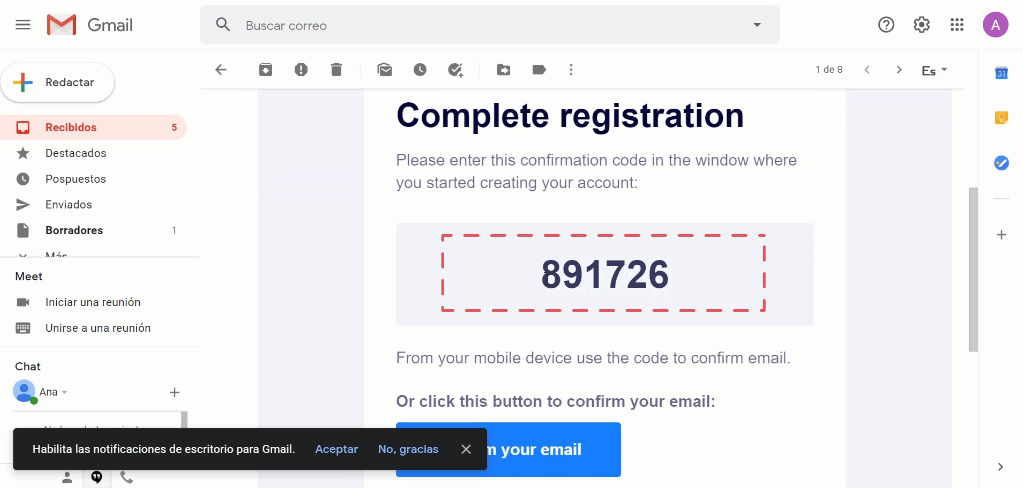
Una vez estés en tu cuenta, Miro te va a pedir que le pongas un nombre a tu clase, indiques tu rol y selecciones cuántas personas van a estar en tu equipo, en este caso cuántos estudiantes harán parte del curso. Haz clic en el botón Set up and continue.
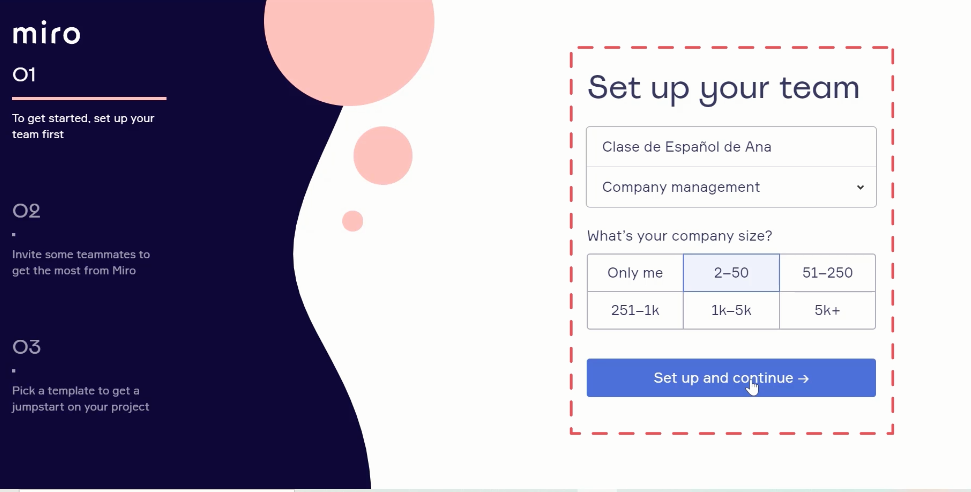
Es momento de invitar a tus estudiantes. Ingresar sus correos electrónicos en la segunda caja de texto y haz clic en el botón Send invitations. También puedes saltarte este paso seleccionando el botón Skip for now.
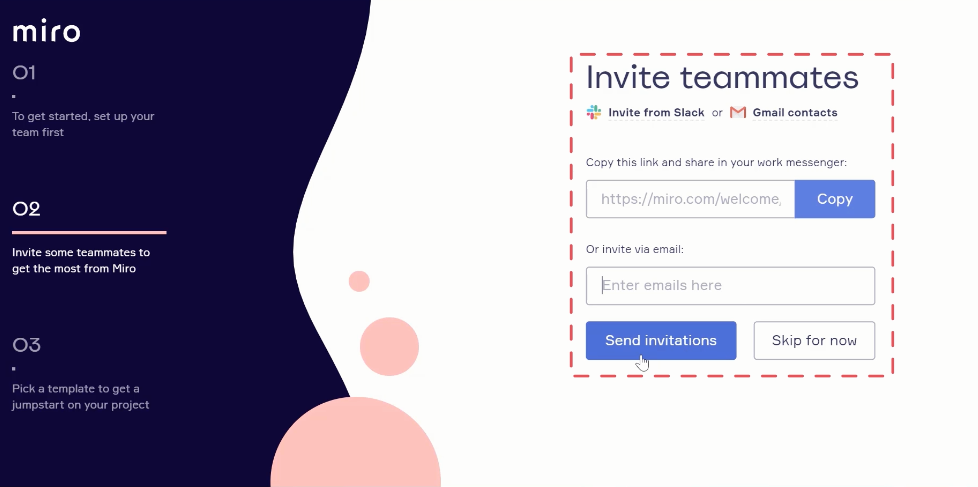
Ahora tu tablero de Miro está lista para empezar.
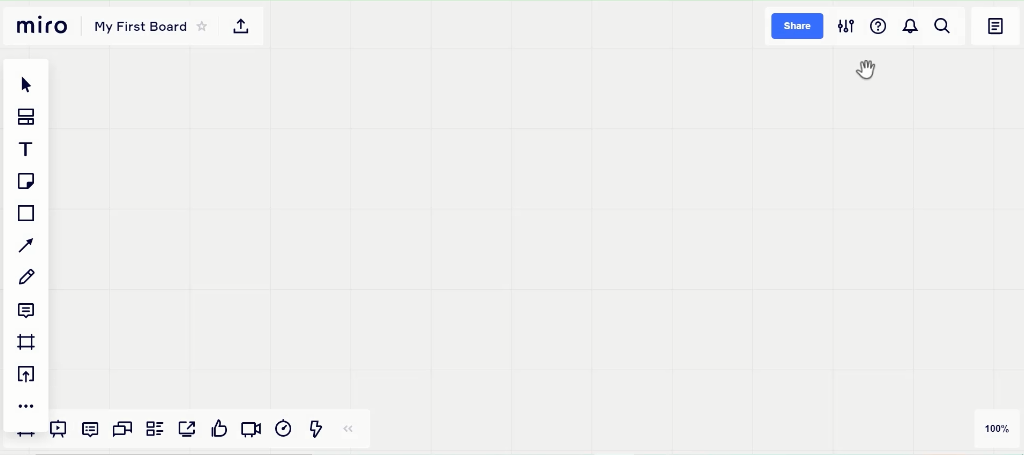
Si prefieres tener este tablero virtual a la mano, puedes descargar la aplicación disponible para iOS y Android.
Herramientas destacadas
No olvides ver el video al inicio de esta página para aprender a manejar las herramientas básicas de Miro.
/es/educacion-virtual/que-es-y-como-funciona-lucidchart/content/