YouTube -
Watching YouTube Videos

YouTube
Watching YouTube Videos


/en/youtube/what-is-youtube/content/
Now that you know the basics, you're ready to dive in and start watching YouTube videos. For example, you can just click the YouTube video below to play it.
As you (hopefully) just saw, watching YouTube videos is pretty simple. Whenever you're watching a video, you'll find some controls at the bottom of the video player (and if you don't see them, just hover your mouse over the video). These allow you to adjust the volume, make the video full-screen, turn on captions, and more.
Click the buttons in the interactive below to learn more about the different controls in the YouTube video player. When you're done, try using these controls with the video above.
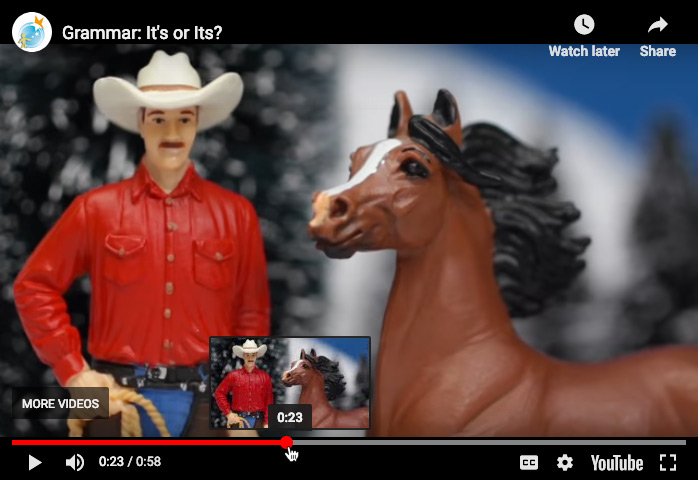
There are two basic ways to view a YouTube video: directly on the YouTube website, or as an embedded video on another site. The video above is hosted (or stored) by YouTube, but it's been embedded on our website. This means you can view it here without navigating to YouTube. If you prefer, however, you can click the small YouTube button near the bottom-right corner of the video player to watch the video directly on the YouTube website.
YouTube videos are free to watch, but many now include some form of third-party advertisements, much like commercials on TV. Ads may appear before a video begins, although most can be skipped after a few seconds.
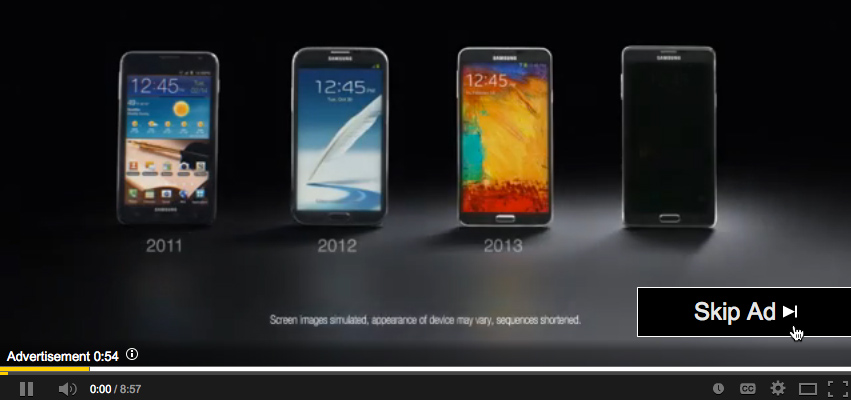
One other thing we’d like to talk about is cards, which are like pop-up notifications that can appear on any YouTube video. Creators add these to videos for a variety of reasons. For example, some people use end screens and annotations to link to other videos. We even use end screens on our YouTube channel to provide a link back to our tutorials.
/en/youtube/signing-in-and-navigating-youtube/content/