Word 2013 -
Themes

Word 2013
Themes


/en/word2013/styles/content/
A theme is a set of colors, fonts, and effects that determines the overall look of your document. Themes are a great way to change the tone of your entire document quickly and easily
Optional: Download our practice document.
All documents in Word 2013 use a theme. In fact, you've already been using a theme, even if you didn't know it: the default Office theme. Every theme—including the Office theme—has its own theme elements:
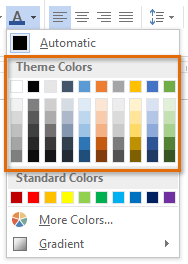 Theme Colors
Theme Colors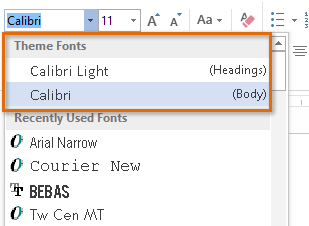 Theme Fonts
Theme Fonts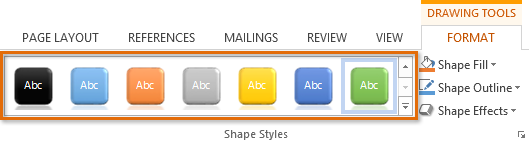 Theme Effects
Theme EffectsIf you're using theme elements, you'll probably find that your document looks pretty good and that all of the colors work well together. But there's another great reason to use theme elements: When you switch to a different theme, all theme elements will update to reflect the new theme, allowing you to quickly change the look and feel of the entire document.
In the images below, you can compare the default Office theme and the Organic theme.
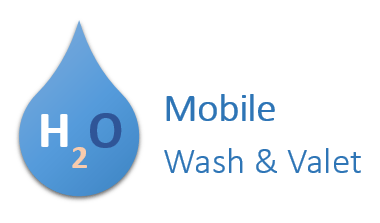 Office Theme
Office Theme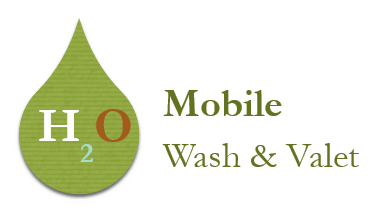 Organic Theme
Organic ThemeRemember, the colors and fonts will only update if you're using theme fonts or theme colors. If you choose colors that are not theme colors or any fonts that are not theme fonts, your document will not change when you apply a new theme.
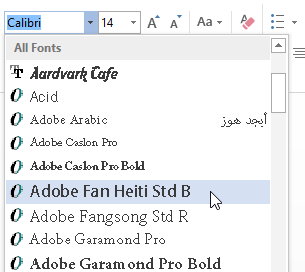 Using a non-theme font
Using a non-theme fontIf you're using built-in styles, you may notice that the fonts for these styles change when you select a different theme. This is because all of the built-in styles are based on the theme fonts. If you don't want the styles to change, you'll need to create custom styles. Review our lesson on Styles to learn more.
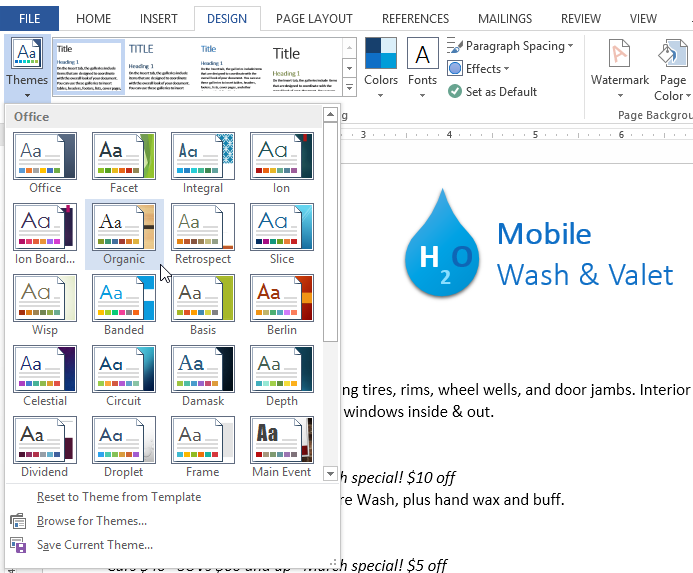 Selecting a theme
Selecting a theme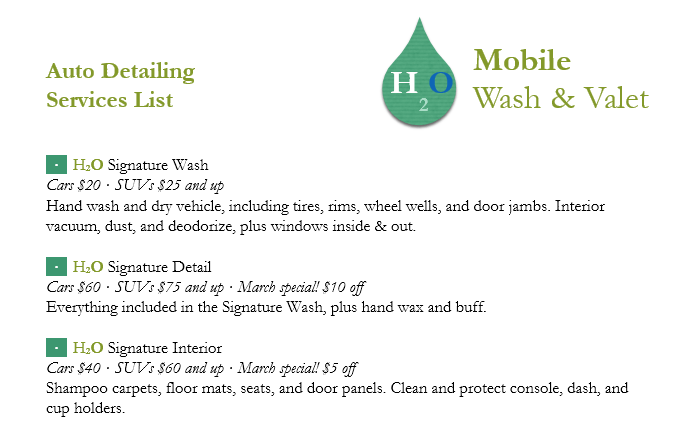 The applied theme
The applied theme
Let's say you really like the fonts from one theme, but you'd like to experiment with different color schemes. Word allows you to mix and match the colors, fonts, and effects from different themes to create a unique look for your document. If it still doesn't look exactly right, you can customize the theme colors, fonts, and effects from the Design tab.
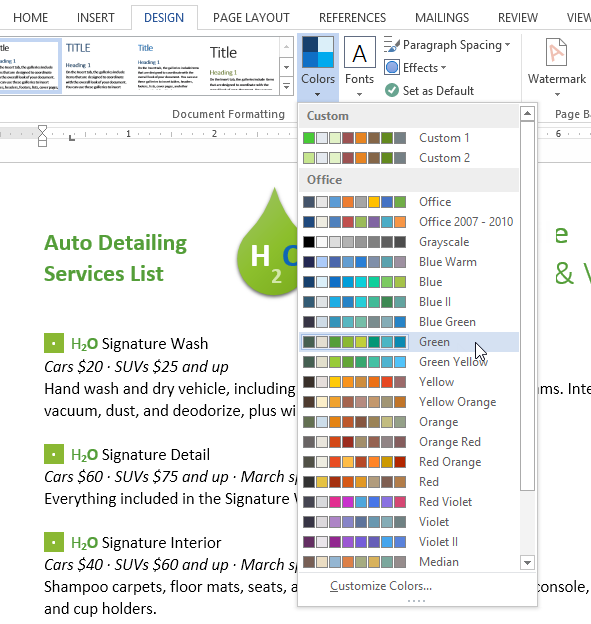 Choosing theme colors
Choosing theme colors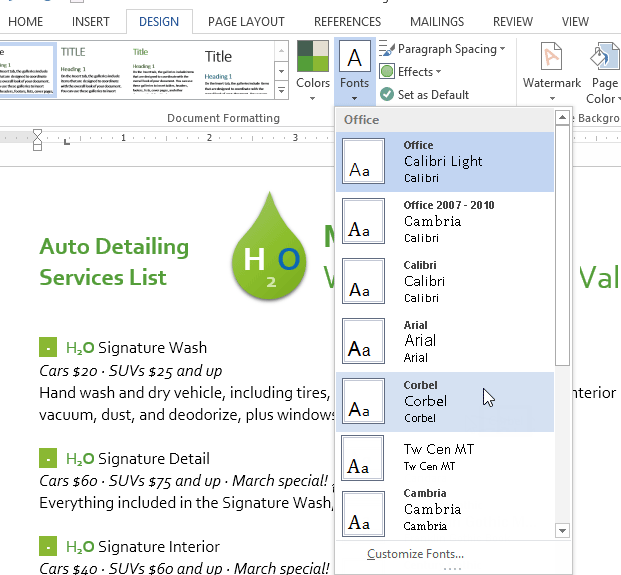 Choosing theme fonts
Choosing theme fonts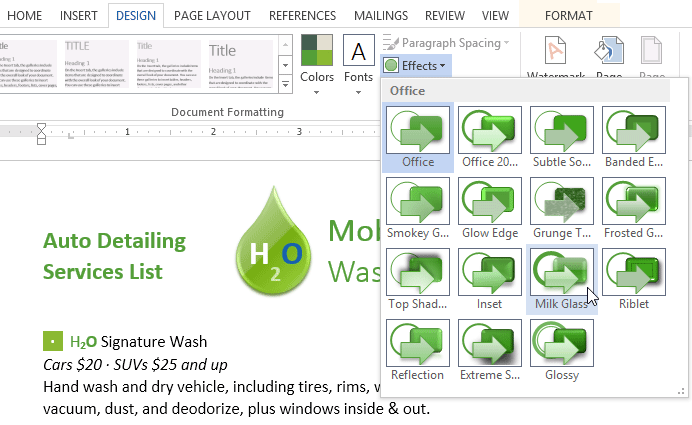 Choosing theme effects
Choosing theme effectsWhen choosing theme colors, try to find a part of your document that uses several colors to get an idea of how the colors will look together.
Once you've found settings you like, you may want to save the theme so you can use it in other documents.
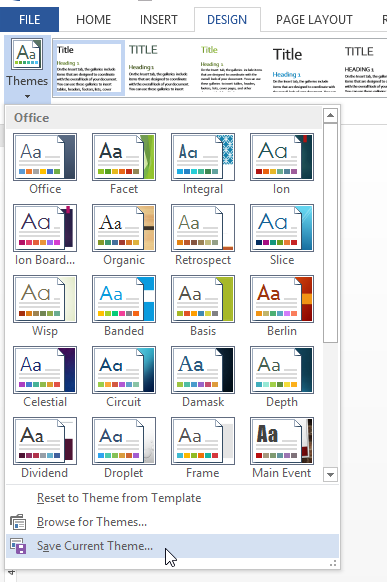 Clicking Save Current Theme...
Clicking Save Current Theme...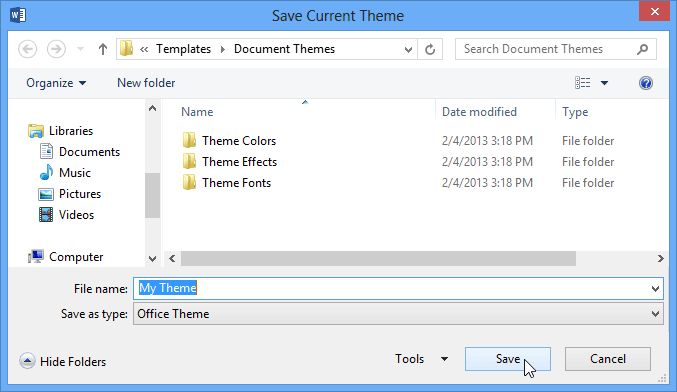 Saving the theme
Saving the theme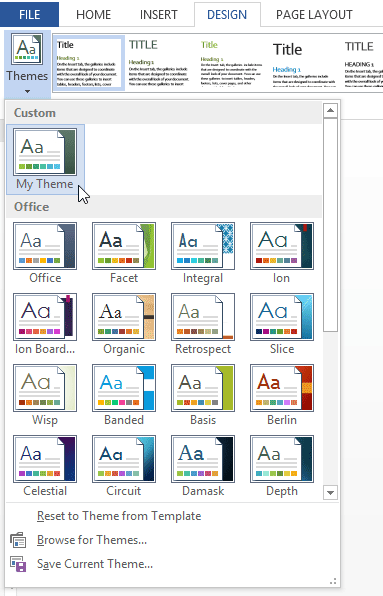 Selecting the saved theme
Selecting the saved theme
/en/word2013/mail-merge/content/