Word 2013 -
Checking Spelling and Grammar

Word 2013
Checking Spelling and Grammar


/en/word2013/charts/content/
Worried about making mistakes when you type? Don't be. Word provides you with several proofing features—including the Spelling and Grammar tool—that can help you produce professional, error-free documents.
Optional: Download our practice document.
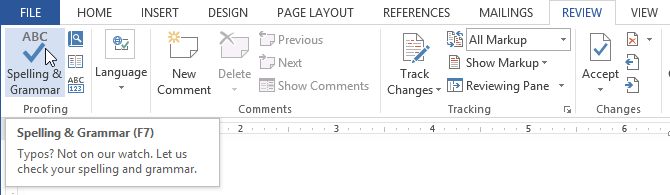 The Spelling & Grammar command
The Spelling & Grammar command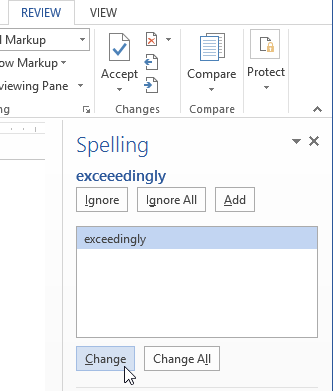 Correcting a spelling error
Correcting a spelling error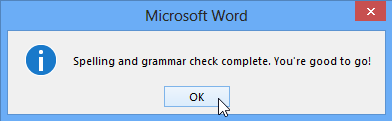 Clicking OK
Clicking OKIf no suggestions are given, you can manually type the correct spelling in your document.
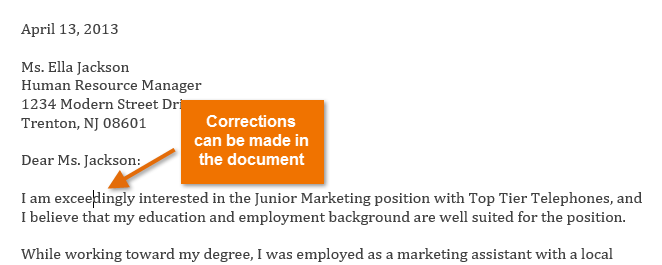 Typing a correction
Typing a correctionThe spelling and grammar check is not always correct. Particularly with grammar, there are many errors Word will not notice. There are also times when the spelling and grammar check will say something is an error when it's actually not. This often happens with people's names, which may not be in the dictionary.
If Word says something is an error, you can choose not to change it. Depending on whether it's a spelling or grammatical error, you can choose from several options:
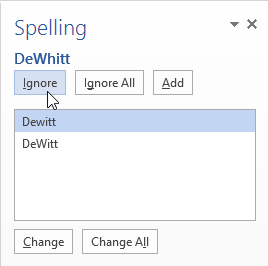 Ignoring an error
Ignoring an error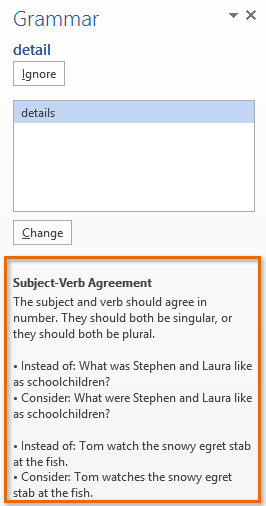 Explanation of a grammar error
Explanation of a grammar errorFor grammar errors, Word provides an explanation for why it thinks something is incorrect. This can help you determine whether you want to change or ignore it.
By default, Word automatically checks your document for spelling and grammar errors, so you may not even need to run a separate check. These errors are indicated by colored, wavy lines.
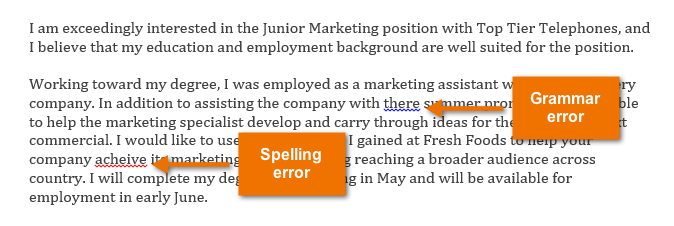 Spelling and grammar errors
Spelling and grammar errorsA misused word—also known as a contextual spelling error—occurs when a word is spelled correctly but used incorrectly. For example, if you used the phrase Deer Mr. Theodore at the beginning of a letter, deer would be a contextual spelling error. Deer is spelled correctly, but it is used incorrectly in the letter. The correct word is dear.
In previous versions of Word, grammar errors were marked with a green line, while contextual spelling errors were marked with a blue line.
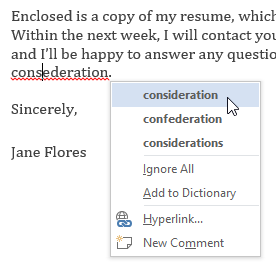 Correcting a spelling error
Correcting a spelling errorYou can also choose to Ignore All instances of an underlined word or add it to the dictionary.
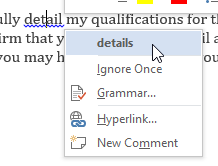 Correcting a grammar error
Correcting a grammar errorYou can also choose to Ignore an underlined word or phrase or go to the Spelling & Grammar pane for information about the grammar rule.
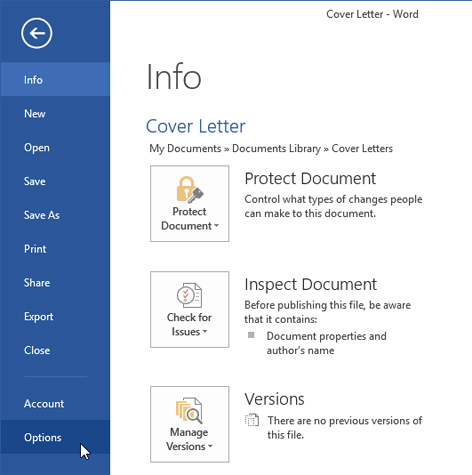 Clicking Options
Clicking Options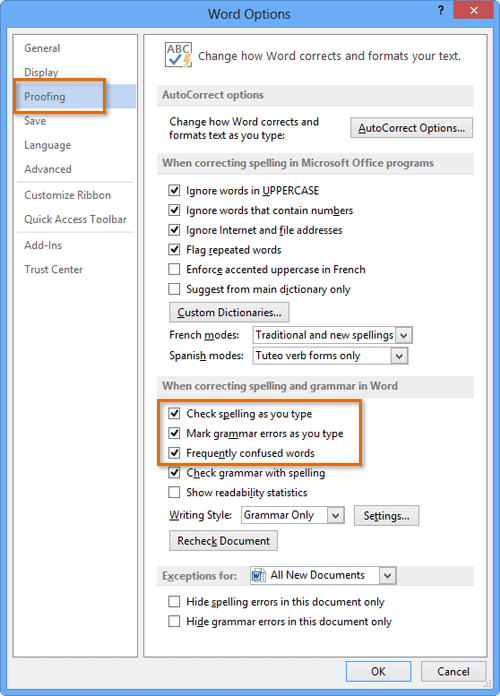 Changing the proofing options
Changing the proofing optionsBy default, Word does not check for sentence fragments (incomplete sentences) and run-on sentences. To turn on this feature, click Settings in the dialog box, then check the box next to Fragments and Run-ons.
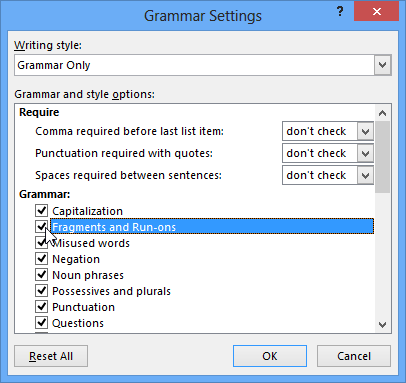 Checking for fragments and run-on sentences
Checking for fragments and run-on sentencesIf you've turned off the automatic spelling and/or grammar checks, you can still run a check by going to the Review tab and clicking the Spelling & Grammar button.
If you're sharing a document like a resume with someone, you might not want that person to see the red and blue lines. Turning off the automatic spelling and grammar checks only applies to your computer, so the lines may still show up when someone else views your document. Fortunately, Word allows you to hide spelling and grammar errors so the lines will not show up on any computer.
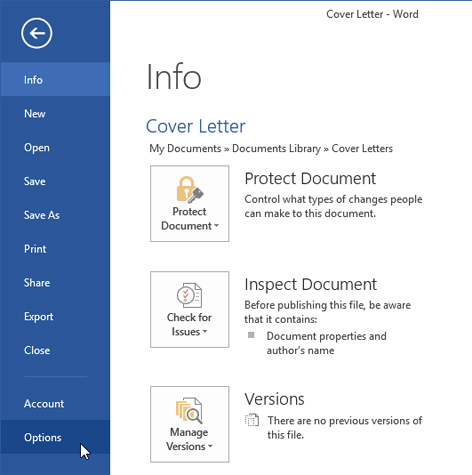 Clicking Options
Clicking Options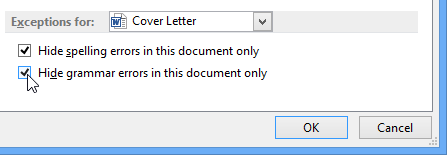 Hiding spelling and grammar errors
Hiding spelling and grammar errorsIf you have more than one document open, click the drop-down box next to Exceptions for: and select the desired document.
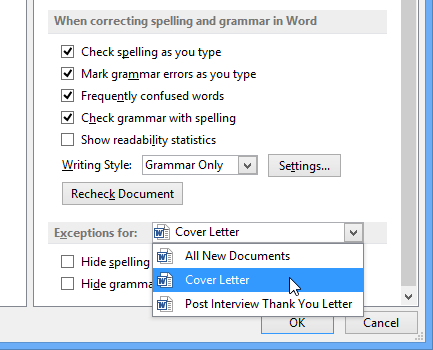 Creating exceptions for a document
Creating exceptions for a document/en/word2013/track-changes-and-comments/content/