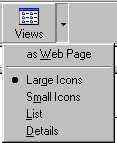Lesson 9: Windows Explorer and My Computer
/en/windows98/files-folders-and-drives/content/
Introduction
By the end of this lesson, you should be able to:
- Discuss Windows Explorer and My Computer
- Copy and move files and folders
- Select more than one file or folder
My Computer
The My Computer icon on the desktop is another tool you can use to manage files on your computer. With this tool, you can create, rename, and move folders and copy, print, move, delete, and rename files. It also allows you to gain access to other system tools such as printers and the Control Panel.
To open My Computer:
- Double-click the My Computer icon on the desktop.
- A list of the folder's content appears: your local drives, printers, and Control Panel folders.
- Click Control Panel.
- After viewing the contents, close the Control Panel window.
 You may notice that Windows Explorer is more text-based, while My Computer is more picture-based. Below, part of the Control Panel is viewed in My Computer.
You may notice that Windows Explorer is more text-based, while My Computer is more picture-based. Below, part of the Control Panel is viewed in My Computer.
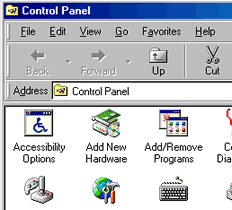
Copying and moving
Windows offers several ways of working with text and files. Copying and moving are two useful techniques.
To copy a file or folder in My Computer or Windows Explorer:
- Open My Computer or Windows Explorer.
- Click the file or folder you want to copy.
- The file or folder darkens when you select it.
- Choose Edit
 Copy (Ctrl+C).
Copy (Ctrl+C). - Open the folder or disk where you want to put a copy of the file or folder.
- Choose Edit
 Paste (Ctrl+V).
Paste (Ctrl+V).
Moving
Moving files and folders on your computer is relatively easy using My Computer or Windows Explorer.
To move files and folders:
- Open My Computer or Windows Explorer.
- Click the file or folder you want to move.
- The file or folder darkens when you select it.
- Choose Edit
 Cut (Ctrl+X).
Cut (Ctrl+X). - Open the folder where you want to put the file or folder.
- Choose Edit
 Paste (Ctrl+V).
Paste (Ctrl+V).
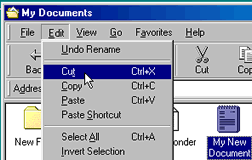
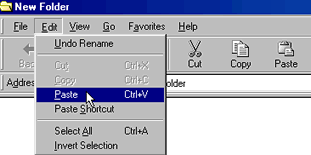
 Note: To choose a folder in the left pane of Windows Explorer, click the folder. It will darken when you select it.
Note: To choose a folder in the left pane of Windows Explorer, click the folder. It will darken when you select it.
Selecting more than one file or folder
You may need to move or copy multiple files or folders on your computer.
To move or copy more than one file or folder:
- Hold down the Ctrl key on your keyboard and click the files or folders you want to copy or move.
- The items darken when you select them.
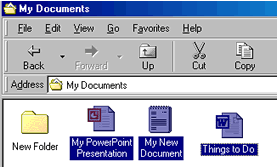
- Choose Edit
 Cut or Copy (Ctrl+X) or (Ctrl+C).
Cut or Copy (Ctrl+X) or (Ctrl+C). - Open the folder where you want to put or copy the file or folder.
- Choose Edit
 Paste (Ctrl+V).
Paste (Ctrl+V).
Choosing views
You can choose how you want to display files and folders on your computer. You can display them as large icon, small icons, as a list, or as a list with details including size, type, and date last modified.
To choose the view for your files and folders in My Computer or Windows Explorer:
- Click on the View menu.
- Choose the view you want: Large Icons, Small Icons, List, or Details. A dot appears next to your choice.
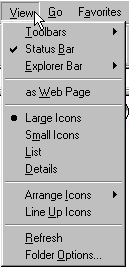
OR
- Click on the Views
 button.
button. - Keep clicking the button until the view you want appears.
OR
- Click the down-pointing arrow next to the Views button on the toolbar.
- Choose the view you want: Large Icons, Small Icons, List, or Details. A dot appears next to your choice.
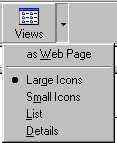
Challenge!
- Create a shopping list in WordPad. Type some items on your list, name it Shopping List, and save it on the desktop.
- Open Windows Explorer.
- Open the desktop folder icon in the left pane, and move Shopping List to the My Documents folder.
- Choose how you want to view your files and folders: Large Icons, Small Icons, List, or Details.
- Keep this shopping list in the My Documents folder. You'll need it for a later lesson.
/en/windows98/adding-shortcuts/content/




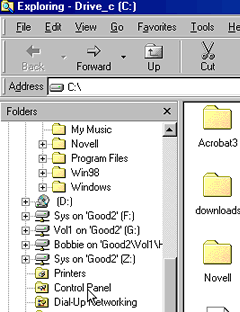
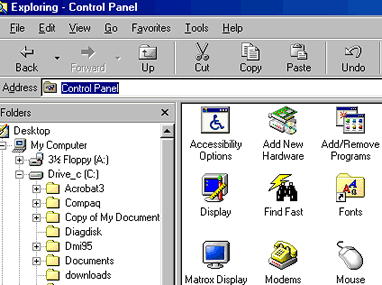
 You may notice that Windows Explorer is more text-based, while My Computer is more picture-based. Below, part of the Control Panel is viewed in My Computer.
You may notice that Windows Explorer is more text-based, while My Computer is more picture-based. Below, part of the Control Panel is viewed in My Computer.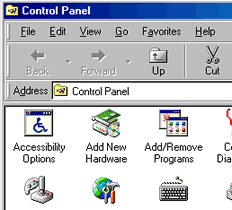
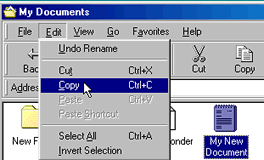
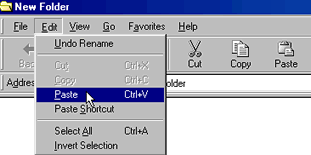
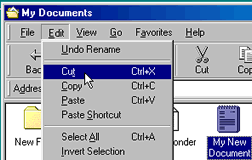
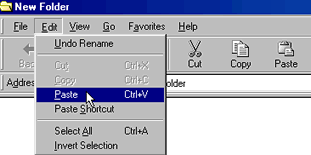
 Note: To choose a folder in the left pane of Windows Explorer, click the folder. It will darken when you select it.
Note: To choose a folder in the left pane of Windows Explorer, click the folder. It will darken when you select it.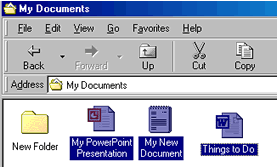
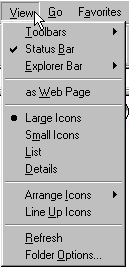
 button.
button.