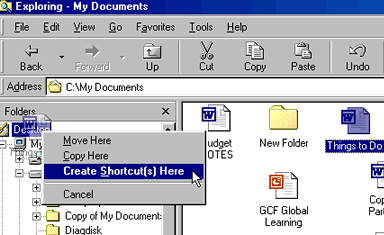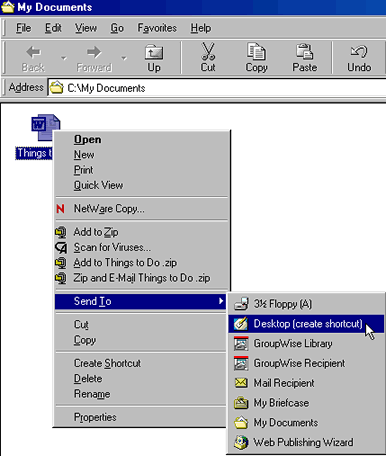Lesson 10: Adding Shortcuts
/en/windows98/windows-explorer-and-my-computer/content/
Introduction
By the end of this lesson, you should be able to:
Shortcuts
A shortcut offers a way of performing a task more quickly, such as starting a program or accessing a document. The shortcut icon has a small arrow in the left corner to help you distinguish it from the actual icon that represents programs and files.

The icon above is a desktop shortcut for the Things to Do document, which is actually stored in this particular user's My Documents folder.
Adding a shortcut
In this lesson, you will learn three ways to create a shortcut. Choose the one that works best for you.
To add a shortcut to the desktop using Windows Explorer:
- In the right pane of Windows Explorer, click the file, program, or folder for which you want to make a shortcut. The item darkens when you select it.
- Choose File
 Create Shortcut.
Create Shortcut.
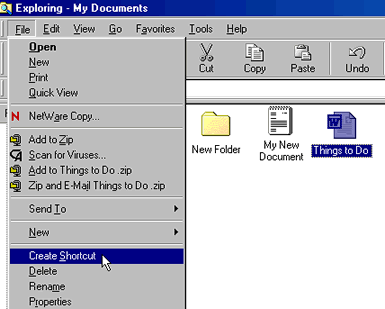
- Hover the mouse pointer over the shortcut icon, hold down the left mouse button, and drag the shortcut onto desktop (in the left pane).
- The word Desktop will darken when you drag the icon over it.
- Release the left mouse button, and a shortcut is moved to the desktop.
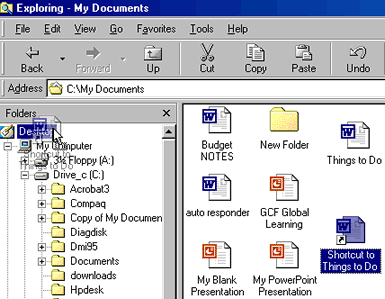
Adding a shortcut using the keyboard, mouse, and Windows Explorer
Pointing and dragging with your mouse is one way to add a shortcut. You can also use your keyboard and drag an icon to create a shortcut in Windows Explorer.
To add a shortcut using your keyboard and mouse:
- Press Ctrl+Shift while dragging the file.
- When you have dragged it onto the desktop (in the left pane), release it and choose Create Shortcut(s) Here.
Right-clicking to add a shortcut
One shortcut creation method works in both My Computer and Windows Explorer. This method requires you to right-click.
To add a shortcut by right-clicking:
- In either My Computer or Windows Explorer, right-click the file or folder for which you want to make a desktop shortcut.
- A pop-up menu appears.
- Choose Send To
 Desktop (create shortcut).
Desktop (create shortcut).
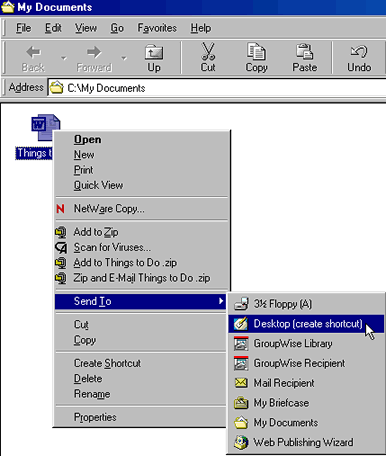
Challenge!
- Add a shortcut for your Shopping List to your desktop. First, double-click the My Documents icon.
- When the folder opens, make sure it is not maximized.
- Hover the mouse button over the Shopping List, and hold down the right mouse button.
- Drag the Shopping List icon to your desktop.
- Choose Create Shortcut Here when the pop-up menu appears.
/en/windows98/using-the-recycle-bin/content/



![]()
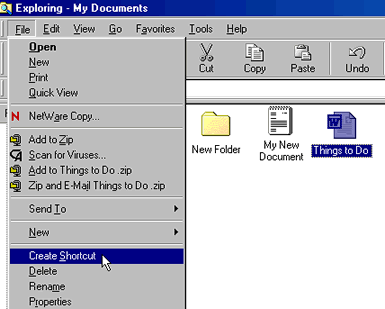
![]()