Windows 8 -
Managing User Accounts and Parental Controls

Windows 8
Managing User Accounts and Parental Controls


/en/windows8/downloading-apps-from-the-windows-store/content/
A user account allows you to sign in to Windows 8. By default, your computer already has one user account, which you were required to create when setting up Windows 8. If you plan to share your computer, you can create a separate user account for each member of your home or office.
You can also choose to associate any new user account with a Microsoft account. Signing in with a Microsoft account will bring all of your OneDrive files, contacts, and more into the Start screen. You can even sign in to a different computer that has Windows 8, and all of your important files will be there.
In this lesson, you'll learn how to add, manage, and switch between user accounts. We'll also talk about how to set parental controls for individual users.
Watch the video to learn how to create accounts and turn on parental controls.
If you don't already have a Microsoft account, check out our lesson on Creating a Microsoft Account to learn more.
It's easy to add new user accounts to your computer. Connecting users to a Microsoft account will help them get the most out of Windows 8, but you can also add a local user account that exists only on your computer if a user prefers not to create a Microsoft account.
You must be signed in as an Administrator (the first user account created on your computer) to add a new user.
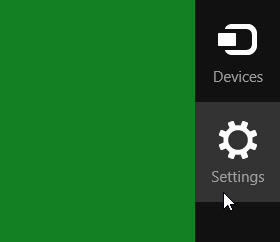 Accessing Settings from the Charms Bar
Accessing Settings from the Charms Bar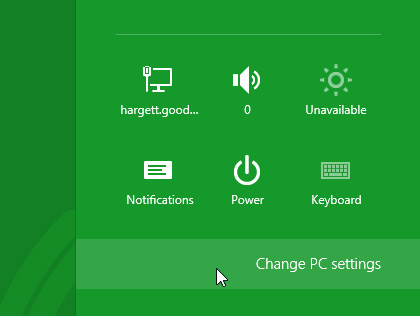 Clicking Change PC settings
Clicking Change PC settings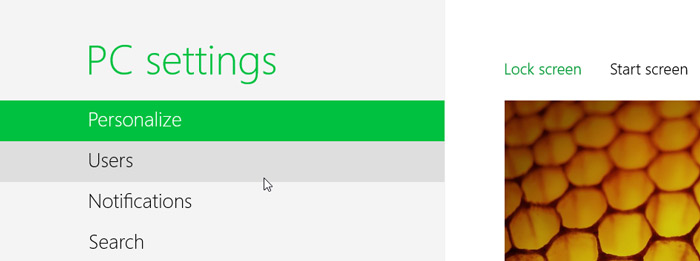 Clicking Users
Clicking Users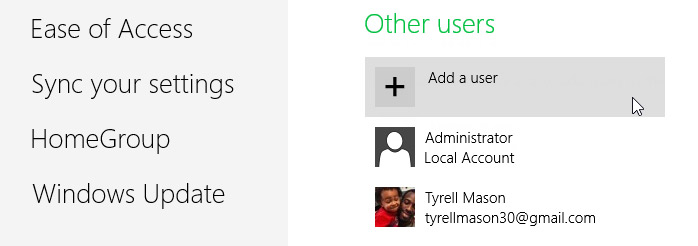 Adding a new user
Adding a new user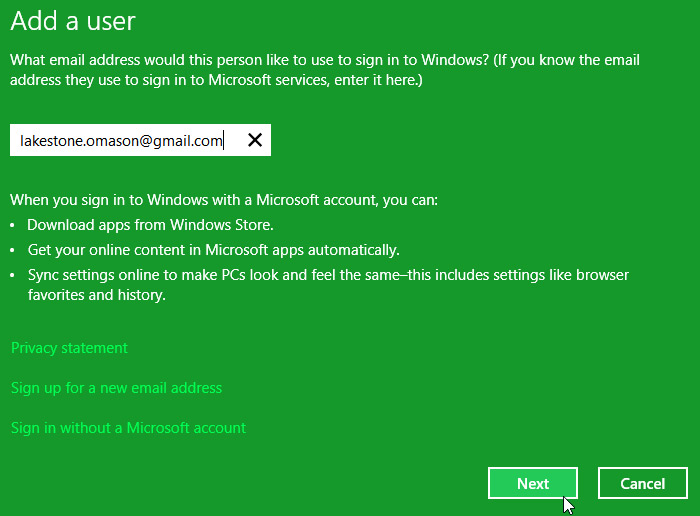 Entering a Microsoft account username
Entering a Microsoft account username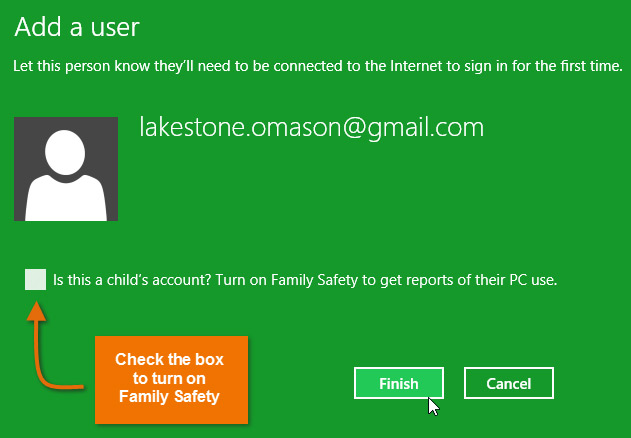 Clicking Finish
Clicking Finish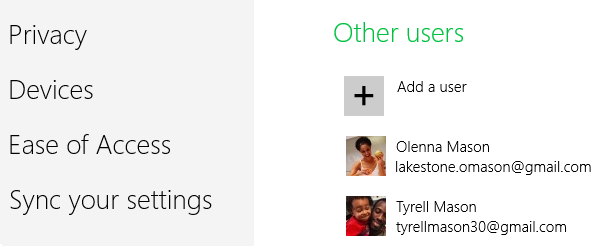 The added user
The added userIt may take several minutes to configure a user's settings when logging in with a Microsoft account for the first time.
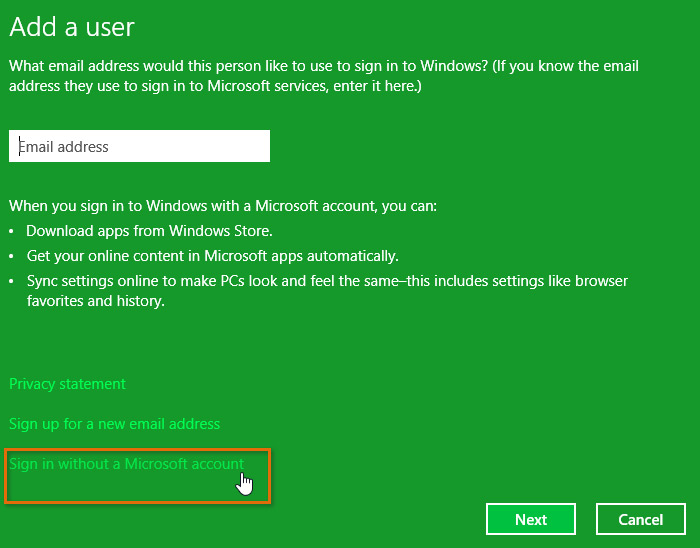 Clicking Sign in without a Microsoft account
Clicking Sign in without a Microsoft account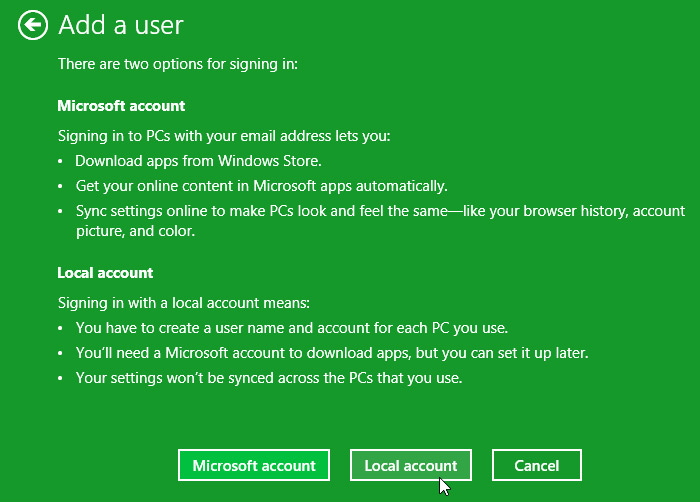 Adding a Local user
Adding a Local user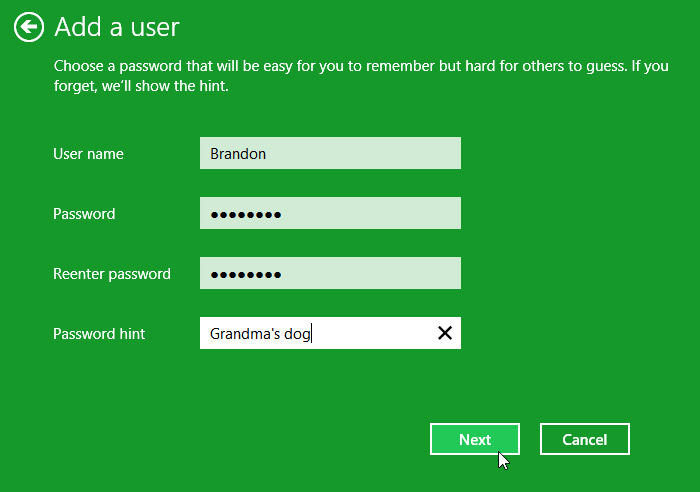 Choosing a password and adding account details
Choosing a password and adding account details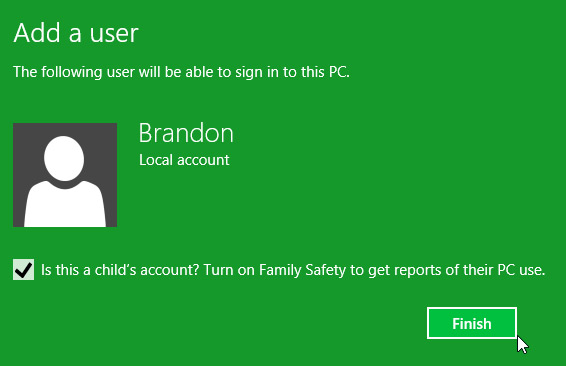 Clicking Finish
Clicking Finish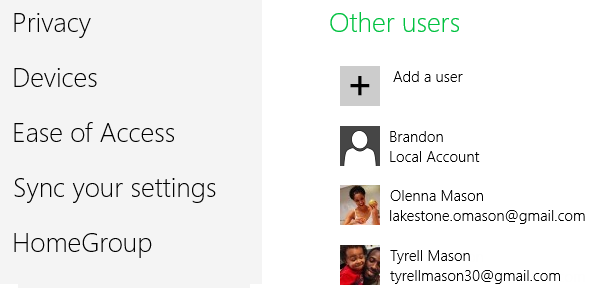 The added local user
The added local userIf you have multiple user accounts on your computer, it's easy to switch between users without signing out or closing your current apps. Switching users will lock the current user, so you won't need to worry about someone else accessing your account.
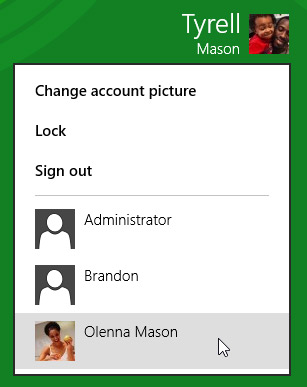 Switching user accounts from the Start screen
Switching user accounts from the Start screenYou can switch back by selecting the desired user from the drop-down menu. You'll need to re-enter your password to unlock the account.
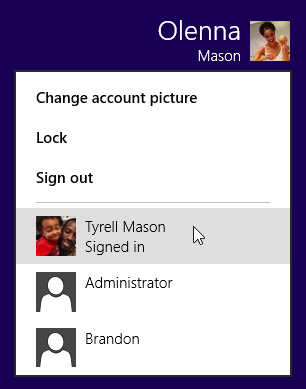 Switching back to the original user
Switching back to the original userBy default, the user account you created when setting up Windows 8 is an Administrator account. An Administrator account allows you to make top-level changes to the computer, like adding new users or modifying specific settings. Any users you add are automatically assigned to a Standard account, which should meet the everyday needs of most users. You will probably only need one Administrator account on a shared computer, but you have the option to promote any user to an Administrator account if you want.
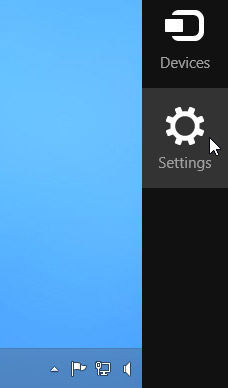 Accessing Settings from the Desktop view
Accessing Settings from the Desktop view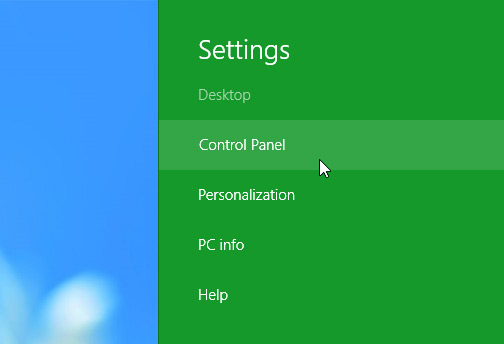 Clicking Control Panel
Clicking Control Panel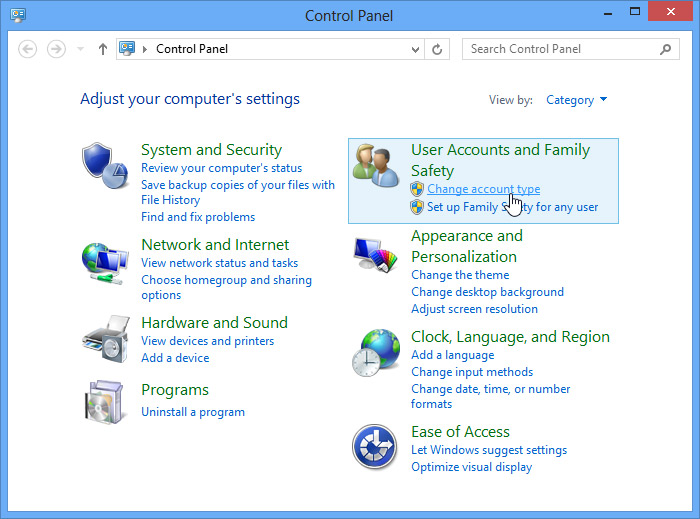 Clicking Change account type
Clicking Change account type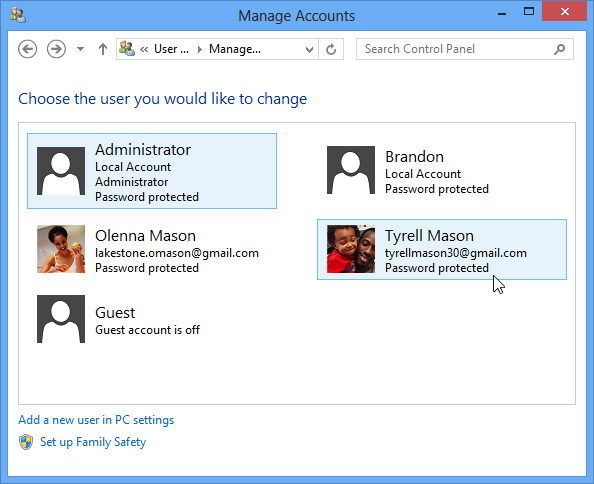 Selecting the desired user account
Selecting the desired user account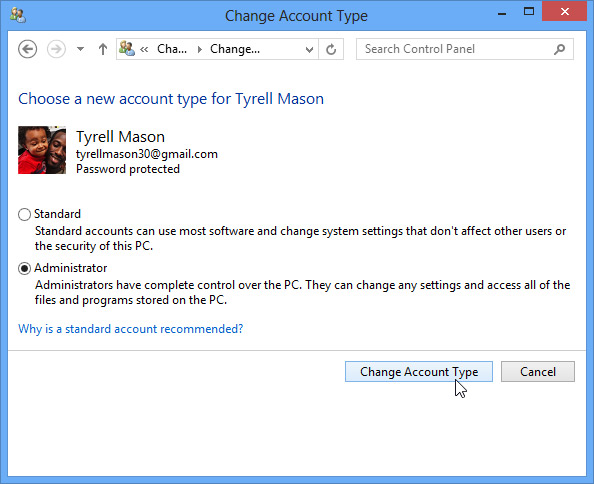 Granting Administrative privileges
Granting Administrative privileges Windows 8 offers a variety of parental controls that can help you monitor your children's activity and protect them from inappropriate content. For example, you can restrict certain apps and websites or limit the amount of time a user can spend on the computer. You'll need to add an account for each user you wish to monitor.
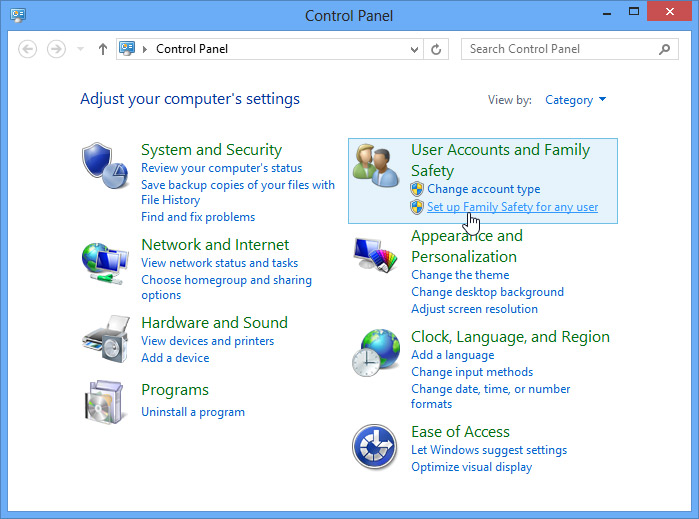 Opening parental controls
Opening parental controls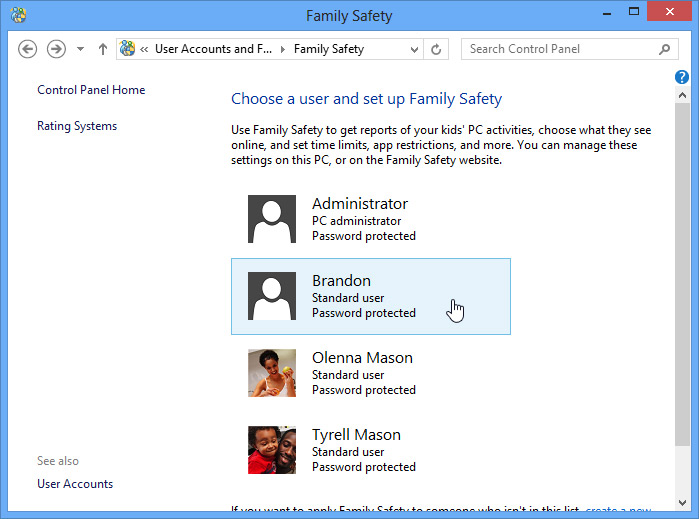 Choosing a user for parental controls
Choosing a user for parental controlsClick the buttons in the interactive below to learn more about setting the parental controls from the Family Safety settings pane.
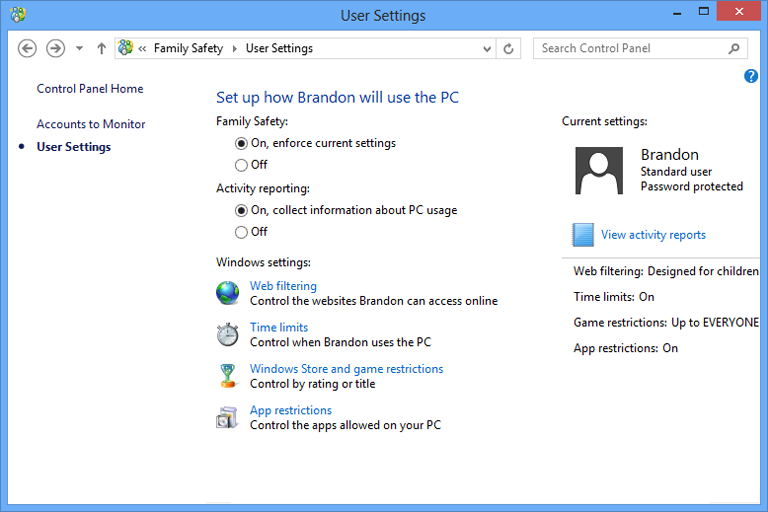
Click here to view the most recent activity report.
You can use app restrictions to prevent a user from opening certain applications, like email or messaging.
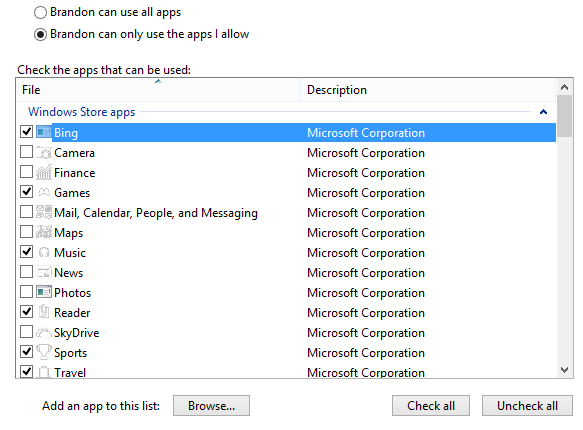
Use the store and game restrictions to limit what kind of apps a user can download from the Windows store.
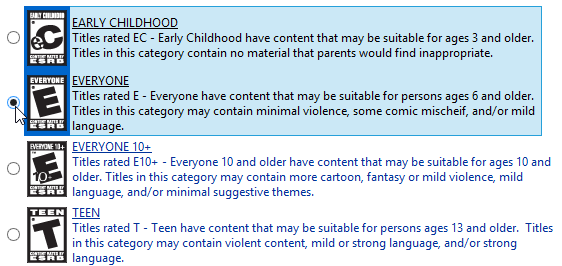
Time limits allow you to control how much time a user can spend on the computer. You can also set specifc curfews, which restrict when a user can access the computer.
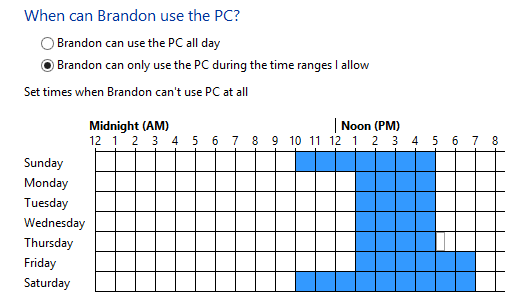
You can use the web filtering controls to limit the websites that a user can access. You can set general content levels and block specific sites.
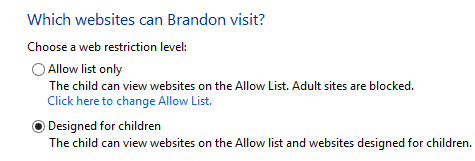
Make sure that Family Safety is turned on if you wish to set parental controls for a user.
Turn on activity reporting if you wish to see weekly reports on how a user spends their time on the computer, including frequently visited websites, apps, and more.
/en/windows8/opening-your-files-with-different-apps/content/