计算机基础 -
学习新程序 (New Program)

计算机基础
学习新程序 (New Program)


/en/tr_zh-cn-computer-basics/-builtin-help/content/
你问一个擅长计算机的朋友,来帮助你在一个新程序中做点什么。这位朋友说她之前没有使用过该程序,但会尝试一下。两分钟后,她就明白了该怎么做。
她是怎么做到的?如果你遇到过刚刚描述过的那种情况,它可能看起来很神奇。但是你的朋友可能只是将她对计算机和计算机程序的了解应用到你要使用的程序中。在本课中,我们将向你展示如何做同样的事情。
开始使用新的计算机程序似乎势不可挡,但请记住,你已经知道的比你想象的更多。即使你面前的屏幕看起来完全不熟悉,你到目前为止所学到的关于你的计算机和其他程序的一切都将帮助你弄清楚下一步该做什么。随着你花费更多时间使用新程序,它将开始变得更加熟悉。
打开新程序时,你首先想要做的就是寻找熟悉的特征。你可能没有意识到,但大多数计算机程序都有一些共同的基本特征,所以一旦你学会使用一个程序,你就已经了解了一些你要尝试使用的程序。例如,许多键盘快捷键在程序之间保持不变。
大多数程序都有“File”(文件)和“Edit”(编辑)菜单。它们通常位于同一位置:屏幕顶部的下拉菜单或是功能区。“File”和“Edit”菜单在任何程序中都包含类似的功能。因此,如果你知道“Print”(打印)功能出现在Microsoft Word的“File”菜单中,你可以很好地了解在Google云端硬盘中去哪里可找到,如下图所示。
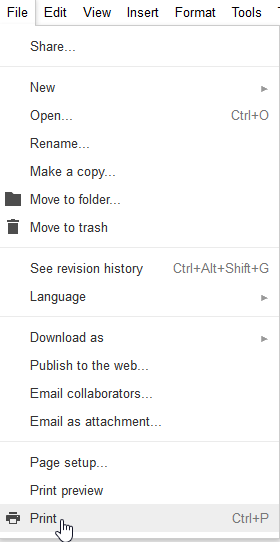
即使你从PC切换到Mac或反之亦然,键盘快捷键一般将保持不变。只需将Mac上的Command键替换为PC上的Ctrl键即可。例如,Cut功能的快捷方式是PC上的Ctrl + X;在Mac上,它是Command + X。
假设你已在新程序中查找熟悉的功能,但有一些你找不到。不要放弃!如果你认为某个特定功能应该在那里,你可能是对的。你可能只需要打开它。许多程序都有工具栏、侧边栏或面板,你可以隐藏或使其可见,并且在启动程序时默认情况下它们通常是隐藏的。如果找不到所需的功能,请尝试点击“View”(视图)或“Window”(窗口)菜单以检查隐藏的工具栏,如下面的Firefox 网页浏览器图像所示。
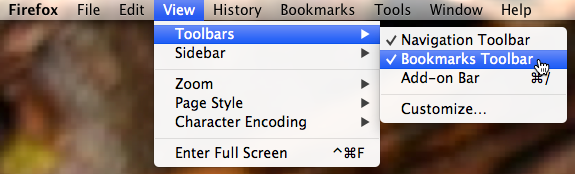
如果你尝试使用的程序有很多不熟悉的部分,或者有一个功能你就是不知道如何使用,请不要担心。你仍然可以通过一些简单的方法来找到解决的方法。
软件公司知道大多数用户会对如何使用他们的程序有疑问,这就是他们提供内置帮助功能的原因。你通常可以通过点击屏幕顶部的“Help”(帮助)菜单(有时用问号图标表示)来访问程序的帮助功能。在那里,你将找到有关如何执行操作、故障排除技巧和常见问题解答的说明。一些帮助功能甚至包括指向在线帮助论坛的链接,用户可以在其中发布对彼此问题的解答。请记住,如果某些事情你不大明白,那么对其他用户来说可能也是,因此帮助部分应该有一些关于它的信息。
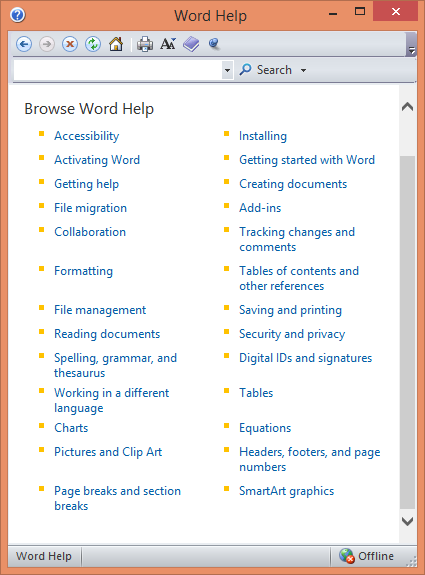
如果你在程序的帮助功能中找不到答案,请尝试在Google(谷歌)上搜索解决方案。你可能会从其他用户那里找到解释如何使用该程序的教程或帖子。你还可以在YouTube(油管)上搜索有关你要使用程序的视频教程。
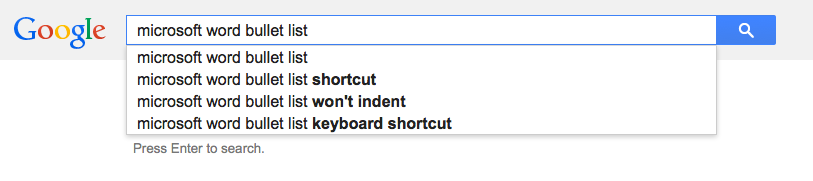
有关如何通过Google来进行有效搜索 ,请查看我们的谷歌搜索技巧课程。
/en/tr_zh-cn-computer-basics/-bringing-your-files-with-you/content/