计算机基本技能 -
安全模式启动计算机 (Safe Mode)

计算机基本技能
安全模式启动计算机 (Safe Mode)


/en/tr_zh-cn-basic-computer-skills/-defragment/content/
安全模式是启动计算机的一种替代方式,因此它只使用运行所需的基本程序。通常,当你启动计算机时,它会加载许多驱动程序,这些程序允许你的操作系统(OS)与其他设备和软件进行通信。但是,在安全模式下启动时,只需要加载运行计算机所需的最少数量的驱动程序(通常只有鼠标、键盘和显示驱动程序)。
假设有一天你去使用你的计算机,发现你的操作系统无法启动,或者它一直崩溃。这可能是由多种原因造成的,包括病毒 、 恶意软件 、损坏的文件,或完全是其他原因。安全模式允许你在非常基本的状态下启动操作系统,这样你可以潜在地识别并修复问题。
在安全模式下,你的屏幕分辨率可能看起来有些偏差,某些应用程序可能无法正常工作,或者你的计算机运行速度可能比平常慢一些。这是完全正常的--只是某些驱动程序未运行所造成的。
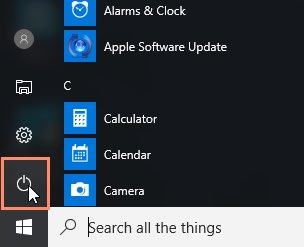
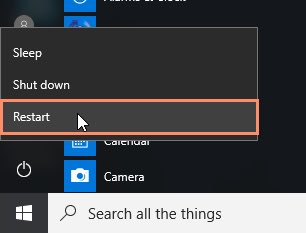
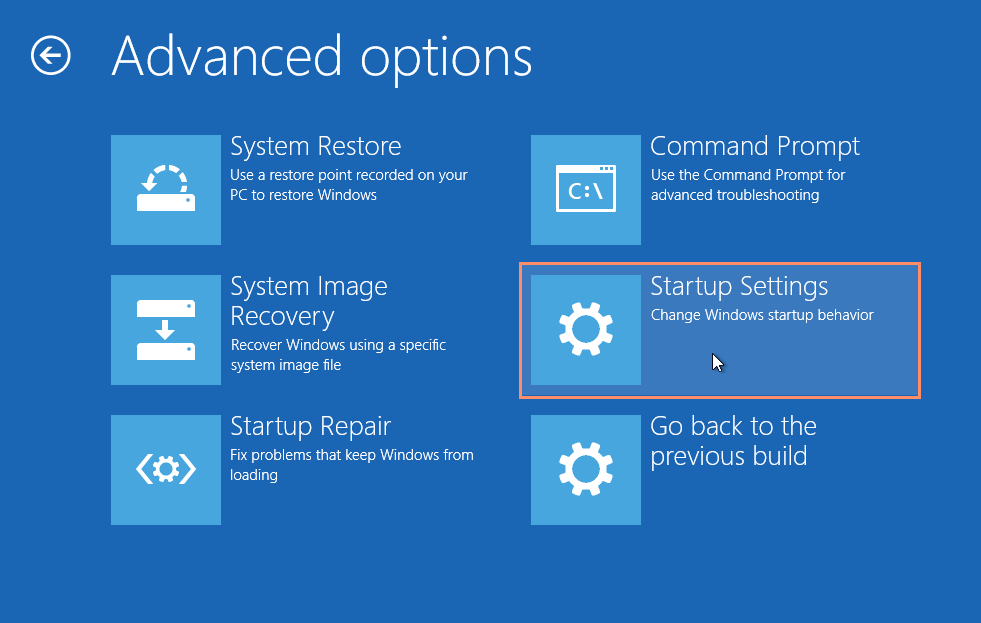
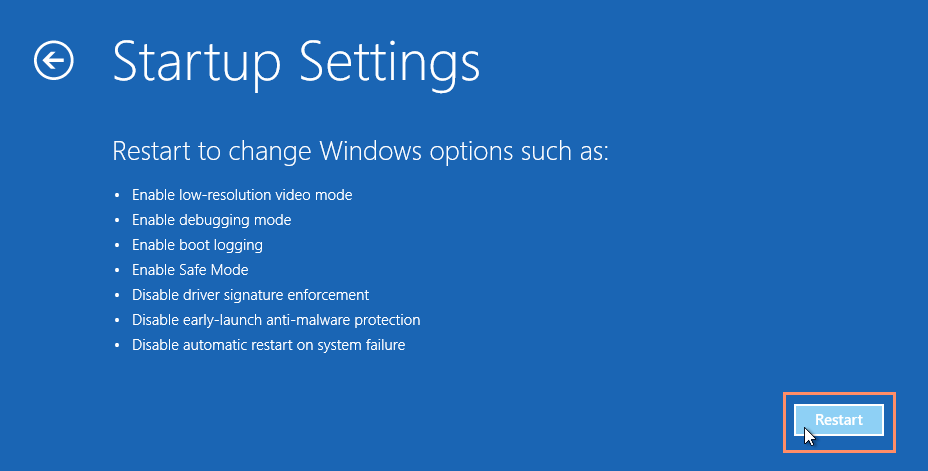
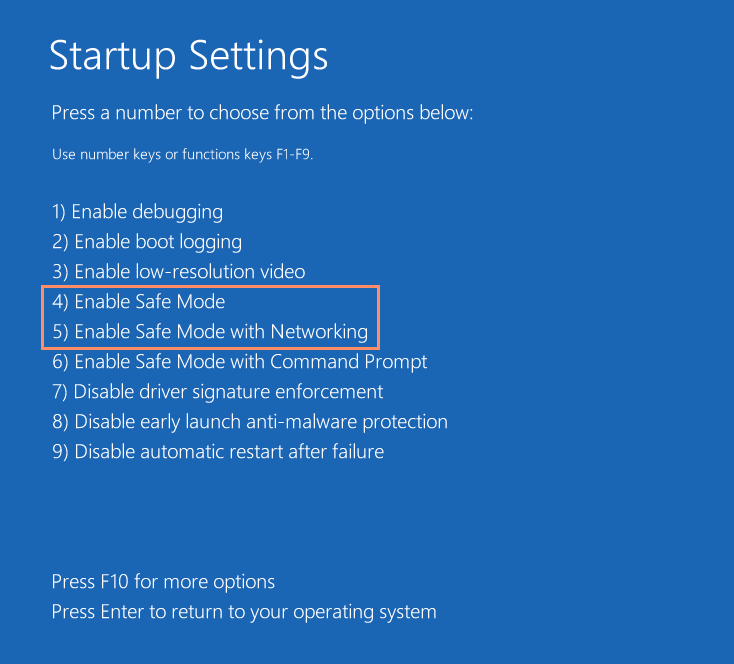
使用安全模式可以非常容易地修复某些问题,而其他问题则可能证明是更大的挑战。
如果你以安全模式启动,并且计算机继续崩溃,这意味着你的硬件可能出了问题。如果是这种情况,你可能需要将其带到维修技师处获取进一步的帮助。
一旦你认为你已经解决了问题,你需要退出安全模式来测试它是否有效。为此,只需重新启动计算机即可。当它再次启动时,它应该以正常操作模式启动Windows。
/en/tr_zh-cn-basic-computer-skills/windows-pc-installing/content/