Excel (Polski) -
Zapisywanie oraz udostępnanie skoroszytu

Excel (Polski)
Zapisywanie oraz udostępnanie skoroszytu


/en/tr_pl-excel/tworzenie-oraz-otwieranie-skoroszytu/content/
Za każdym razem, gdy tworzysz nowy skoroszyt w programie Excel, musisz wiedzieć, jak go zapisać, aby uzyskać do niego dostęp i możliwość edycji w późniejszym czasie. Podobnie jak w poprzednich wersjach programu Excel, możesz zapisywać pliki lokalnie na komputerze. Możesz także zapisać skoroszyt w chmurze przy użyciu OneDrive, a także eksportować i udostępniać skoroszyty innym osobom bezpośrednio z Excela.
Obejrzyj poniższy film, aby dowiedzieć się więcej o zapisywaniu i udostępnianiu skoroszytów w programie Excel.
Za każdym razem, gdy otwierasz lub zapisujesz skoroszyt, będziesz mieć możliwość korzystania z OneDrive, który jest usługą przechowywania plików online dołączoną do twojego konta Microsoft. Aby włączyć tę opcję, musisz zalogować się do pakietu Office. Aby dowiedzieć się więcej, odwiedź naszą lekcję wprowadzenie do usługi OneDrive.
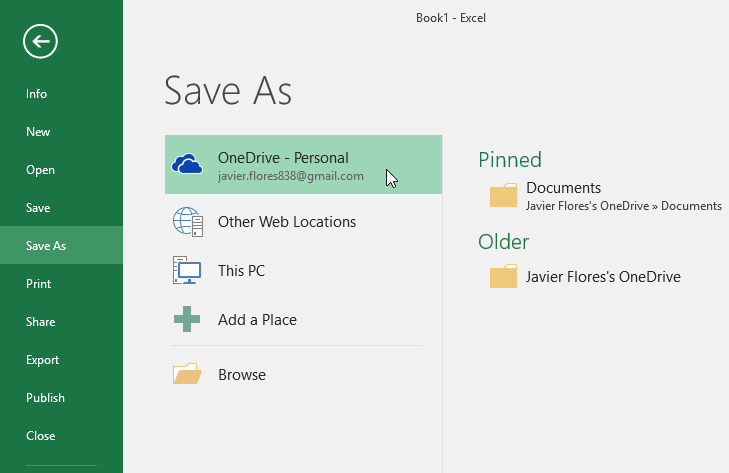
Excel oferuje dwa sposoby zapisania pliku: Zapisz i Zapisz jako. Te opcje działają w podobny sposób, z kilkoma ważnymi różnicami:
Ważne jest, aby zapisywać skoroszyt za każdym razem, gdy zaczynasz nowy projekt lub wprowadzasz zmiany w istniejącym pliku. Częste zapisywanie pracy podczas jej tworzenia (szczególnie na wczesnym etapie) pomoże zapobiec jej utracie. Musisz również zwrócić szczególną uwagę na miejsce, w którym zapisujesz skoroszyt, aby nie mieć problemów z jego znalezieniem w późniejszym czasie.
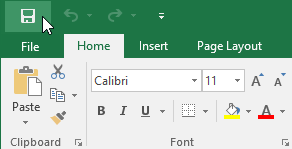
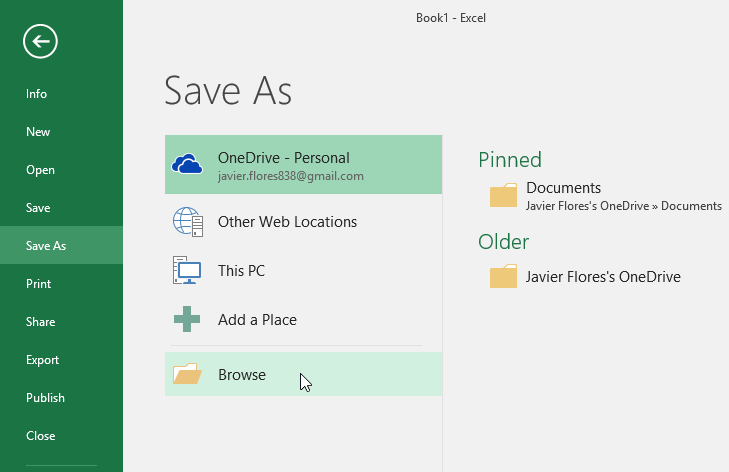
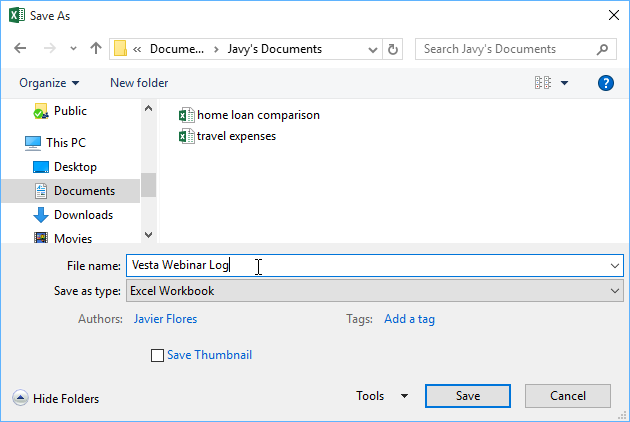
Możesz także uzyskać dostęp do polecenia Zapisz, naciskając Ctrl + S na klawiaturze.
Jeśli chcesz zapisać inną wersję skoroszytu, zachowując oryginał, możesz utworzyć jego kopię. Na przykład, jeśli posiadasz plik o nazwie Dane sprzedaży, możesz zapisać go jako Dane sprzedaży 2, abyś mógł edytować nowy plik, mając jednocześnie dostęp do oryginalnej wersji.
Aby to zrobić, kliknij polecenie Zapisz jako w widoku Backstage. Podobnie jak podczas zapisywania pliku po raz pierwszy, musisz wybrać, gdzie chcesz zapisać plik i nadać mu nową nazwę.
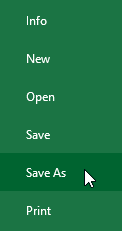
Jeśli nie chcesz korzystać z OneDrive, możesz być sfrustrowany, że OneDrive jest wybrany jako domyślna lokalizacja podczas zapisywania. Jeśli wybieranie za każdym razem lokalizacji Komputer jest niewygodne, możesz zmienić domyślną lokalizację zapisywania, aby Komputer był domyślnie wybrany.
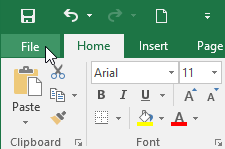
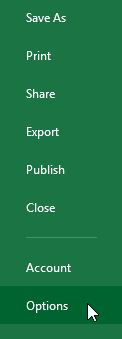
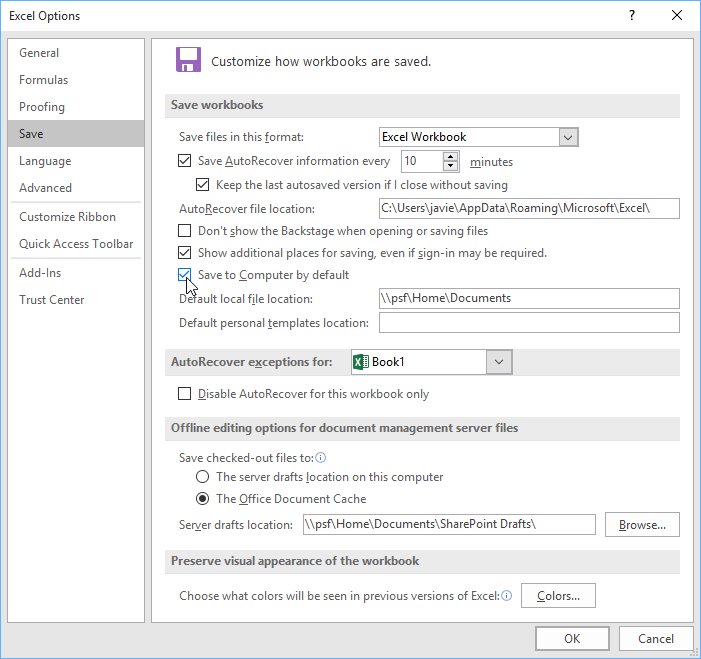
Podczas pracy program Excel automatycznie zapisuje skoroszyty w folderze tymczasowym. Jeśli zapomnisz zapisać zmiany lub wystąpi awaria programu Excel, możesz przywrócić plik za pomocą funkcji Autoodzyskiwania.
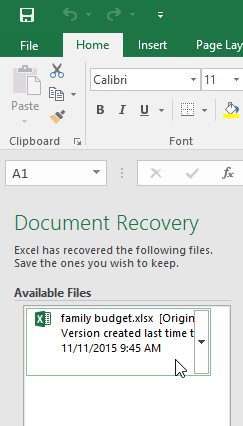
Domyślnie program Excel automatycznie dokonuje zapisu co 10 minut. Jeśli edytujesz skoroszyt przez mniej niż 10 minut, program Excel może nie utworzyć automatycznej wersji zapisu.
Jeśli nie widzisz potrzebnego pliku, możesz przeglądać wszystkie automatycznie zapisane pliki w widoku Backstage. Wybierz kartę Plik, kliknij Zarządzaj wersjami, a następnie wybierz Odzyskaj niezapisane skoroszyty.
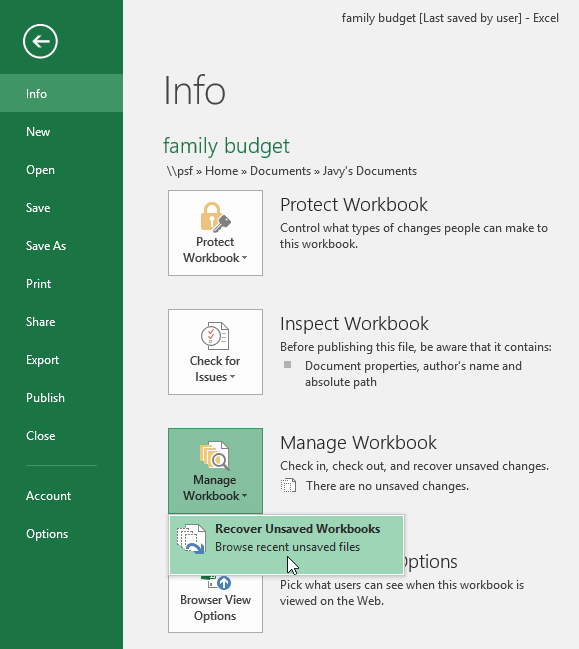
Domyślnie skoroszyty programu Excel są zapisywane w pliku typu .xlsx. Może się jednak zdarzyć, że będziesz musiał użyć innego formatu pliku, na przykład PDF lub Excel 97-2003. Skoroszyt można łatwo wyeksportować z programu Excel do różnych formatów plików.
Eksportowanie skoroszytu jako dokumentu Adobe Acrobat, powszechnie znanego jako plik PDF, może być szczególnie przydatne, jeśli udostępniasz skoroszyt komuś, kto nie posiada programu Excel. Plik PDF umożliwia odbiorcom przeglądanie pliku, bez możliwości jego edytowania.
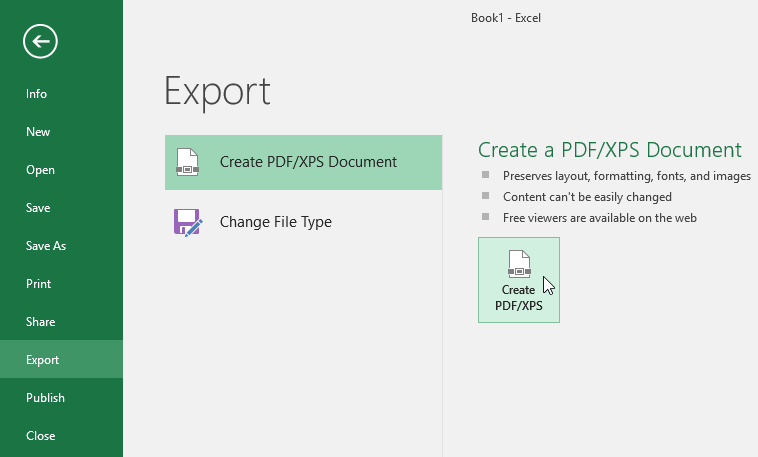
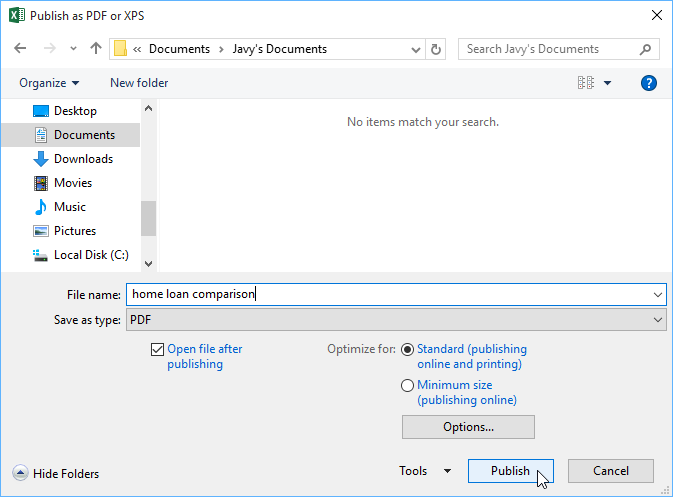
Domyślnie Excel eksportuje tylko aktywny arkusz. Jeśli posiadasz wiele arkuszy i chcesz zapisać je wszystkie w tym samym pliku PDF, kliknij Opcje w oknie dialogowym Zapisz jako. Pojawi się okno dialogowe Opcje. Wybierz Cały skoroszyt, a następnie kliknij OK.
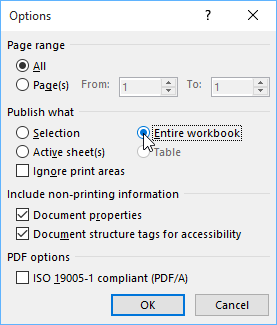
Za każdym razem, gdy eksportujesz skoroszyt jako plik PDF, musisz zastanowić się, jak wyświetlone zostaną dane skoroszytu na każdej ze stron pliku PDF, podobnie jak w przypadku drukowania skoroszytu. Odwiedź naszą lekcję układ strony i drukowanie, aby dowiedzieć się więcej o tym, co należy rozważyć przed wyeksportowaniem skoroszytu jako plik PDF.
Pomocne może być również wyeksportowanie skoroszytu do pliku o innym formacie, takim jak skoroszyt programu Excel 97-2003, jeśli chcesz udostępnić go osobom używającym starszej wersji programu Excel, lub pliku .CSV, jeśli potrzebujesz wersji tekstowej skoroszytu.
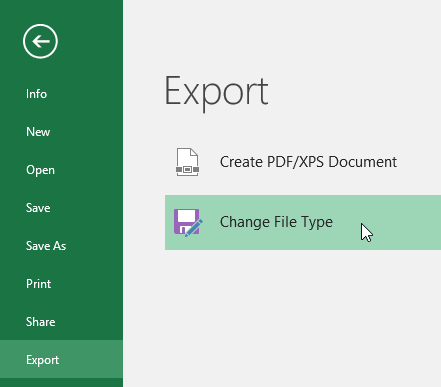
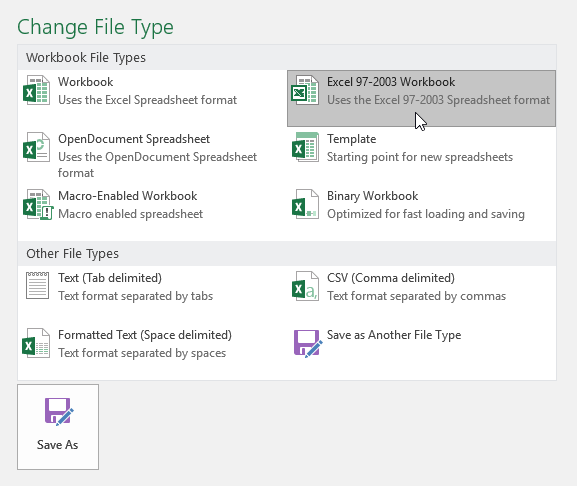
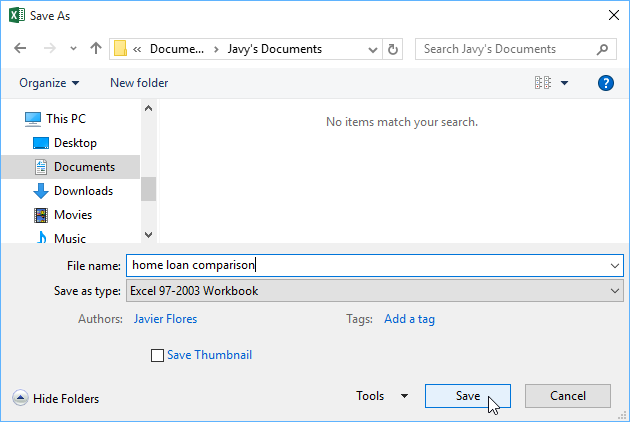
W oknie dialogowym Zapisz jako, możesz także skorzystać z rozwijanego menu Zapisz jako typ, aby zapisać skoroszyty w różnych typach plików.
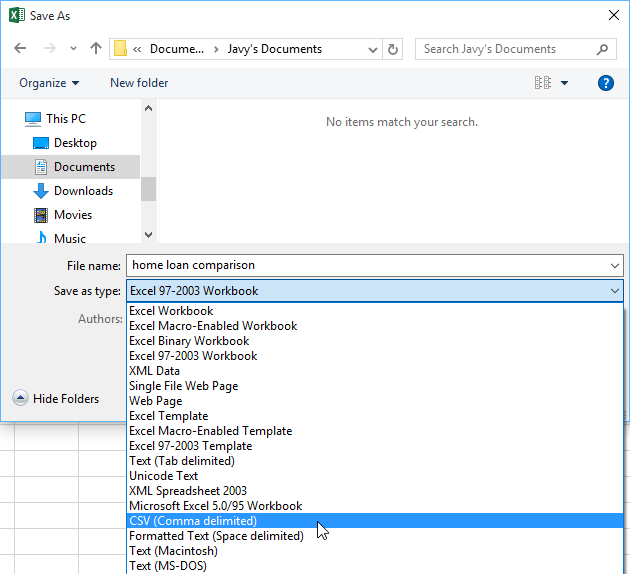
Program Excel ułatwia udostępnianie skoroszytów i współpracę za pomocą OneDrive. W przeszłości, jeśli chciałeś udostępnić komuś plik, mogłeś wysłać go jako załącznik do wiadomości e-mail. Chociaż jest to wygodne rozwiązanie, system ten tworzy wiele wersji tego samego pliku, co może okazać się problematyczne od strony organizacyjnej.
Udostępniając skoroszyt programu Excel, w rzeczywistości dajesz innym dostęp do dokładnie tego samego pliku. Dzięki temu, zarówno Ty jak i osoby, którym udostępniłeś plik, możecie edytować ten sam skoroszyt bez konieczności śledzenia wielu wersji.
Aby udostępnić skoroszyt, musi on być wcześniej zapisany na OneDrive.
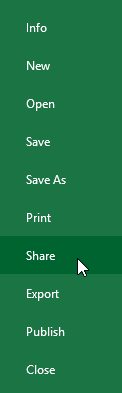
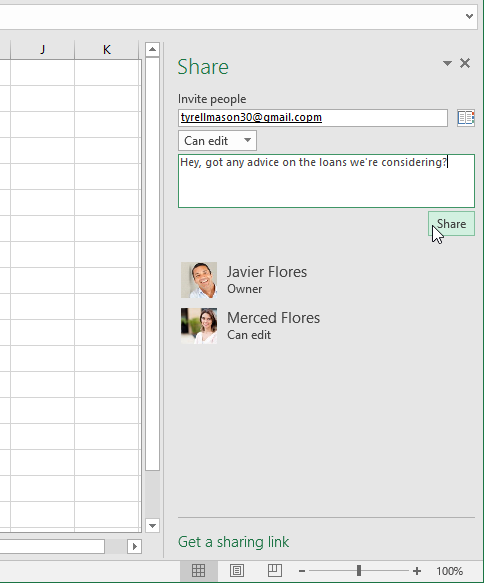
/en/tr_pl-excel/wprowadzenie-do-pracy-z-komrkami/content/