Excel (Polski) -
Względne i bezwzględne odwołania do komórek

Excel (Polski)
Względne i bezwzględne odwołania do komórek


/en/tr_pl-excel/tworzenie-zoonych-formu/content/
Istnieją dwa rodzaje odwołań do komórek: względne i bezwzględne. Odwołania względne i bezwzględne zachowują się inaczej po skopiowaniu i wypełnieniu do innych komórek. Odwołania względne zmieniają się, gdy formuła jest kopiowana do innej komórki. Z drugiej strony bezwzględne odwołania pozostają niezmienne bez względu na to, gdzie są kopiowane.
Opcjonalnie: Pobierz nasz skoroszyt ćwiczeń.
Obejrzyj poniższy film, aby dowiedzieć się więcej o odwołaniach do komórek.
Domyślnie wszystkie odwołania do komórek są odwołaniami względnymi. Po skopiowaniu do wielu komórek zmieniają się w zależności od względnej pozycji wiersza i kolumny. Na przykład, jeśli skopiujesz formułę = A1 + B1 z wiersza 1 do wiersza 2, formuła zmieni się na = A2 + B2. Odwołania względne są szczególnie wygodne, gdy trzeba powtórzyć to samo obliczenie w wielu wierszach lub kolumnach.
W poniższym przykładzie chcemy utworzyć formułę, która pomnoży cenę każdego towaru przez ilość. Zamiast tworzyć nową formułę dla każdego wiersza, możemy utworzyć jedną formułę w komórce D4, a następnie skopiować ją do innych wierszy. Użyjemy odwołań względnych, aby formuła poprawnie obliczała sumę dla każdego elementu.
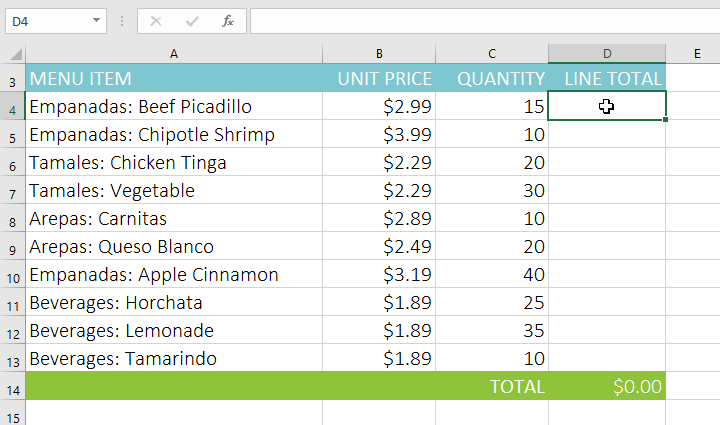
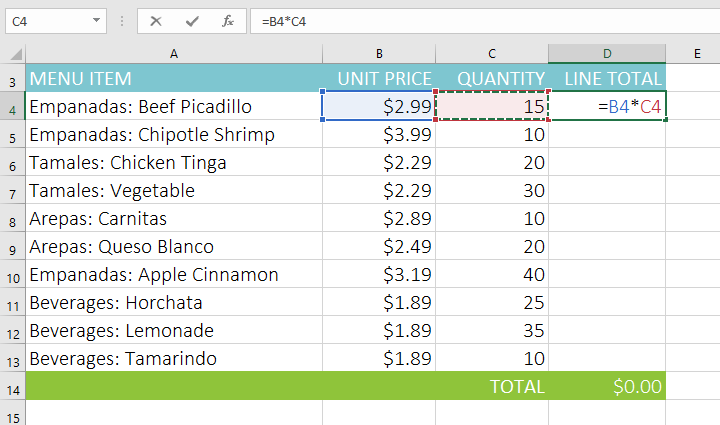
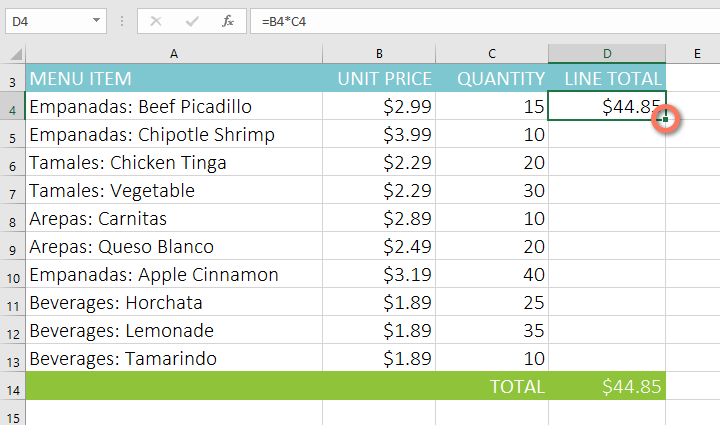
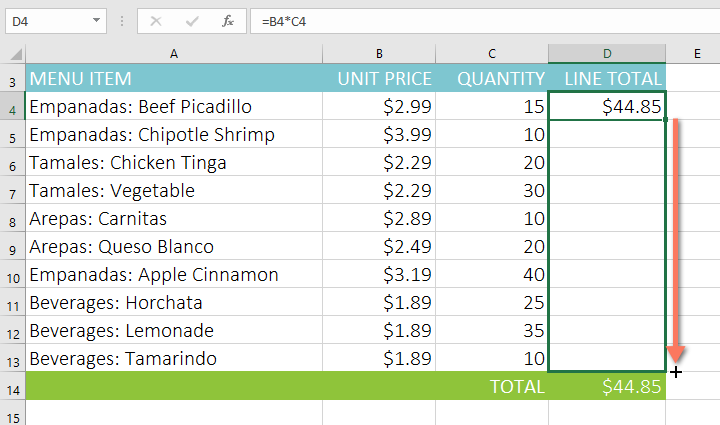
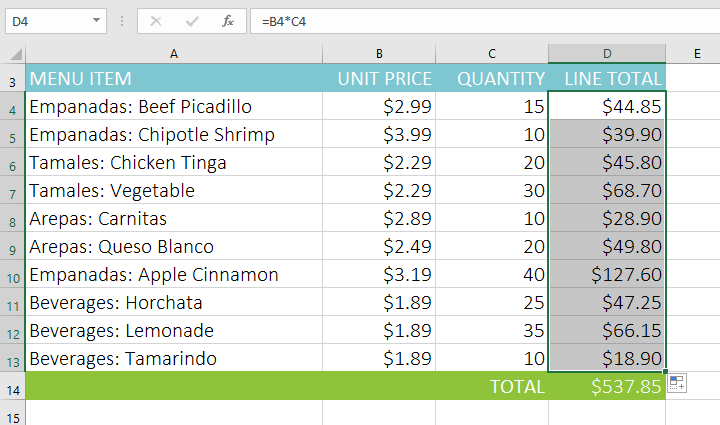
Możesz kliknąć dwukrotnie wypełnione komórki, aby sprawdzić ich formuły pod kątem prawidłowości. Względne odwołania do komórek powinny być różne dla każdej komórki, w zależności od wiersza.
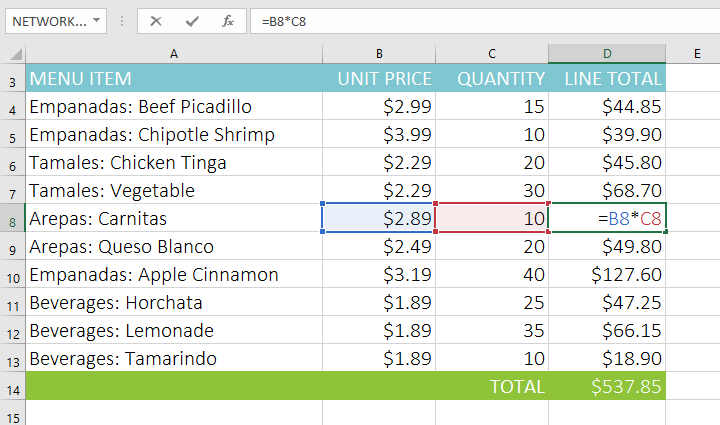
Może się zdarzyć, że nie chcesz, aby odwołanie do komórki zmieniało się po skopiowaniu do innych komórek. W przeciwieństwie do odniesień względnych odniesienia bezwzględne nie zmieniają się po skopiowaniu lub wypełnieniu. Można użyć bezwzględnego odniesienia do zachowania rządu i / lub kolumny w takiej samej postaci.
Odwołanie bezwzględne jest określone we wzorze przez dodanie znaku dolara ($). Może poprzedzać odwołanie do kolumny, odwołanie do wiersza lub jedno i drugie.
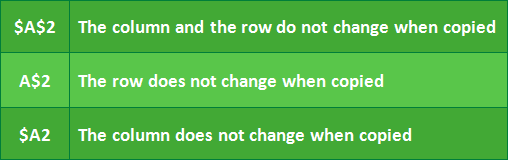
Zasadniczo będziesz używać formatu $ A $ 2 podczas tworzenia formuł zawierających odwołania bezwzględne. Pozostałe dwa formaty są używane znacznie rzadziej.
Podczas pisania formuły możesz nacisnąć klawisz F4 na klawiaturze, aby przełączać się między względnymi i bezwzględnymi odwołaniami do komórek, jak pokazano na poniższym filmie. Jest to prosty sposób na szybkie wstawienie bezwzględnego odwołania.
W poniższym przykładzie użyjemy komórki E2 (która zawiera stawkę podatku 7,5%), aby obliczyć podatek od sprzedaży dla każdej pozycji w kolumnie D. Aby mieć pewność, że odniesienie do stawki podatkowej pozostanie niezmienne - nawet gdy formuła zostanie skopiowana i wypełniona do innych komórek - musimy uczynić komórkę $ E 2 $ odniesieniem bezwzględnym.
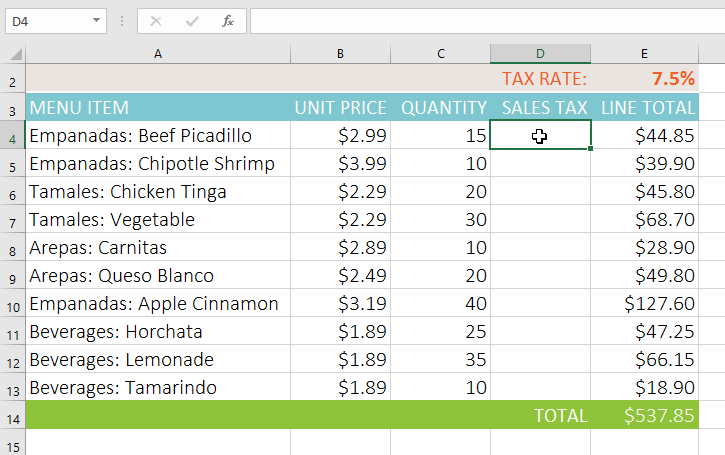
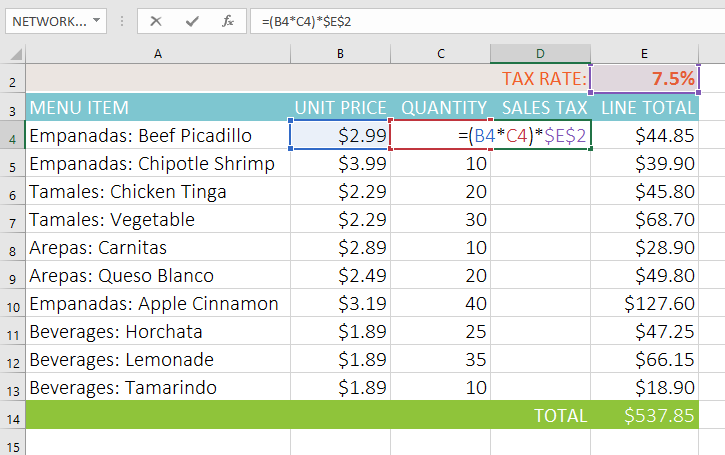
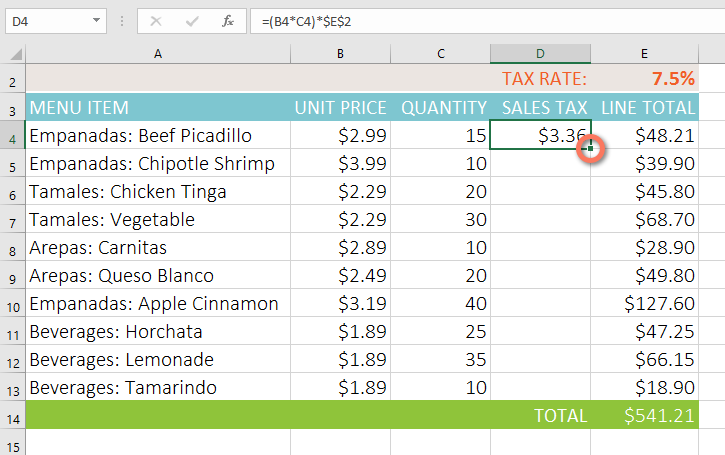
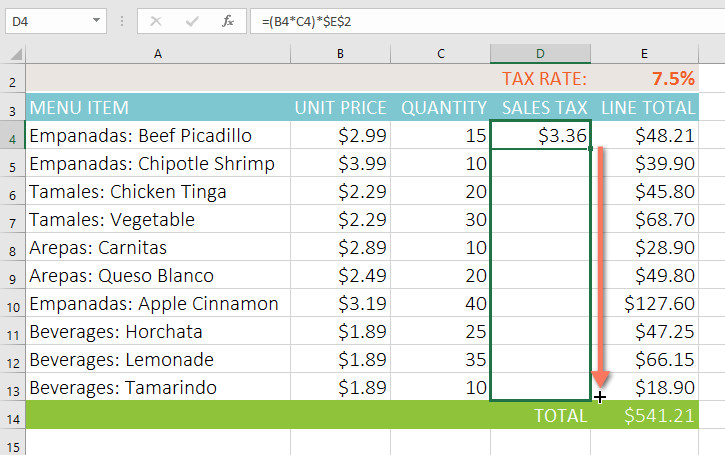
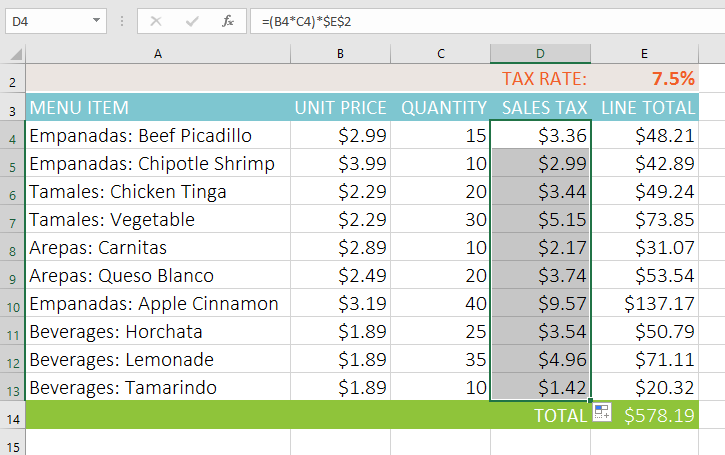
Możesz kliknąć dwukrotnie wypełnione komórki, aby sprawdzić formuły pod kątem poprawności. Odwołanie bezwzględne powinno być takie samo dla każdej komórki, podczas gdy inne odniesienia są zależne od wiersza komórki.
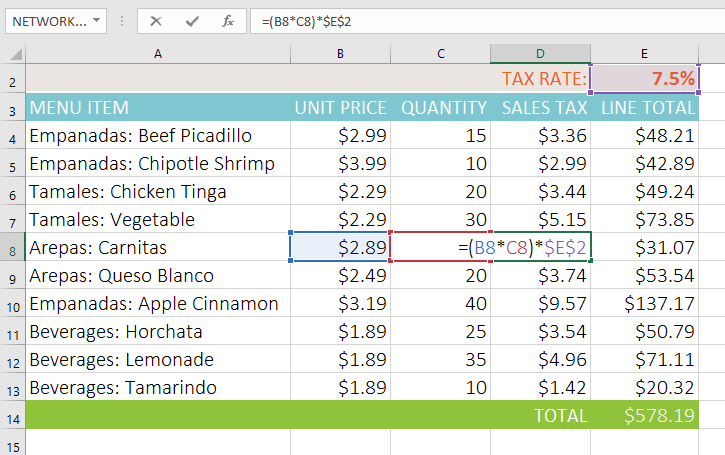
Pamiętaj o dołączaniu znaku dolara ($) za każdym razem, gdy podajesz bezwzględne odniesienie w wielu komórkach. Znaki dolara zostały pominięte w poniższym przykładzie. Spowodowało to, że Excel zinterpretował to jako odniesienie względne, dostarczając niepoprawny wynik po skopiowaniu do innych komórek.
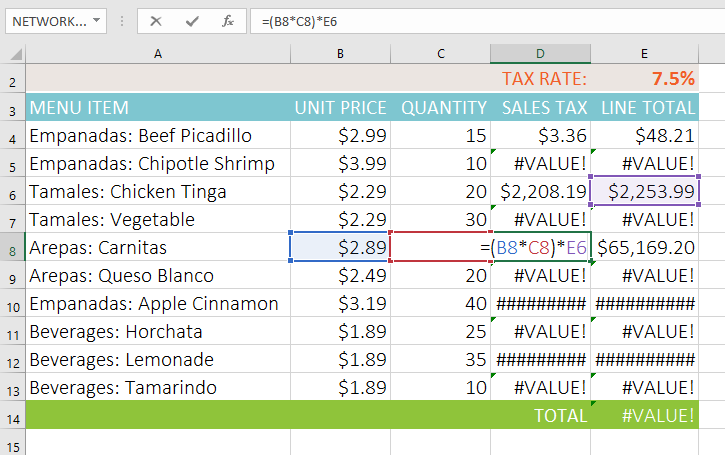
Excel pozwala odwoływać się do dowolnej komórki w dowolnym arkuszu, co może być szczególnie pomocne, jeśli chcesz odwołać się do określonej wartości z jednego arkusza do drugiego. Aby to zrobić, to po prostu trzeba rozpocząć odwołanie do komórki od nazwy arkusza, a następnie wstawić wykrzyknik (!). Na przykład, jeśli chcesz odwoływać się do komórki A1 w Arkusz1, jej odwołaniem do komórki będzie Arkusz1! A1.
Pamiętaj, że jeśli nazwa arkusza zawiera spację, wokół nazwy musisz umieścić pojedyncze znaki cudzysłowu (' '). Na przykład, jeśli chcesz odwoływać się do komórki A1 w arkuszu o nazwie Lipcowy budżet, jej odwołaniem do komórki będzie 'Lipcowy budżet'!A1.
W naszym przykładzie poniżej odniesiemy się do komórki z obliczoną wartością między dwoma arkuszami. Umożliwi nam to użycie dokładnie tej samej wartości w dwóch różnych arkuszach roboczych bez przepisywania formuły lub kopiowania danych.
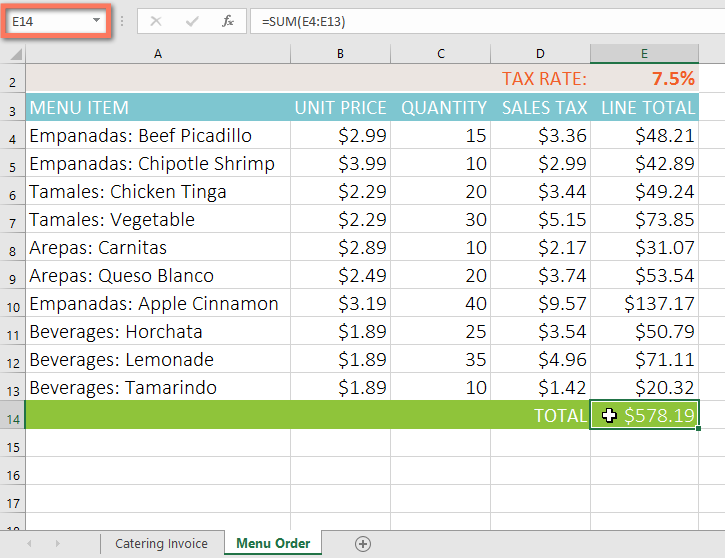
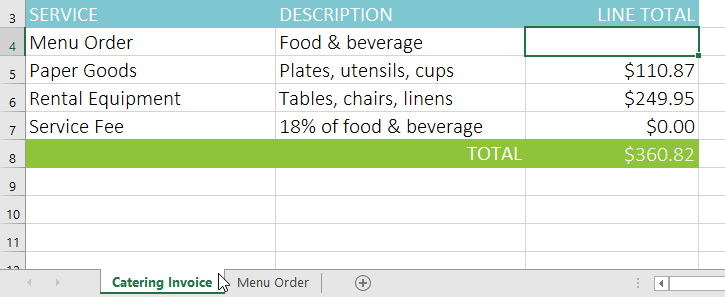

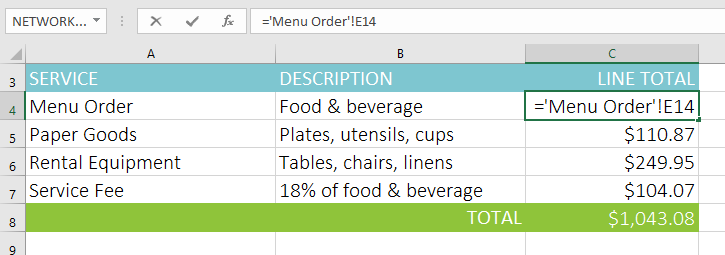
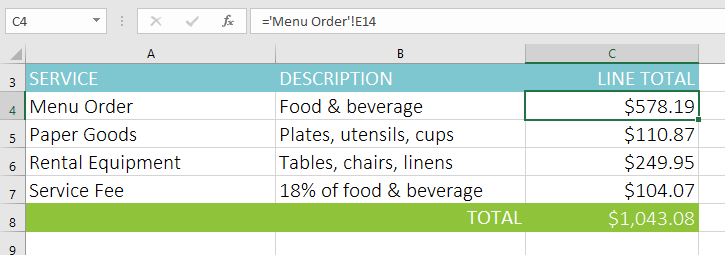
Jeśli później zmienisz nazwę arkusza, odwołanie do komórki zostanie zaktualizowane automatycznie, aby odzwierciedlić nazwę nowego arkusza.
W przypadku nieprawidłowego wpisania nazwy arkusza w komórce pojawi się błąd #REF!. W poniższym przykładzie błędnie wpisaliśmy nazwę arkusza roboczego. Aby edytować, zignorować lub zbadać błąd, kliknij przycisk Błąd obok komórki i wybierz opcję z menu.
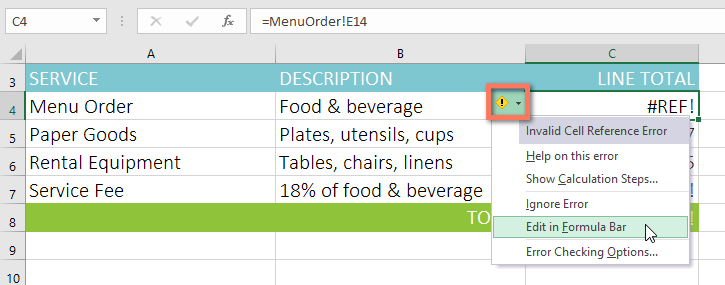
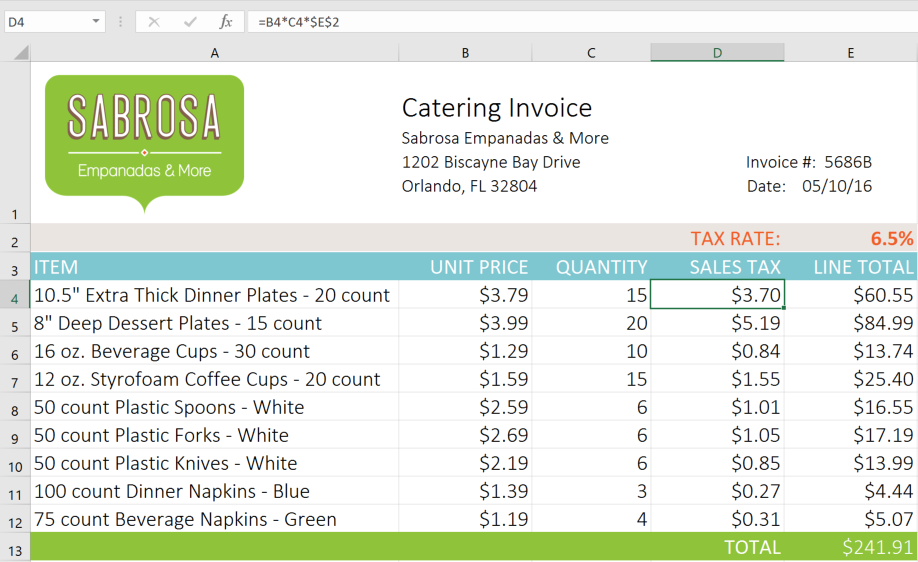
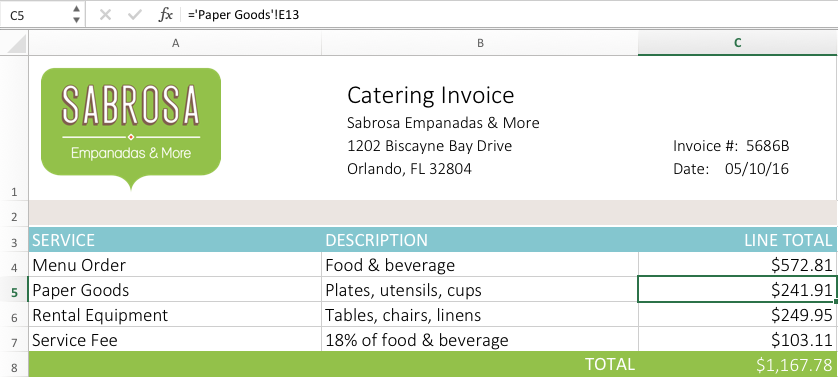
/en/tr_pl-excel/funkcje/content/