Excel (Polski) -
Funkcje

Excel (Polski)
Funkcje


/en/tr_pl-excel/wzgldne-i-bezwzgldne-odwoania-do-komrek/content/
Funkcja to predefiniowana formuła, która wykonuje obliczenia przy użyciu określonych wartości w określonej kolejności. Excel zawiera wiele standardowych funkcji, których można użyć do szybkiego znalezienia sumy, średniej, liczebności, wartości maksymalnej i wartości minimalnej dla zakresu komórek. Aby poprawnie korzystać z funkcji, musisz zrozumieć różne części funkcji oraz jak tworzyć argumenty w celu obliczania wartości i odwołań do komórek.
Opcjonalnie: Pobierz nasz skoroszyt ćwiczeń.
Obejrzyj poniższy film, aby dowiedzieć się więcej o pracy z funkcjami.
Aby funkcja poprawnie działała musi być napisana w określony sposób, który nazywa się składnią. Podstawową składnią funkcji jest znak równości (=), nazwa funkcji (na przykład SUMA) i jeden lub więcej argumentów. Argumenty zawierają informacje, które chcesz obliczyć. Funkcja w poniższym przykładzie dodaje wartości zakresu komórek A1: A20.
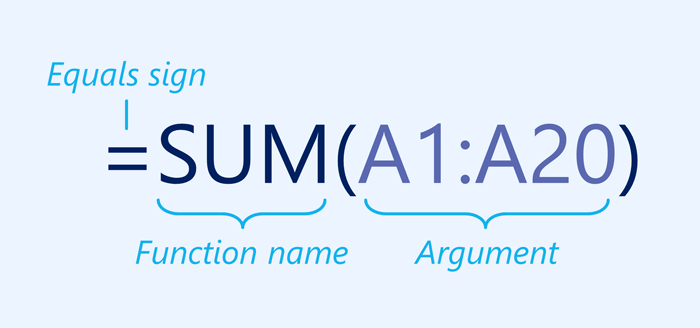
Argumenty mogą odnosić się zarówno do pojedynczych komórek, jak i zakresów komórek i muszą być ujęte w nawiasy. Możesz uwzględnić jeden argument lub wiele argumentów, w zależności od składni wymaganej dla funkcji.
Na przykład funkcja = ŚREDNIA (B1: B9) oblicza średnią wartości z zakresu komórek B1: B9. Ta funkcja zawiera tylko jeden argument.
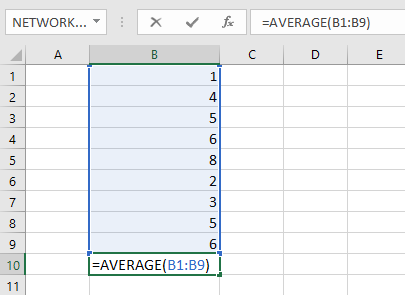
Wiele argumentów musi być oddzielonych przecinkiem. Na przykład funkcja = SUMA (A1: A3, C1: C2, E1) doda wartości wszystkich komórek w trzech argumentach.
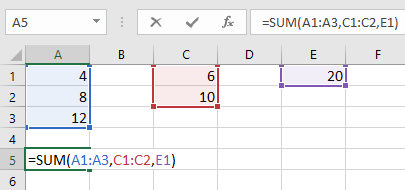
W programie Excel dostępnych jest wiele funkcji. Oto niektóre z najczęściej używanych funkcji:
Polecenie Autosumowanie pozwala automatycznie wstawiać najczęściej używane funkcje do formuły, w tym SUMA, ŚREDNIA, ZLICZANIE, MAKSIMUM i MINIMUM. W poniższym przykładzie użyjemy funkcji SUMA do obliczenia całkowitego kosztu dla listy ostatnio zamówionych produktów.
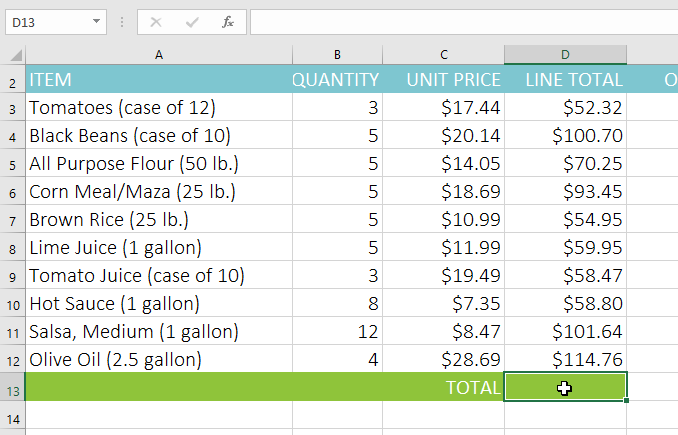
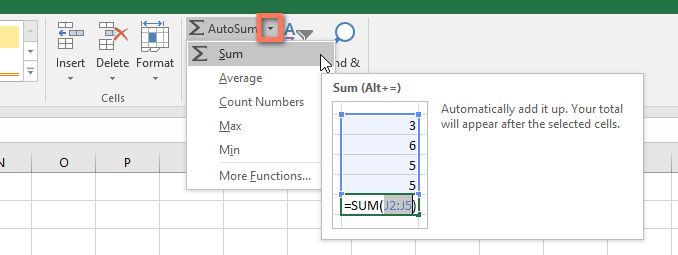
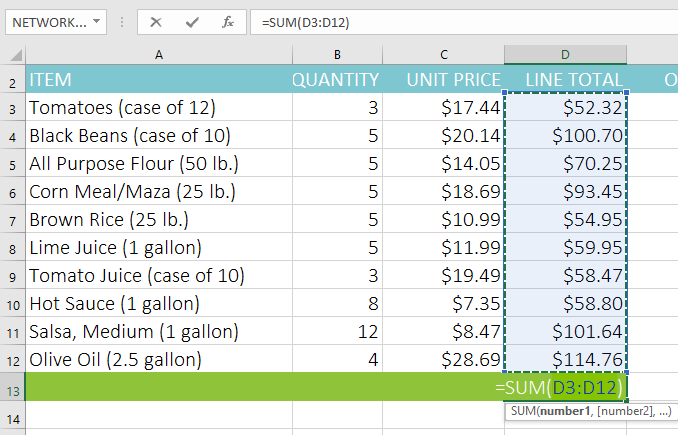
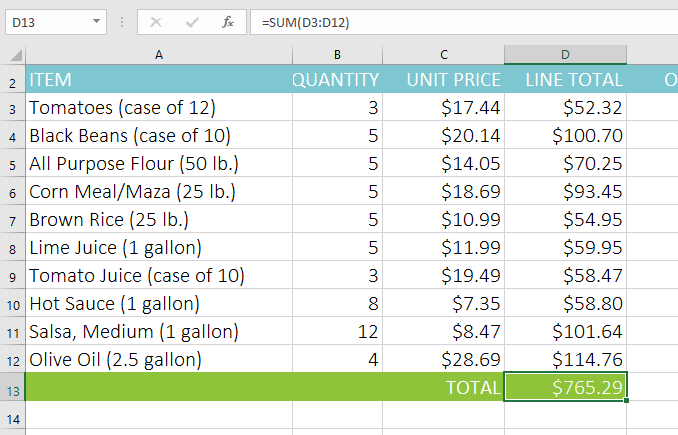
Dostęp do polecenia Autosumowanie można również uzyskać z karty Formuły na Wstążce.
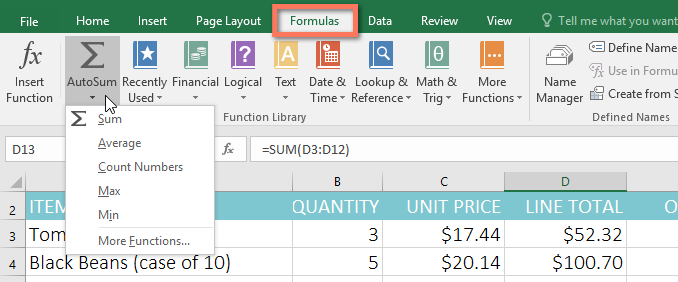
Możesz także użyć skrótu klawiaturowego Alt + = zamiast polecenia Autosumowania. Aby użyć tego skrótu, przytrzymaj klawisz Alt, a następnie naciśnij znak równości.
Obejrzyj poniższy film, aby zobaczyć ten skrót w akcji.
Jeśli znasz już nazwę funkcji, możesz ją łatwo wpisać samodzielnie. W poniższym przykładzie (zestawienia sprzedaży ciasteczek) użyjemy funkcji ŚREDNIA, aby obliczyć średnią liczbę jednostek sprzedanych przez każdy oddział.
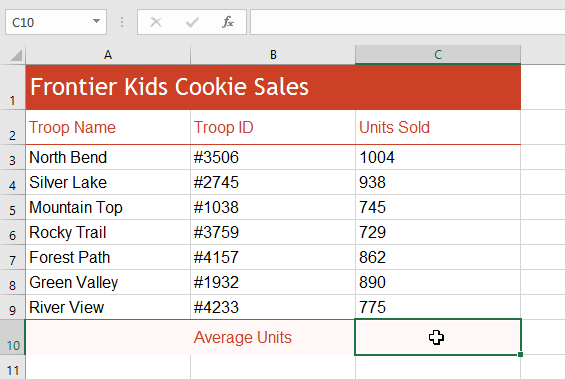
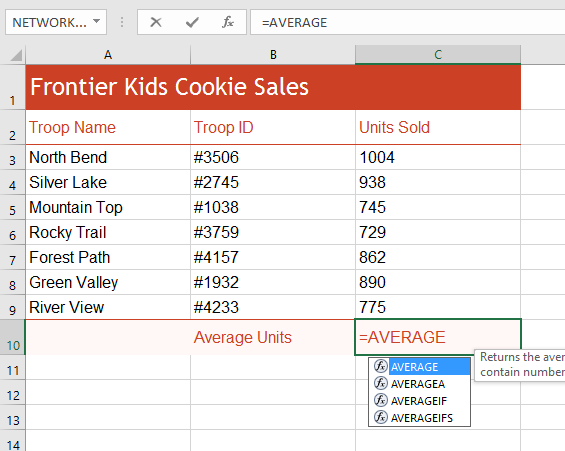
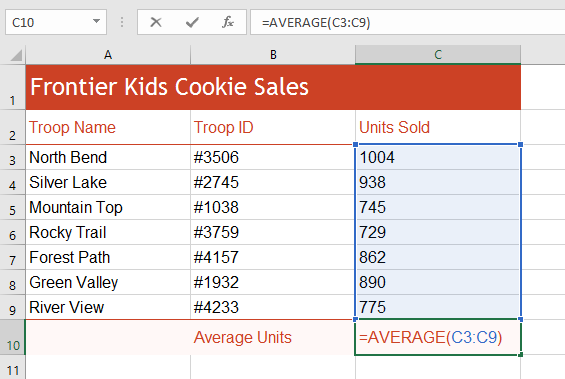
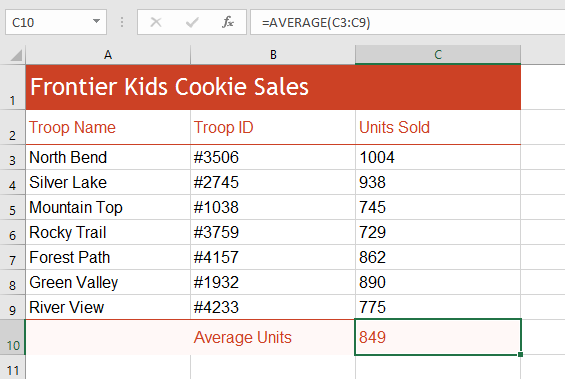
Excel nie zawsze powie ci, czy twoja formuła zawiera błąd, więc to od ciebie zależy czy sprawdzisz poprawność wszystkich formuł. Aby dowiedzieć się, jak to zrobić, przeczytaj lekcję Sprawdź dwukrotnie swoje formuły w naszym samouczku dotyczącym formuł Excel.
Chociaż program Excel dostarcza setki funkcji, te, których będziesz używać najczęściej, będą zależne od rodzaju danych, które zawiera skoroszyt. Nie ma potrzeby uczenia się każdej funkcji, ale eksplorowanie różnych rodzajów funkcji okaże się pomocne, gdy będziesz tworzyć nowe projekty. Możesz nawet użyć Biblioteki funkcji na karcie Formuły, aby przeglądać funkcje według kategorii, w tym finansowe, logiczne, tekstowe oraz dotyczące daty i godziny.
Aby uzyskać dostęp do biblioteki funkcji, wybierz kartę Formuły na Wstążce. Poszukaj grupy biblioteka funkcji.
Kliknij przyciski na interaktywnej grafice poniżej, aby dowiedzieć się więcej o różnych typach funkcji w programie Excel.
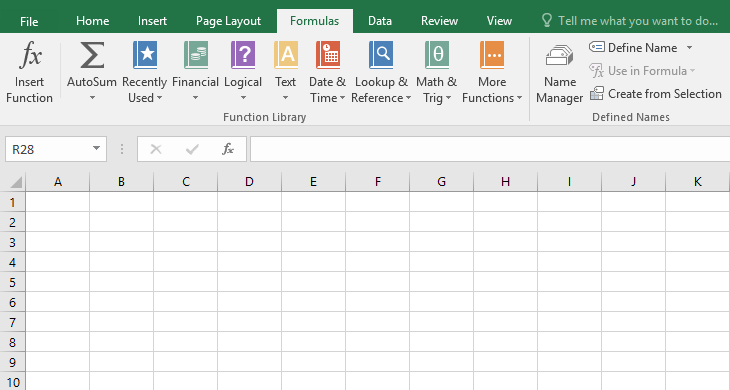
W poniższym przykładzie użyjemy funkcji ILE.NIEPUSTYCH, aby policzyć całkowitą liczbę pozycji w kolumnie Produkt. W przeciwieństwie do funkcji ILE.LICZB, funkcja ILE.NIEPUSTYCH może służyć do liczenia komórek zawierających dane dowolnego rodzaju, nie tylko dane liczbowe.
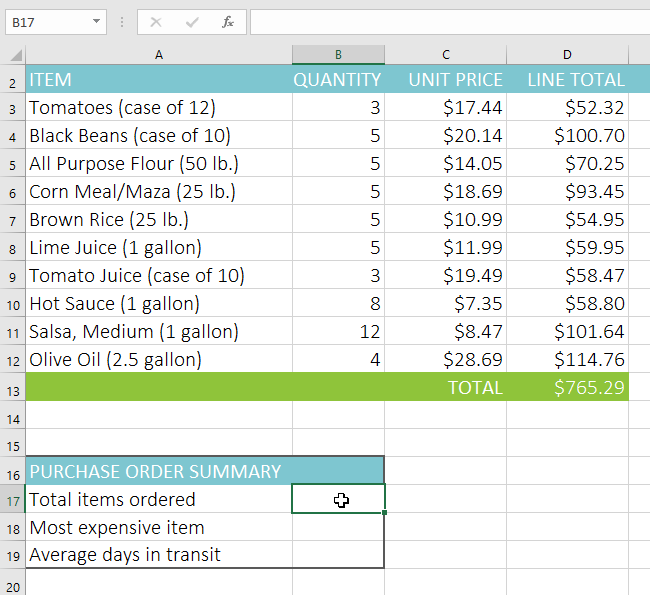

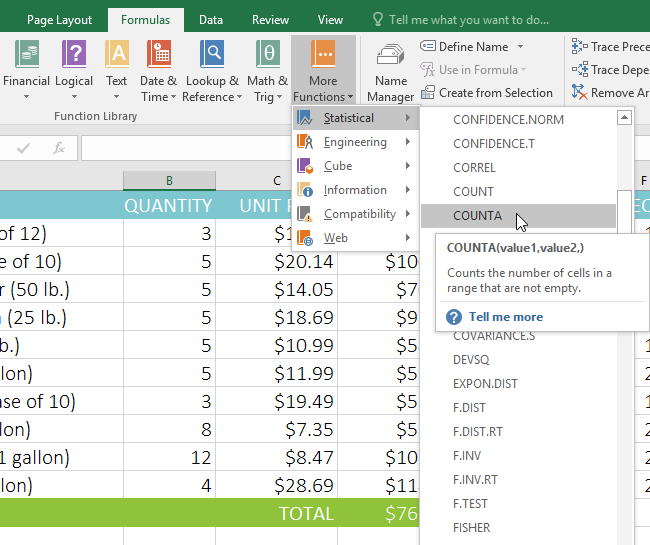
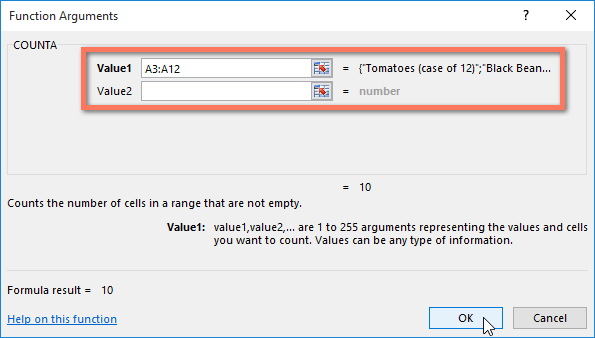
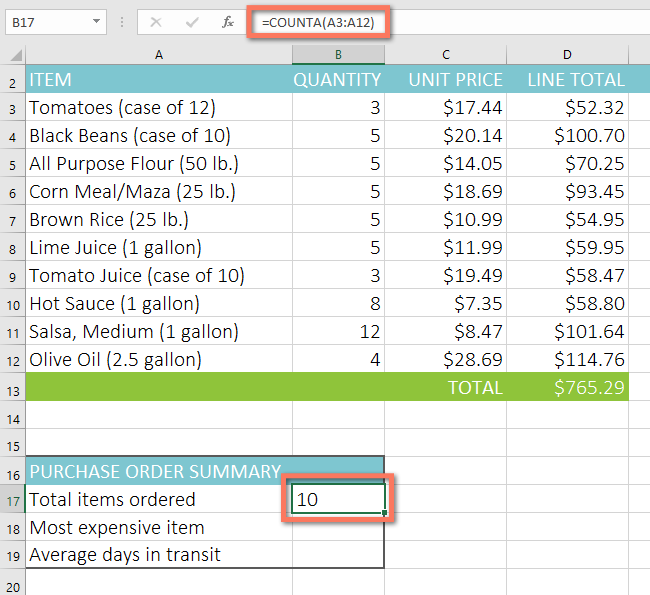
Chociaż Biblioteka funkcji jest doskonałym miejscem do przeglądania funkcji, czasem możesz chcieć samodzielnie wyszukać daną funkcję . Możesz to zrobić za pomocą polecenia Wstaw funkcję. W zależności od rodzaju, znalezienie funkcji ktorej szukasz może wymagać podjęcia kilku prób, (zastosuj metodę prób i błędów), jednak w praktyce polecenie Wstaw funkcję może być skutecznym sposobem szybkiego znalezienia funkcji.
W poniższym przykładzie chcemy znaleźć funkcję, która obliczy liczbę dni roboczych potrzebnych na otrzymanie przedmiotów po ich zamówieniu. Wykorzystamy daty w kolumnach E i F do obliczenia czasu dostawy w kolumnie G.
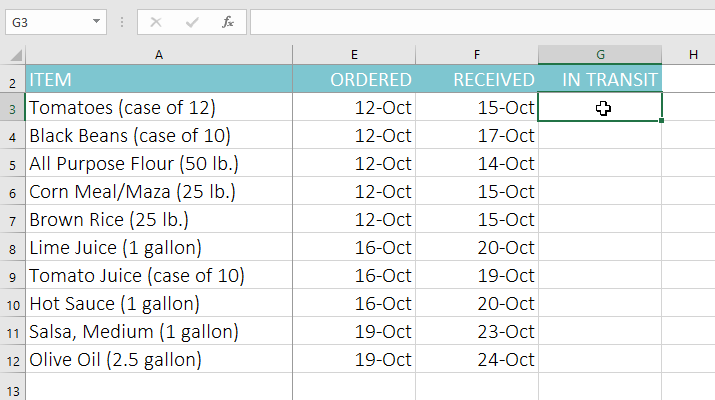
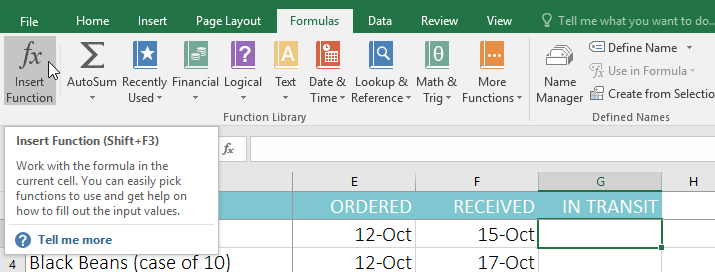
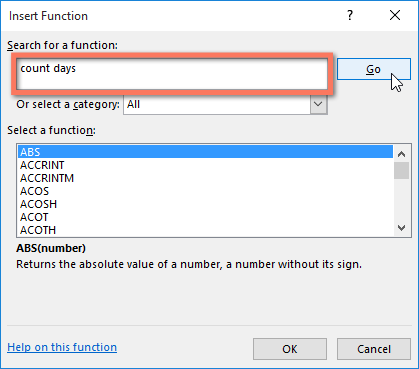
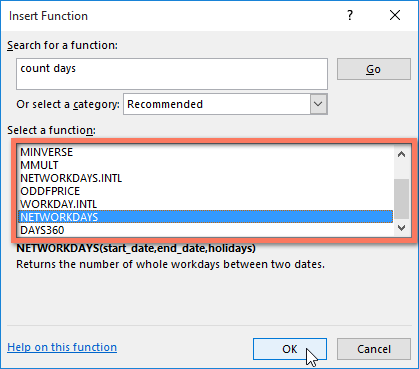
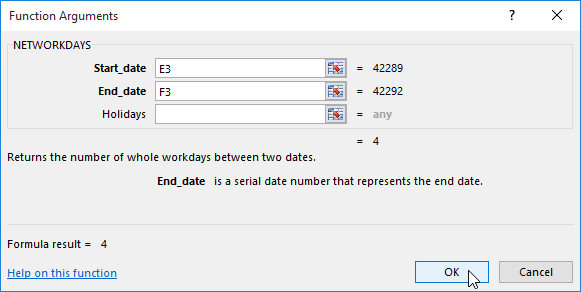
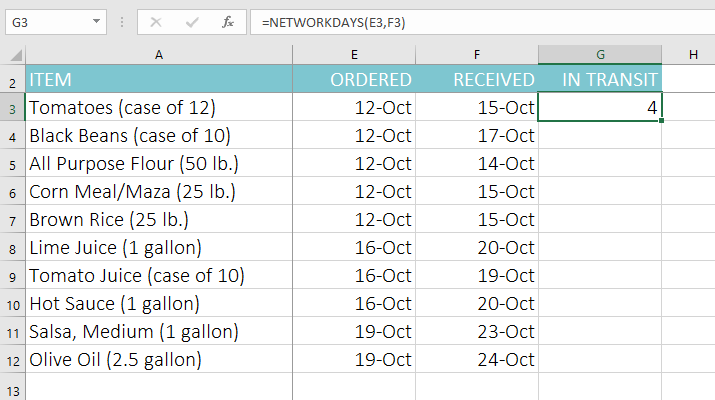
Podobnie jak formuły, funkcje można kopiować do sąsiadujących komórek. Po prostu wybierz komórkę zawierającą funkcję, a następnie kliknij i przeciągnij uchwyt wypełniania nad komórkami, które chcesz wypełnić. Funkcja zostanie skopiowana, a wartości tych komórek zostaną obliczone w zależności od wierszy lub kolumn.
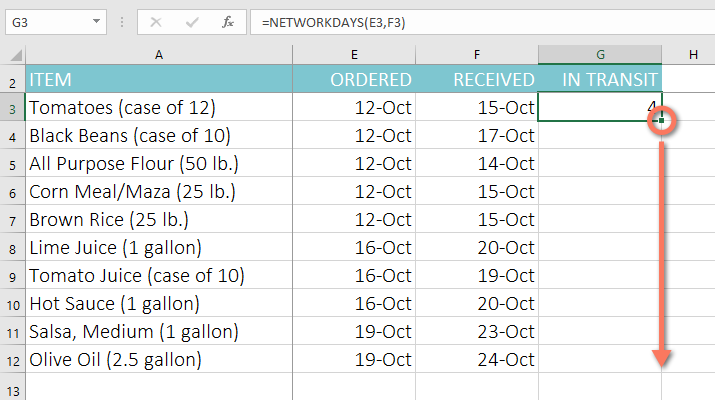
Jeśli znasz podstawowe funkcje, możesz wypróbować bardziej zaawansowane, takie jak WYSZUKAJ.PIONOWO. Przejrzyj naszą lekcję na temat korzystania z funkcji WYSZUKAJ.PIONOWO programu Excel, aby uzyskać więcej informacji.
Aby dowiedzieć się więcej o pracy z funkcjami, odwiedź nasz samouczek Formuły Excel.
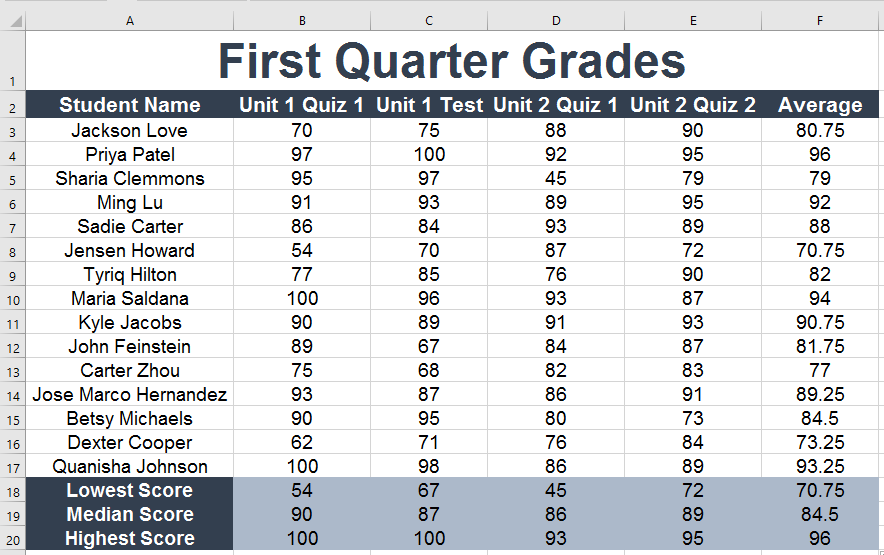
/en/tr_pl-excel/podstawowe-wskazwki-dotyczce-pracy-z-danymi/content/