Excel (Polski) -
Wprowadzenie do formuł

Excel (Polski)
Wprowadzenie do formuł


/en/tr_pl-excel/ukad-strony-i-drukowanie/content/
Jedną z najpotężniejszych funkcji programu Excel jest możliwość obliczania informacji liczbowych za pomocą formuł. Podobnie jak kalkulator, Excel może dodawać, odejmować, mnożyć i dzielić. W tej lekcji pokażemy, jak używać odwołań do komórek do tworzenia prostych formuł.
Opcjonalnie: Pobierz nasz skoroszyt ćwiczeń.
Obejrzyj poniższy film, aby dowiedzieć się więcej o tworzeniu formuł w programie Excel.
Excel używa standardowych operatorów dla formuł: znak plus do dodawania ( + ), znak minus do odejmowania ( - ), gwiazdka do mnożenia ( * ), ukośnik lewy dla dzielenia ( / ) i daszek ( ^ ) dla wykładników.
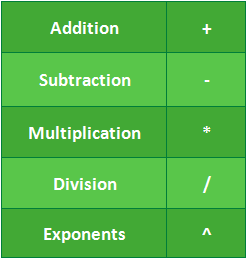
Wszystkie formuły w Excelu muszą zaczynać się od znaku równości (=). Wynika to z faktu, że komórka zawiera lub jest równa formule i obliczanej przez nią wartości.
Chociaż możesz tworzyć proste formuły w programie Excel przy użyciu liczb (na przykład = 2 + 2 lub = 5 * 5 ), w większości przypadków do utworzenia formuły będziesz wykorzystywać adresy komórek. Jest to znane jako tworzenie odwołania do komórki. Korzystanie z odwołań do komórek zapewni, że formuły będą zawsze prawidłowe, ponieważ można zmienić wartość komórek, do których istnieją odwołania, bez konieczności przepisywania formuły.
W poniższym wzorze komórka A3 dodaje wartości komórek A1 i A2, tworząc odwołania do komórek:
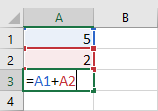
Po naciśnięciu klawisza Enter formuła oblicza i wyświetla odpowiedź w komórce A3:
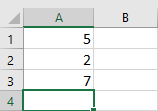
Jeśli wartości w odwołanych komórkach ulegną zmianie, formuła automatycznie ponownie wykona obliczenia:
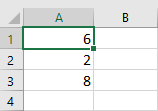
Łącząc operator matematyczny z odwołaniami do komórek, można tworzyć różnorodne proste formuły w programie Excel. Formuły mogą również zawierać kombinację odwołań do komórek i liczb, jak w poniższych przykładach:
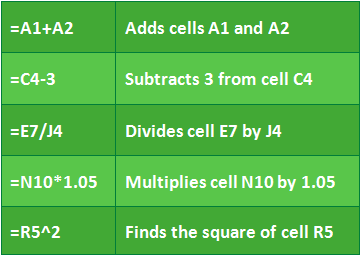
W poniższym przykładzie użyjemy prostej formuły i odwołań do komórek do obliczenia budżetu.
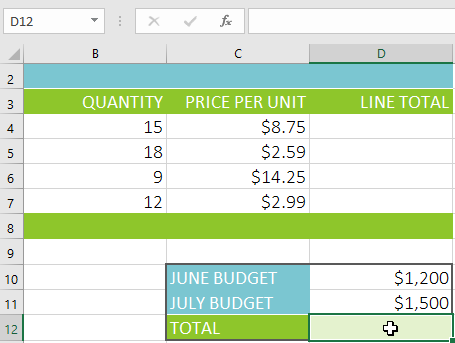
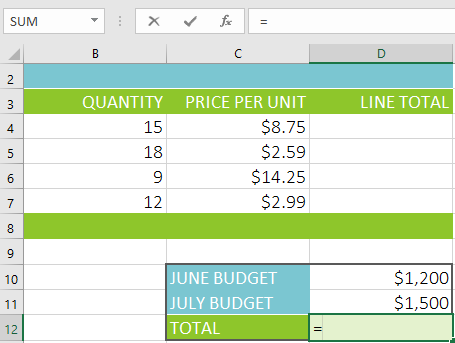
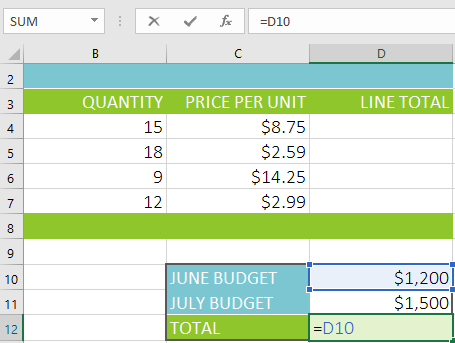
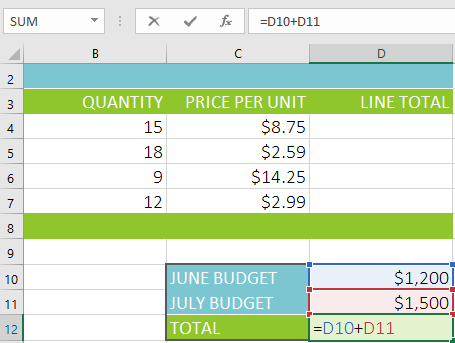
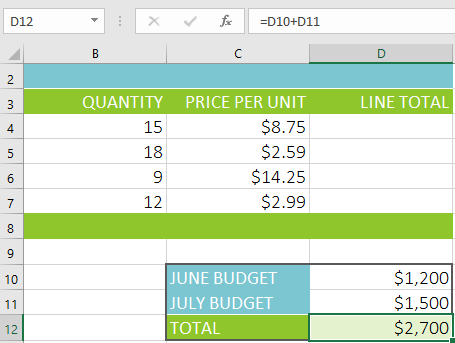
Jeśli wynik formuły jest zbyt duży, aby można go było wyświetlić w komórce, może wyświetlić się jako symbol kratki (#######) zamiast wartości. Oznacza to, że kolumna nie jest wystarczająco szeroka, aby wyświetlić zawartość komórki. Po prostu zwiększ szerokość kolumny, aby wyświetlić zawartość komórki.
Prawdziwą zaletą odwołań do komórek jest to, że pozwalają one aktualizować dane w arkuszu bez konieczności przepisywania formuł. W poniższym przykładzie zmieniliśmy wartość komórki D10 z 1200 USD na 1800 USD. Formuła w D12 automatycznie przeliczy i wyświetli nową wartość w komórce D12.
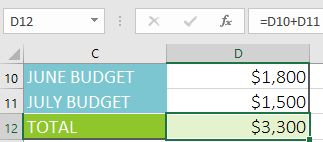
Excel nie zawsze powie ci, czy twoja formuła zawiera błąd, dlatego to od Ciebie zależy czy sprawdzisz jej poprawność. Aby dowiedzieć się, jak to zrobić, możesz przeczytać lekcję Sprawdź dwukrotnie swoje formuły w naszym samouczku dotyczącym formuł Excel.
Zamiast wpisywać adresy komórek ręcznie, możesz wskazać i kliknąć komórki, które chcesz uwzględnić w formule. Ta metoda pozwala zaoszczędzić dużo czasu i wysiłku podczas tworzenia formuł. W poniższym przykładzie utworzymy formułę do obliczenia kosztu zamówienia kilku pudełek plastikowych sztućców.
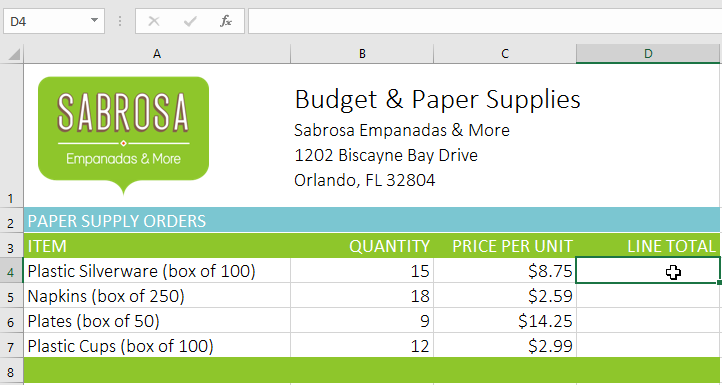
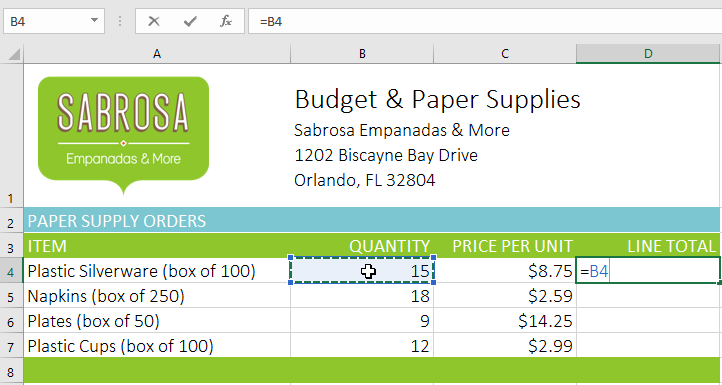
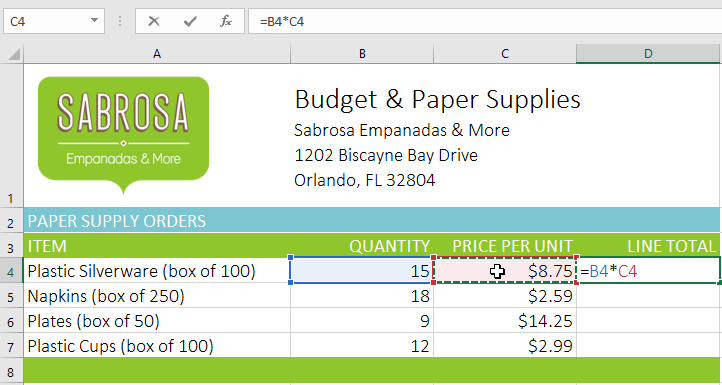
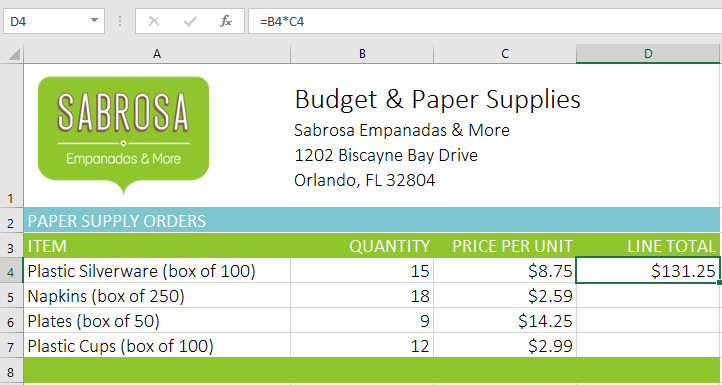
Formuły mogą być również kopiowane do sąsiednich komórek przy użyciu uchwytu wypełnienia, co może zaoszczędzić dużo czasu i wysiłku, jeśli trzeba wielokrotnie wykonać te same obliczenia w arkuszu. Uchwyt wypełniania to mały kwadrat w prawym dolnym rogu wybranych komórek.
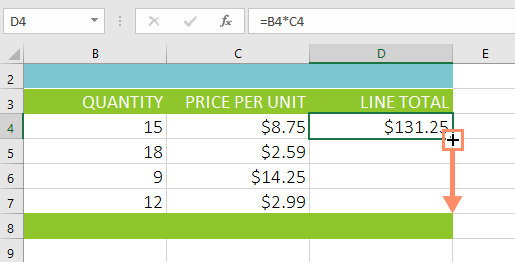
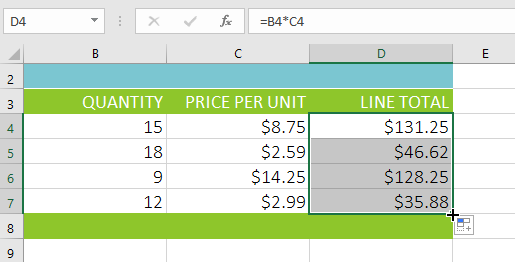
Czasami możesz chcieć zmodyfikować istniejącą formułę. W poniższym przykładzie wprowadziliśmy niepoprawny adres komórki w formule, więc musimy go poprawić.
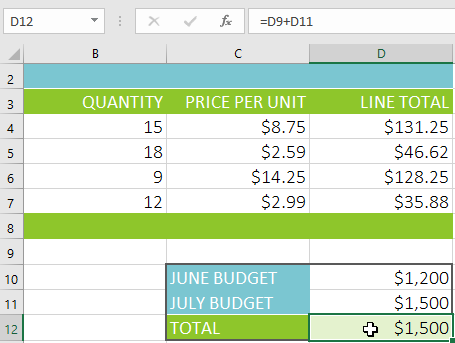
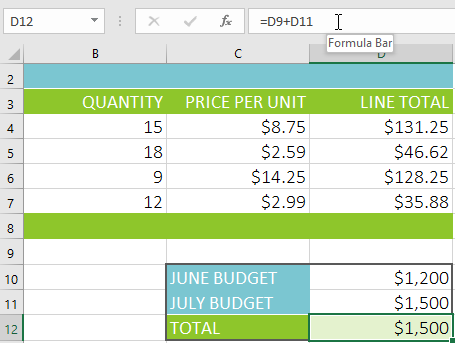
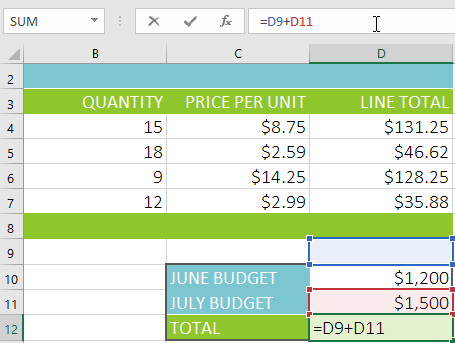
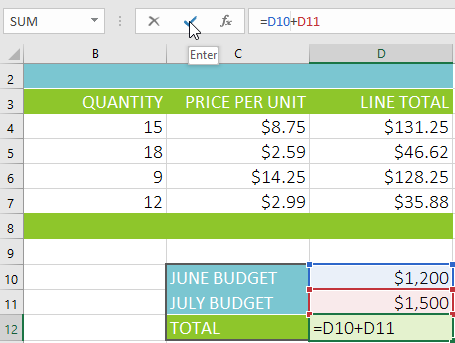
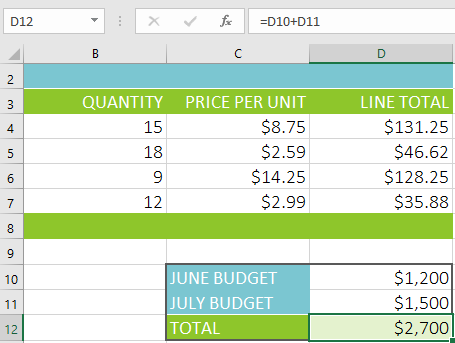
Jeśli zmienisz zdanie, możesz nacisnąć klawisz Esc na klawiaturze lub kliknąć polecenie Anuluj na pasku formuły, aby uniknąć przypadkowego wprowadzenia zmian w formule.
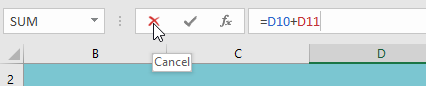
Aby wyświetlić wszystkie formuły w arkuszu kalkulacyjnym, możesz przytrzymać klawisz Ctrl i nacisnąć ` (akcent ciężki). Klawisz akcentu ciężkiego znajduje się zwykle w lewym górnym rogu klawiatury. Możesz nacisnąć Ctrl + ` ponownie, aby wrócić do normalnego widoku.
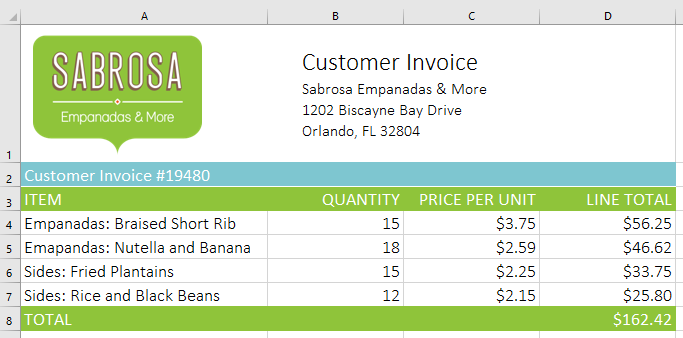
/en/tr_pl-excel/tworzenie-zoonych-formu/content/