Excel (Polski) -
Rozpoczęcie pracy w Excelu

Excel (Polski)
Rozpoczęcie pracy w Excelu


Excel to program do obsługi arkuszy kalkulacyjnych, który pozwala przechowywać, porządkować i analizować informacje. Chociaż mogłoby się wydawać, że Excel używany jest wyłącznie przez wybrane osoby do przetwarzania skomplikowanych danych, każdy może nauczyć się korzystać z zaawansowanych funkcji programu. Niezależnie od tego, czy zarządzasz budżetem, prowadzisz dziennik szkoleń, czy tworzysz fakturę, Excel ułatwia pracę z różnymi typami danych.
Obejrzyj poniższy film, aby dowiedzieć się więcej o programie Excel.
Procedury zawarte w tym samouczku działają we wszystkich najnowszych wersjach programu Microsoft Excel, do których zaliczyć można Excel 2019, Excel 2016 i Office 365. Wersje te są do siebie podobne, jednak mogą występować pewnie niewielkie różnice. Jeśli korzystasz z wcześniejszej wersji programu, być może będziesz musiał odnieść się do naszych innych samouczków dotyczących programu Excel.
Kiedy po raz pierwszy otworzysz program Excel, pojawi się ekran startowy programu Excel. Z tego miejsca będziesz mógł utworzyć nowy skoroszyt, wybrać szablon i uzyskać dostęp do ostatnio edytowanych skoroszytów.
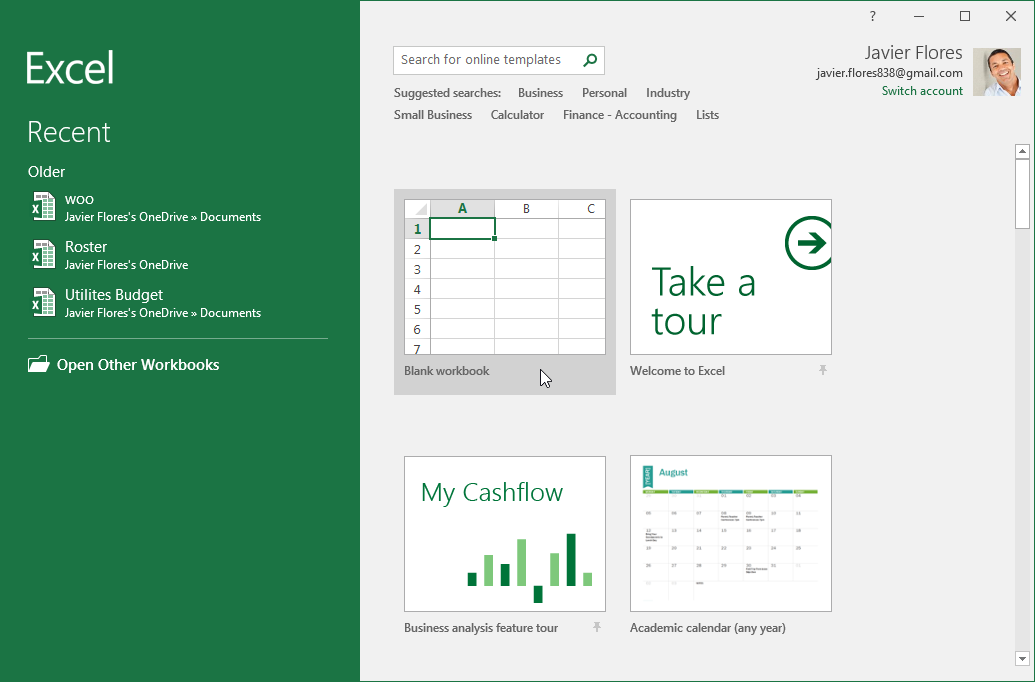
Niektóre części okna Excela (np. Wstążka i paski przewijania) są standardowe tak jak w innych programach Microsoftu. Istnieją także funkcje bardziej specyficzne dla arkuszy kalkulacyjnych, takie jak pasek formuły, pole nazwy i karty arkusza roboczego.
Kliknij przyciski znajdujące się na interaktywnej grafice poniżej, aby zapoznać się z częściami interfejsu Excela.
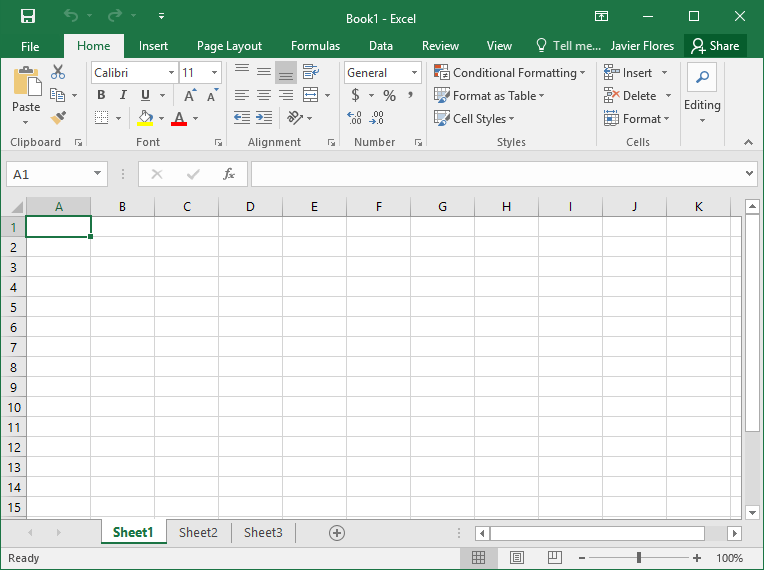
Na wstążce i pasku narzędzi szybkiego dostępu znajdziesz polecenia do wykonywania standardowych zadań w programie Excel. Widok Backstage (kliknij zakładkę "Plik") udostępnia różne opcje zapisywania, otwierania pliku, drukowania i udostępniania dokumentu.
Excel wykorzystuje system wstążki z zakładkami zamiast tradycyjnego menu. Wstążka zawiera wiele kart, z których każda posiada kilka grup poleceń. Będziesz wykorzystywać karty do wykonywania standardowych zadań w programie Excel.

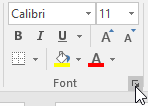


Niektóre programy, takie jak Adobe Acrobat Reader, mogą instalować dodatkowe karty na Wstążce. Karty te nazywane są dodatkami.
Wstążka została zaprojektowana w taki sposób, aby reagowała na bieżące zadania wykonywane przez użytkownika. Jeśli okaże się, że zajmuje ona za dużo miejsca na ekranie, możesz ją zminimalizować. Kliknij strzałkę Opcje wyświetlania wstążki w prawym górnym rogu wstążki, aby wyświetlić rozwijane menu.

Istnieją trzy tryby w menu Opcje wyświetlania wstążki:
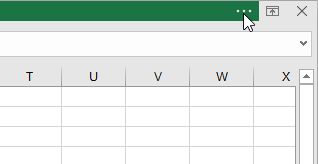
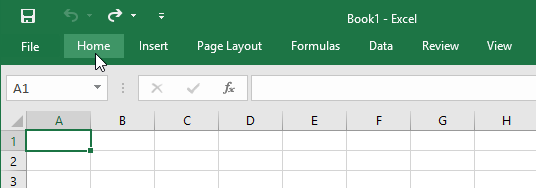
Pasek narzędzi Szybki dostęp umieszczony jest tuż nad wstążką i umożliwia dostęp do standardowych poleceń bez względu na wybraną kartę. Domyślnie zawiera polecenia Zapisz, Cofnij i Powtórz. Możesz dodać inne polecenia w zależności od preferencji.
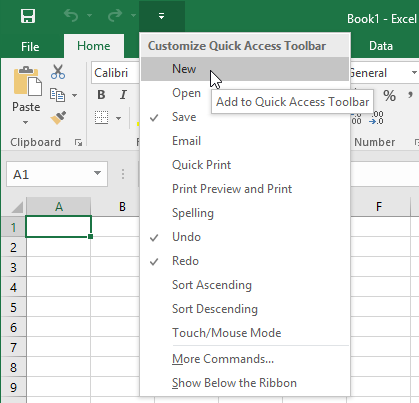
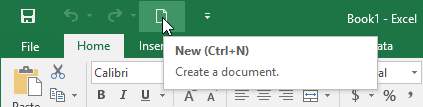
Pole Powiedz mi działa jak pasek wyszukiwania, aby pomóc Ci szybko znaleźć narzędzia lub polecenia, których chcesz użyć.
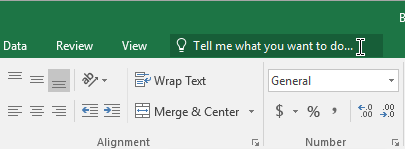
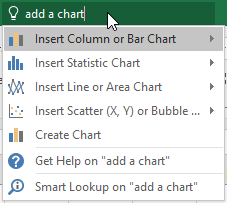
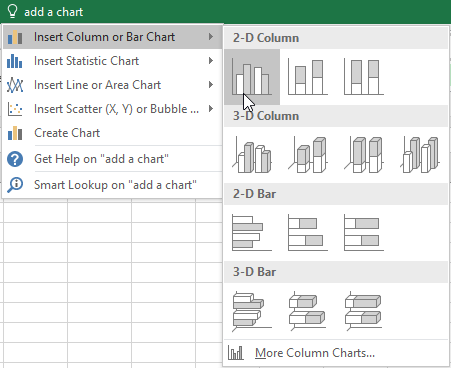
Excel posiada wiele opcji widoku, które zmieniają sposób wyświetlania skoroszytu. Widoki te mogą być przydatne do różnych zadań, zwłaszcza jeśli planujesz wydrukować arkusz kalkulacyjny. Aby zmienić widoki arkusza roboczego, zlokalizuj polecenia w prawym dolnym rogu okna programu Excel i wybierz Widok normalny, Widok układu strony lub Widok podziału stron.
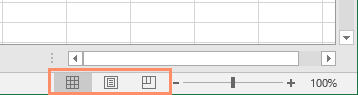
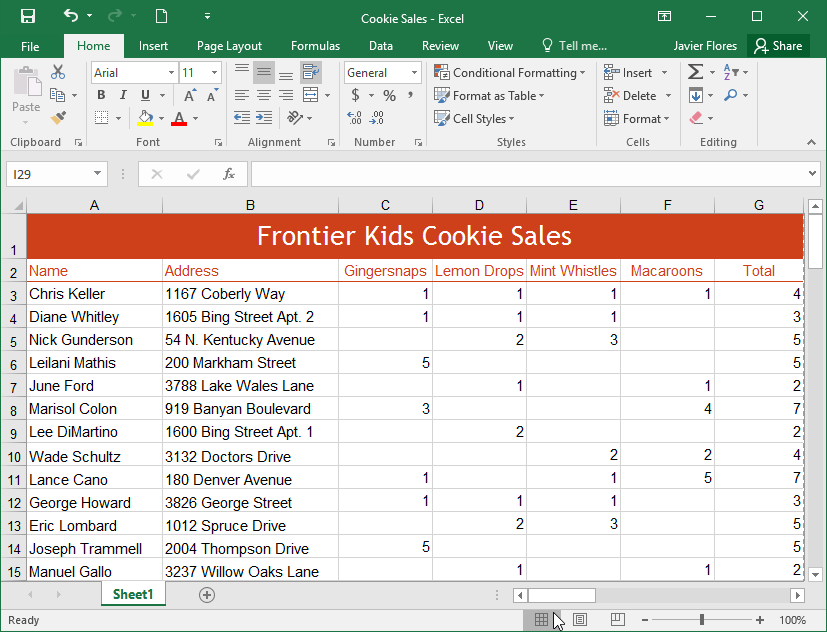
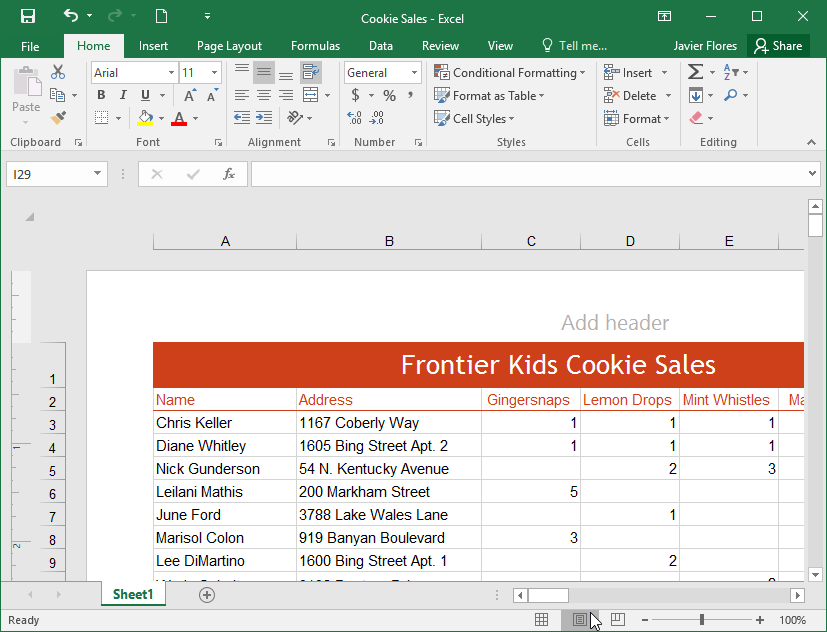
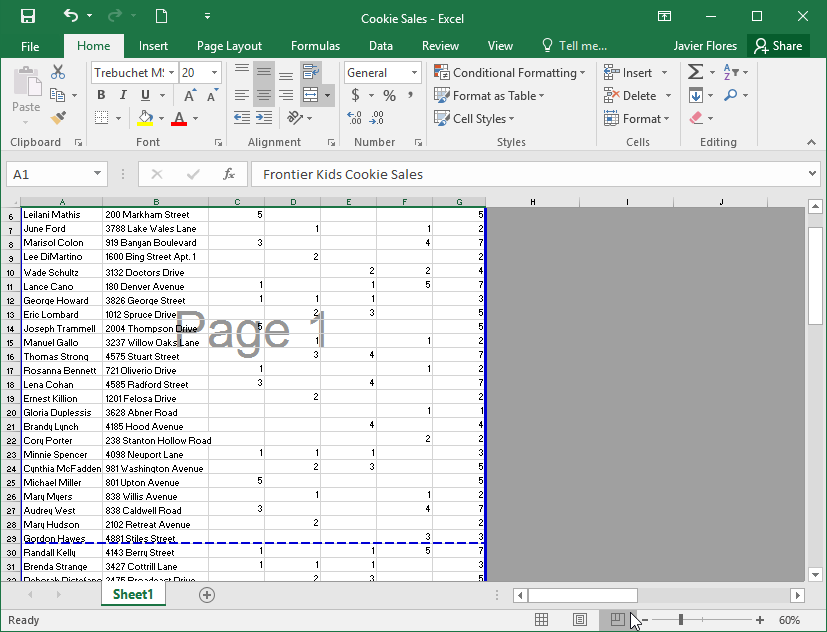
Widok Backstage (ang. "za kulisami") zapewnia różne opcje zapisywania, otwierania pliku, drukowania i udostępniania skoroszytów.
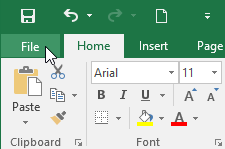
Kliknij przyciski na interaktywnej grafice poniżej, aby dowiedzieć się więcej na temat widoku Backstage.
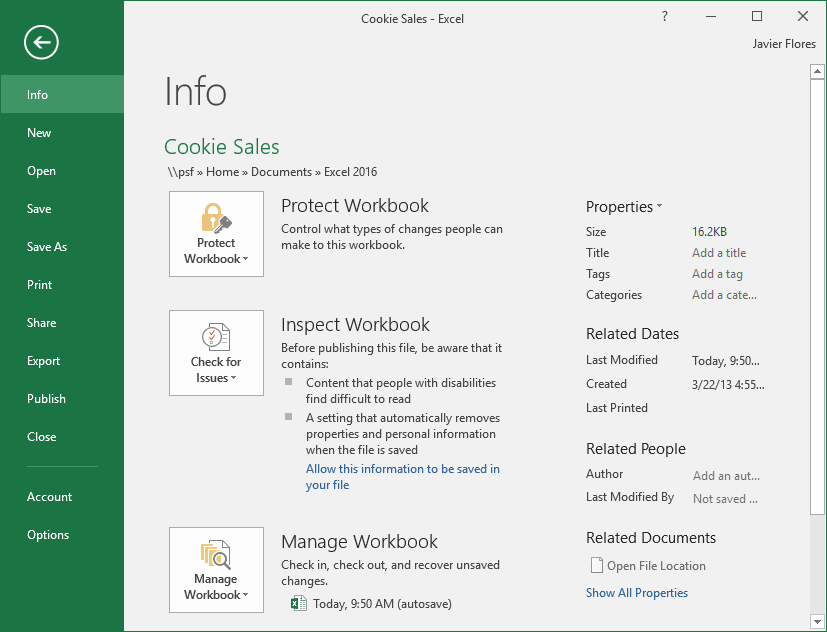
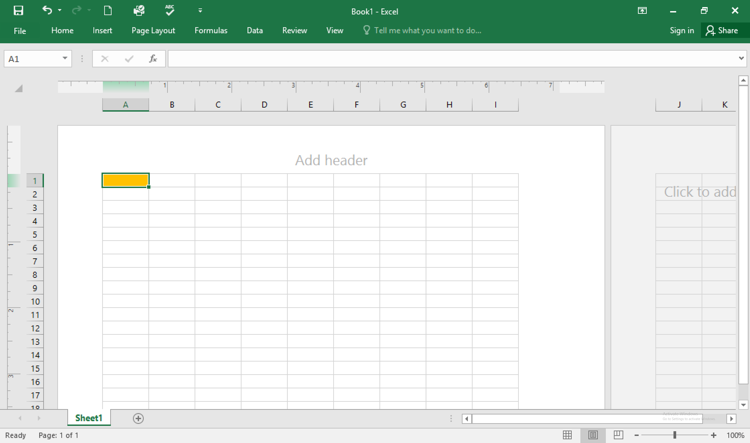
/en/tr_pl-excel/usuga-onedrive/content/