Excel (Polski) -
Formaty liczbowe

Excel (Polski)
Formaty liczbowe


/en/tr_pl-excel/formatowanie-komrek/content/
Gdy pracujesz z arkuszem kalkulacyjnym, dobrym pomysłem jest korzystanie z odpowiednich formatów liczbowych dla swoich danych. Formaty liczb informują arkusz kalkulacyjny, jakiego rodzaju danych używasz, na przykład wartości procentowych (%), walutowych ($), godziny, daty i tak dalej.
Obejrzyj poniższy film, aby dowiedzieć się więcej o formatach liczb w Excelu.
Formaty liczb nie tylko ułatwiają czytanie arkusza kalkulacyjnego, ale także ułatwiają korzystanie z niego. Kiedy stosujesz format liczbowy, wskazujesz arkuszowi kalkulacyjnemu, jakiego typu wartości są przechowywane w komórce. Na przykład format daty informuje arkusz kalkulacyjny, że wpisujesz określone daty z kalendarza. Pozwala to arkuszowi kalkulacyjnemu lepiej zrozumieć dane, co może pomóc w zapewnieniu spójności danych i prawidłowym obliczaniu formuł.
Jeśli nie musisz używać określonego formatu liczb, arkusz kalkulacyjny domyślnie zastosuje ogólny format liczb. Ogólny format może jednak wprowadzać niewielkie zmiany w formatowaniu Twoich danych.
Podobnie jak inne rodzaje formatowania, takie jak zmiana koloru czcionki, zastosujesz formaty liczbowe, zaznaczając komórki i wybierając żądaną opcję formatowania. Istnieją dwa główne sposoby wyboru formatu liczb:
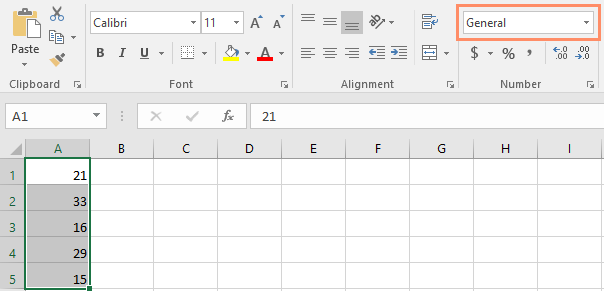
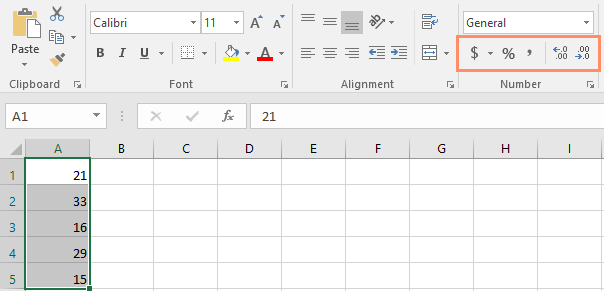
Możesz także wybrać żądane komórki i nacisnąć Ctrl + 1 na klawiaturze, aby uzyskać dostęp do dodatkowych opcji formatowania liczb.
W tym przykładzie zastosowaliśmy format liczbowy Waluty, który dodaje symbole walutowe ($) i wyświetla dwa miejsca dziesiętne dla dowolnych wartości liczbowych.
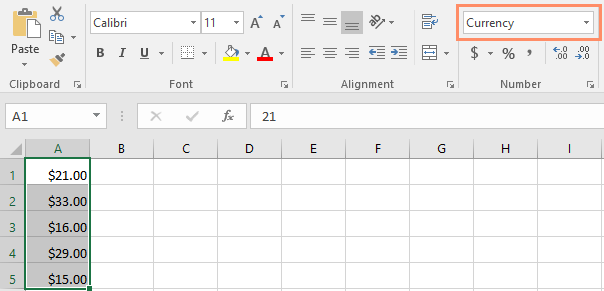
Jeśli wybierzesz dowolne komórki z formatowaniem liczb, możesz zobaczyć rzeczywistą wartość komórki na pasku formuły. Arkusz kalkulacyjny użyje tej wartości w formułach i innych obliczeniach.
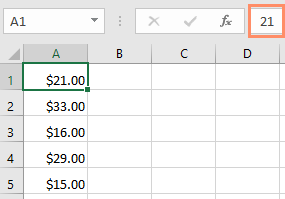
Formatowanie liczb to coś więcej niż wybieranie komórek i stosowanie formatu. Arkusze kalkulacyjne mogą automatycznie stosować formatowanie liczb na podstawie sposobu wprowadzania danych. Oznacza to, że musisz wprowadzić dane w sposób zrozumiały dla programu, a następnie upewnić się, że komórki używają właściwego formatu liczb. Na przykład poniższy obraz pokazuje, jak poprawnie używać formatów liczbowych dla dat, wartości procentowych i godzin:
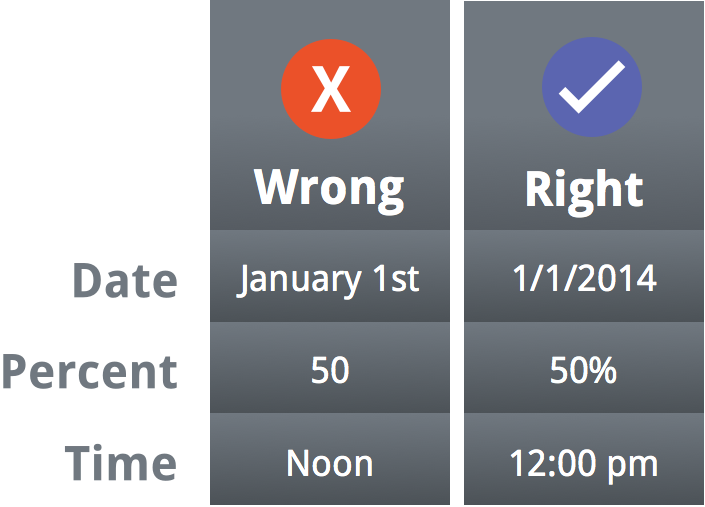
Teraz gdy wiesz więcej na temat działania formatów liczb, przyjrzymy się kilku formatom liczb w akcji.
Jednym z najbardziej pomocnych formatów liczb jest format procentowy (%). Format ten wyświetla wartości jako wartości procentowe, na przykład 20% lub 55%. Jest to szczególnie pomocne przy obliczaniu takich danych, jak wysokość podatku od sprzedaży lub napiwek. Gdy po liczbie wpisany zostanie znak procentu (%), format procentowy zostanie automatycznie zastosowany w danej komórce.
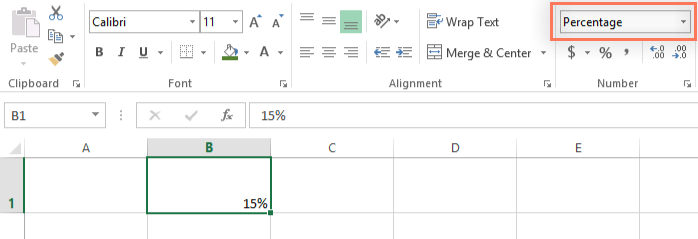
Jak pamiętasz z lekcji matematyki, procent może być również zapisany w postaci dziesiętnej. Zatem 15% jest tym samym co 0,15, 7,5% to 0,075, 20% to 0,20, a 55% to 0,55 i tak dalej. Możesz przejrzeć tę lekcję z naszych samouczków matematycznych, aby dowiedzieć się więcej o konwersji wartości procentowych na dziesiętne.
Formatowanie procentowe jest przydatne w wielu sytuacjach. Zwróć uwagę, jak stawka podatku od sprzedaży przedstawiona na przykładowych obrazkach poniżej jest różnie formatowana dla każdego arkusza kalkulacyjnego (5, 5% i 0,05):
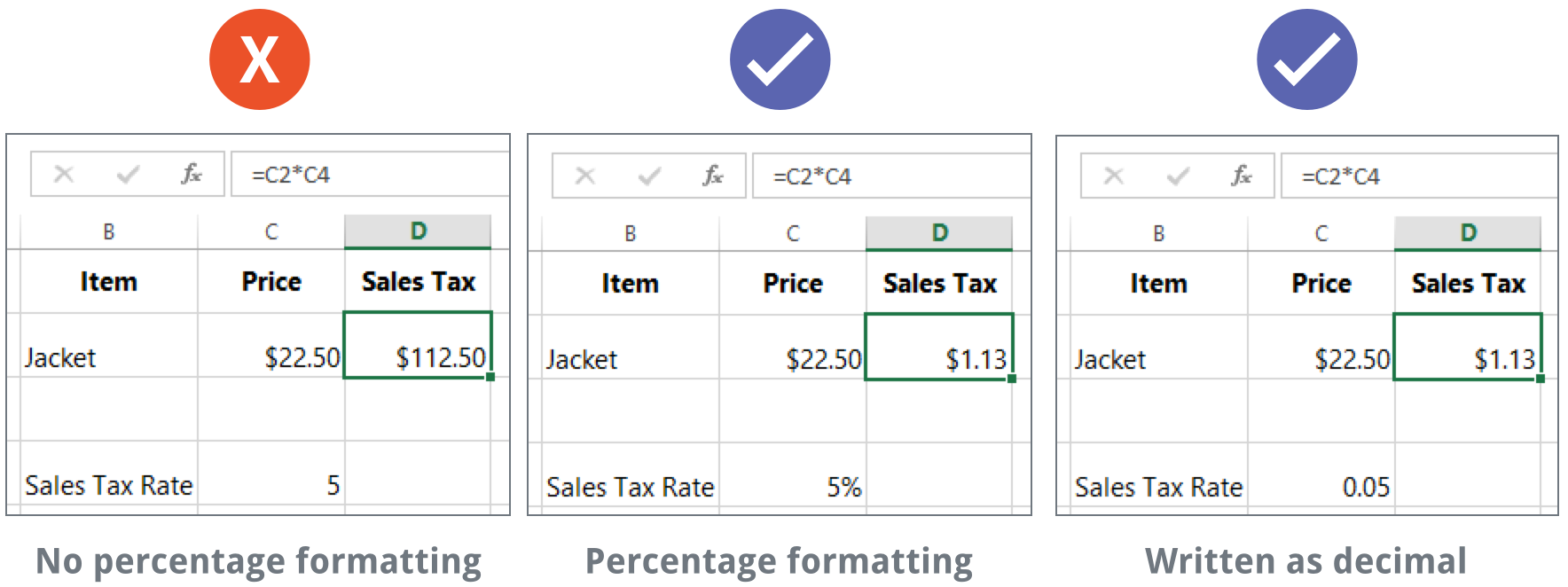
Jak widać, obliczenia w arkuszu kalkulacyjnym po lewej stronie nie zadziałały poprawnie. Bez formatu liczb procentowych nasz arkusz kalkulacyjny uważa, że chcemy pomnożyć 22,50$ przez 5, a nie 5%. Pomimo że arkusz kalkulacyjny z prawej strony nadal działa bez formatowania procentowego, środkowy arkusz jest łatwiejszy do odczytania.
Za każdym razem, gdy będziesz pracować z datami, użyj formatu daty, aby poinformować arkusz kalkulacyjny, że odnosisz się do określonych dat kalendarza, takich jak 15 lipca 2014 r. Formaty dat umożliwiają także pracę z potężnym zestawem funkcji, które wykorzystują informacje o czasie i dacie do obliczenia poszukiwanej odpowiedzi.
Arkusze kalkulacyjne nie rozumieją informacji w taki sam sposób, jak ludzie. Na przykład jeśli wpiszesz październik w komórce, arkusz kalkulacyjny nie będzie wiedział, że wprowadzasz datę, więc będzie traktować ją jak każdy inny tekst. Zamiast tego po wprowadzeniu daty musisz użyć określonego formatu, który obsługuje arkusz kalkulacyjny, na przykład miesiąc/dzień/rok (lub dzień/miesiąc/rok, w zależności od kraju, w którym się znajdujesz). W poniższym przykładzie wpiszemy 10/12/2014 jako 12 października 2014 r. Nasz arkusz kalkulacyjny automatycznie zastosuje format numeru daty do komórki.
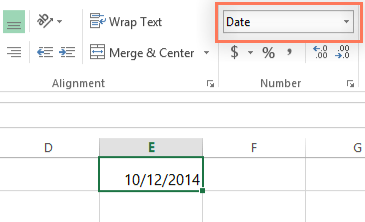
Gdy data jest poprawnie sformatowana, możemy wykonywać różne operacje na naszych danych. Na przykład możemy użyć uchwytu wypełniania, aby otrzymać kolejne daty w kolumnie. W każdej następnej komórce pojawi się inny dzień.
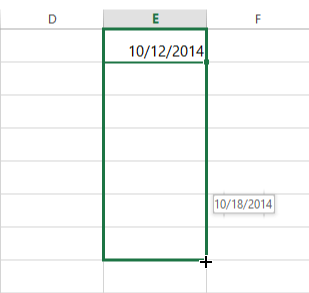
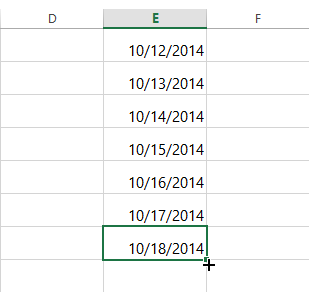
Jeśli format daty nie został automatycznie zastosowany, oznacza to, że arkusz kalkulacyjny nie zrozumiał wprowadzonych danych. W poniższym przykładzie wpisaliśmy March 15th (15 marca). Arkusz kalkulacyjny nie rozumiał, że mamy na myśli datę, więc komórka ta nadal używa ogólnego formatu liczb.
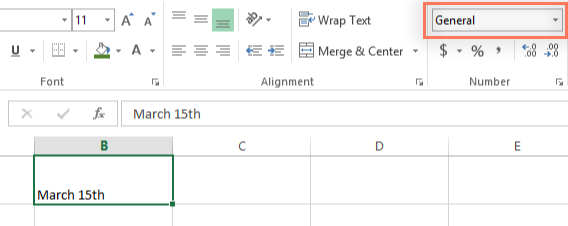
Z drugiej strony, jeśli wpiszemy March 15 (bez „th”), arkusz rozpozna zawartość komórki jako datę. Ponieważ data nie zawiera roku, arkusz kalkulacyjny automatycznie doda bieżący rok, więc data będzie zawierać wszystkie niezbędne informacje. Możemy również wpisać datę na kilka innych sposobów, jak 3/15, 3/15/2014 lub March 15 2014, a arkusz nadal rozpozna ją jako datę.
Spróbuj wprowadzić poniższe daty w arkuszu kalkulacyjnym i sprawdź, czy format daty zostanie automatycznie zastosowany:
Jeśli chcesz dodać bieżącą datę do komórki, możesz wykorzystać skrót Ctrl +; jak pokazano na poniższym filmie.
Aby uzyskać dostęp do innych opcji formatowania daty, kliknij rozwijane menu Format liczb i wybierz opcję Więcej formatów liczb. Opcję te umożliwiają formatowanie daty na różne sposoby, np. poprzez wyświetlanie dnia tygodnia czy pominięcie roku.
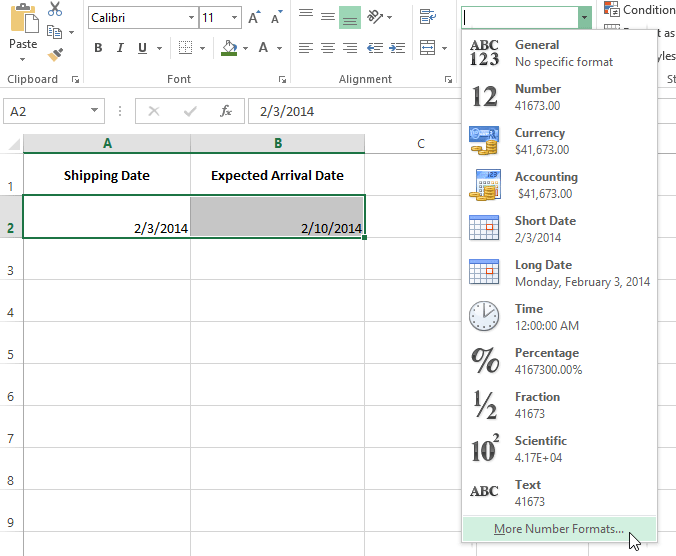
Pojawi się okno dialogowe Formatuj komórki. Tutaj możesz wybrać żądaną opcję formatowania daty.
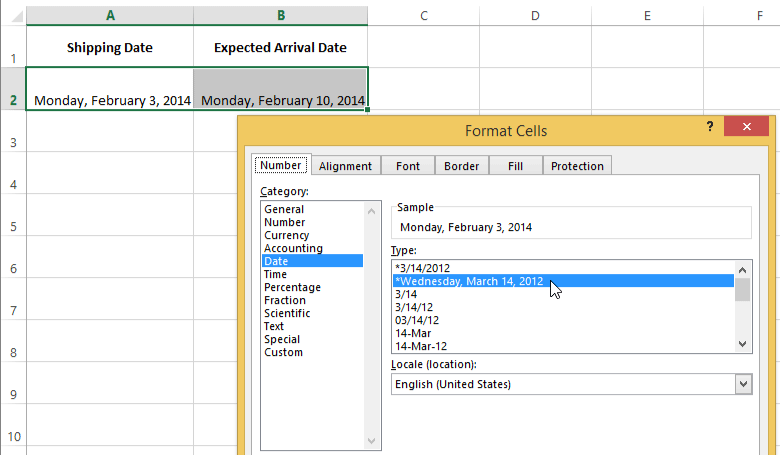
Jak widać na pasku formuły, niestandardowy format daty zmienia nie tylko aktualną datę w naszej komórce, ale także sposób jej wyświetlania.
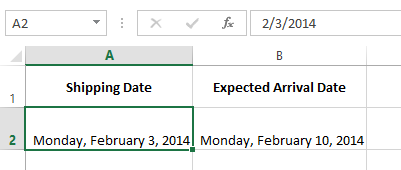
Oto kilka wskazówek, jak uzyskać najlepsze wyniki dzięki formatowaniu liczb:
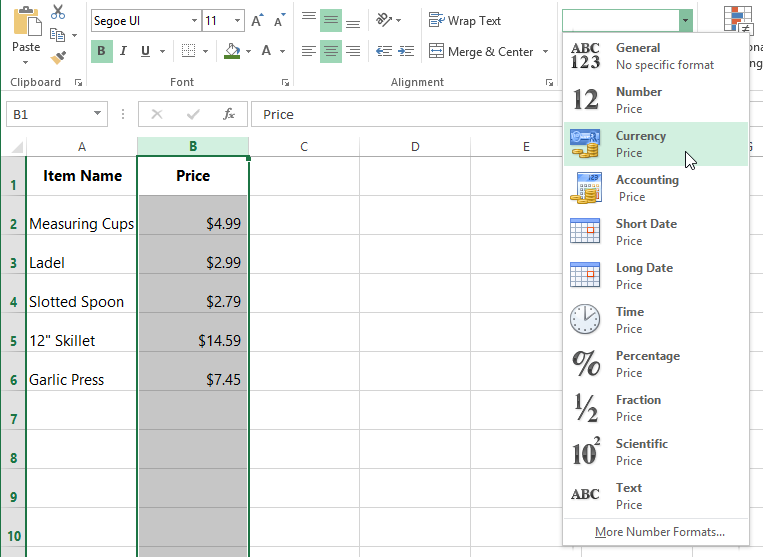
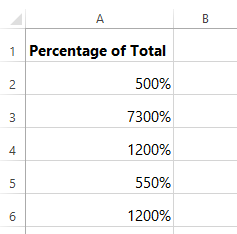
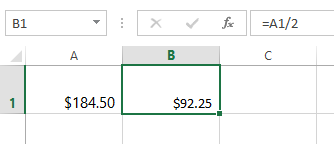
Polecenia Zwiększ dziesiętne i Zmniejsz dziesiętne pozwalają kontrolować liczbę miejsc dziesiętnych wyświetlanych w komórce. Te polecenia nie zmieniają wartości komórki; zamiast tego wyświetlają wartość do określonej liczby miejsc po przecinku.
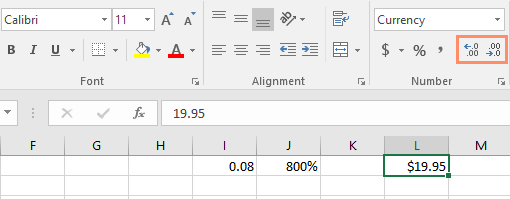
Zmniejszenie dziesiętne spowoduje wyświetlenie wartości zaokrąglonej do danego miejsca po przecinku, ale rzeczywista wartość w komórce będzie nadal wyświetlana na pasku formuły.
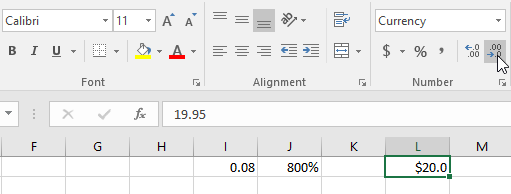
Polecenia Zwiększ dziesiętne i Zmniejsz dziesiętne nie działają z niektórymi formatami liczb, takimi jak Data i Ułamek.
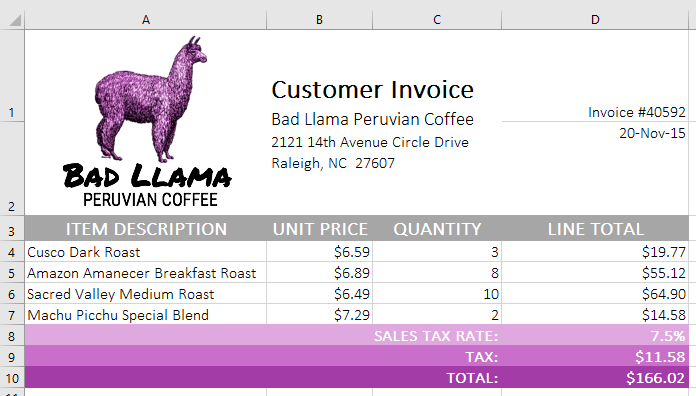
/en/tr_pl-excel/praca-z-wieloma-skoroszytami/content/