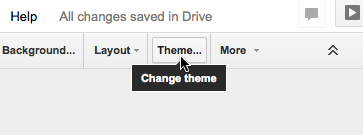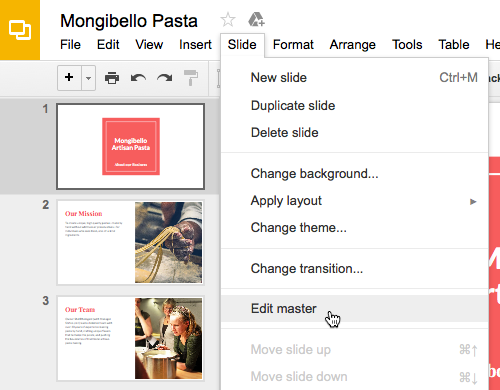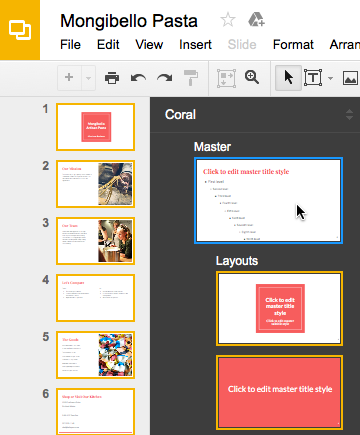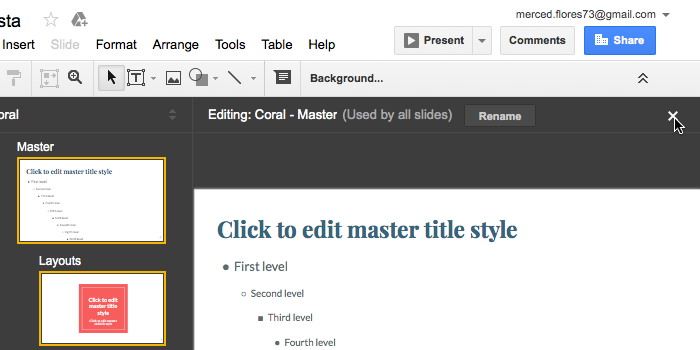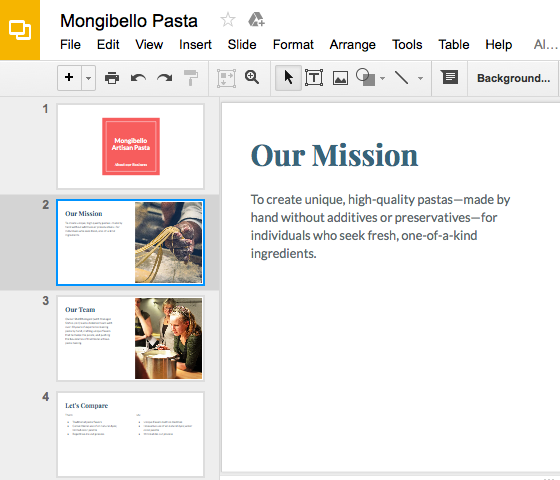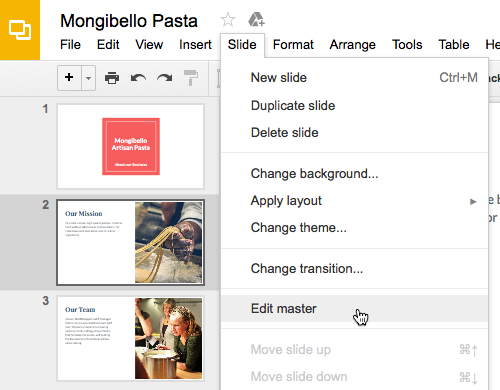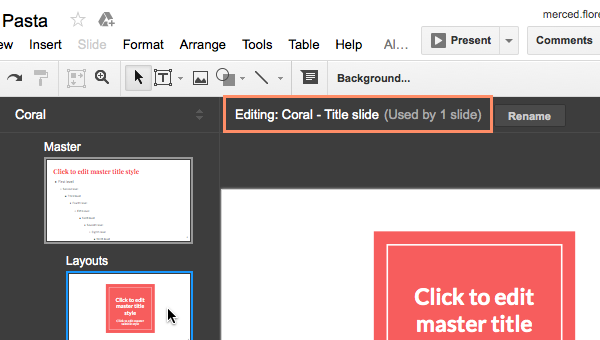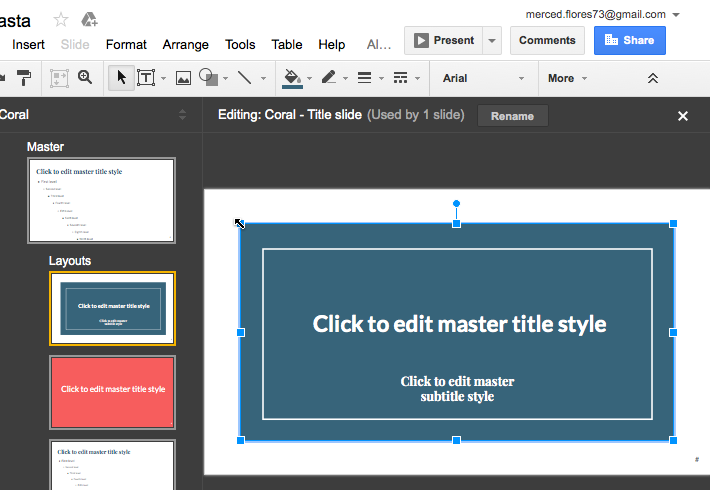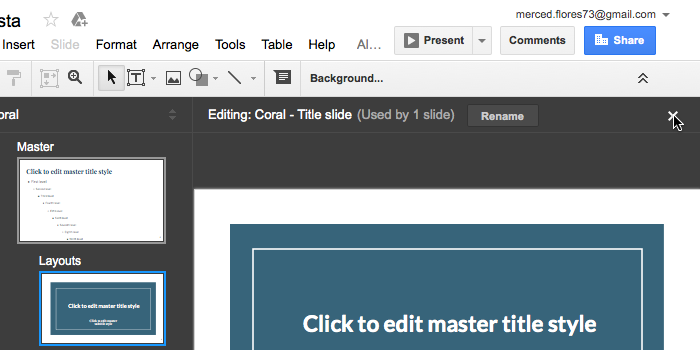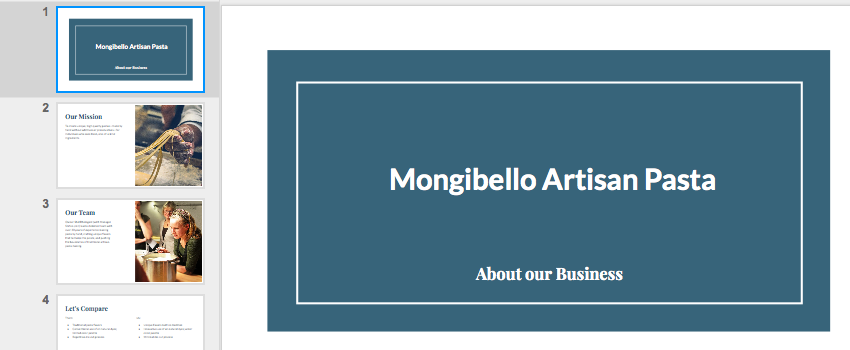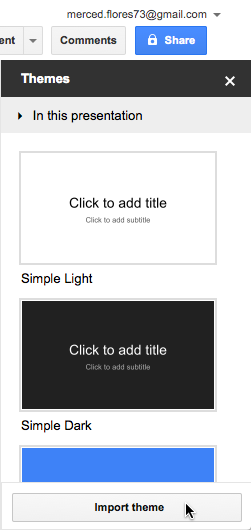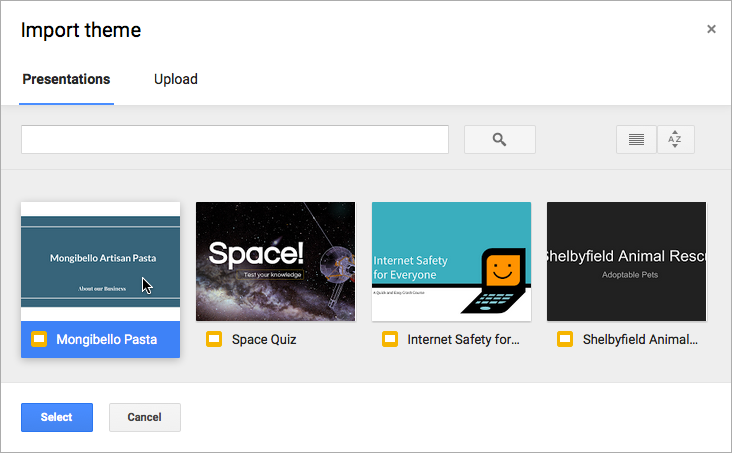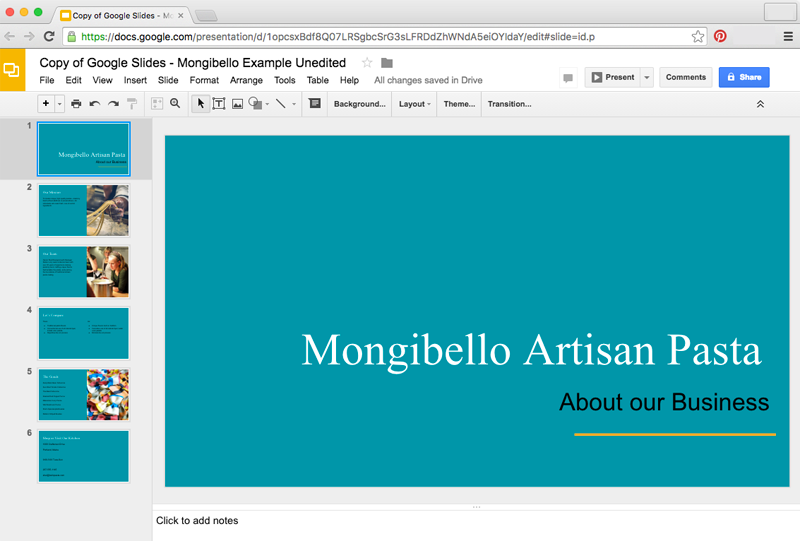Lesson 14: Επεξεργασία κύριων αρχείων διαφανειών και διατάξεων (Master Slides and Layouts)
/en/tr_el-google-slides/-presenting/content/
Επεξεργασία κύριων αρχείων διαφανειών και διατάξεων
Μπορεί να έχετε παρατηρήσει ότι όταν επιλέγετε ένα διαφορετικό θέμα στις Παρουσιάσεις Google, αναδιατάσσει το κείμενο στις διαφάνειες σας και προσθέτει σχήματα στο παρασκήνιο. Αυτό οφείλεται στο γεγονός ότι κάθε θέμα έχει ενσωματωμένες διατάξεις διαφανειών και γραφικά φόντου. Μπορείτε να επεξεργαστείτε αυτές τις διατάξεις με μια λειτουργία που ονομάζεται επεξεργαστής κύριων προτύπων. Μόλις μάθετε πώς να χρησιμοποιήσετε τον επεξεργαστή, θα μπορείτε να προσαρμόσετε ολόκληρη την προβολή παρουσίασης με μερικά μόνο κλικ.
Χρησιμοποιώντας τον επεξεργαστή κύριου προτύπου
Ο επεξεργαστής κύριου προτύπου στις Παρουσιάσεις Google σάς επιτρέπει να τροποποιήσετε γρήγορα τις διαφάνειες και τις διατάξεις διαφανειών στην παρουσίασή σας. Από εκεί, μπορείτε να επεξεργαστείτε το κύριο αρχείο διαφάνειας, το οποίο θα επηρεάσει κάθε διαφάνεια στην παρουσίαση. Μπορείτε επίσης να τροποποιήσετε μεμονωμένες διατάξεις διαφανειών, οι οποίες θα αλλάξουν τυχόν διαφάνειες που χρησιμοποιούν αυτές τις διατάξεις. Ακολουθούν μερικές κοινές χρήσεις για τον επεξεργαστή κύριου πρότυπου.
- Τροποποίηση φόντου: Ο επεξεργαστής κύριων προτύπων διευκολύνει την προσαρμογή του φόντου για όλες τις διαφάνειές σας ταυτόχρονα. Για παράδειγμα, μπορείτε να προσθέσετε ένα υδατογράφημα ή ένα λογότυπο σε κάθε διαφάνεια στην παρουσίασή σας ή μπορείτε να τροποποιήσετε τα γραφικά φόντου ενός υπάρχοντος θέματος.
- Επαναδιάταξη δεικτών κράτησης θέσης: Αν διαπιστώσετε ότι συχνά αναδιατάσσετε τους δείκτες κράτησης θέσης σε κάθε διαφάνεια, μπορείτε να εξοικονομήσετε χρόνο ανακατασκευάζοντάς τους στον επεξεργαστή κύριου προτύπου. Όταν ρυθμίζετε μία από τις διατάξεις στο πρόγραμμα επεξεργασίας προτύπου, όλες οι διαφάνειες με αυτή τη διάταξη θα αλλάξουν.
- Προσαρμογή μορφοποίησης κειμένου: Αντί να αλλάζετε το χρώμα του κειμένου σε κάθε διαφάνεια ξεχωριστά, μπορείτε να χρησιμοποιήσετε τον επεξεργαστή κύριου προτύπου για να αλλάξετε το χρώμα κειμένου σε όλες τις διαφάνειες ταυτόχρονα.
- Δημιουργήστε μοναδικές διατάξεις διαφανειών: Εάν θέλετε να δημιουργήσετε μια παρουσίαση που φαίνεται διαφορετική από τα προεπιλεγμένα θέματα των Παρουσιάσεων Google, μπορείτε να χρησιμοποιήσετε τον επεξεργαστή κύριου πρότυπου για να δημιουργήσετε τις δικές σας διατάξεις. Οι προσαρμοσμένες διατάξεις μπορούν να περιλαμβάνουν τα δικά σας γραφικά φόντου και δείκτες κράτησης θέσης.
Προσαρμογή του κύριου αρχείου διαφάνειας
Αν θέλετε να αλλάξετε κάτι σε όλες τις διαφάνειες της παρουσίασής σας, μπορείτε να επεξεργαστείτε την κύρια διαφάνεια. Στο παράδειγμά μας, θα αλλάξουμε το χρώμα της γραμματοσειράς τίτλου.
- Προαιρετικά: Κάντε κλικ στο Θέμα και επιλέξτε ένα θέμα παρόμοιο με το σχέδιο που θέλετε. Στο παράδειγμά μας, θα επιλέξουμε το θέμα Coral.
- Ανοίξτε το μενού Διαφένεια και, στη συνέχεια, επιλέξτε Επεξεργασία κύριου αρχείου.
- Η παρουσίαση θα μεταβεί στον επεξεργαστή κύριου πρότυπου. Βεβαιωθείτε ότι έχετε επιλέξει την κύρια διαφάνεια στην κορυφή. διαφορετικά, μία από τις διατάξεις θα επιλεγεί από προεπιλογή.
- Κάντε τις επιθυμητές αλλαγές στη κύρια διαφάνεια. Στο παράδειγμά μας, θα αλλάξουμε το χρώμα της γραμματοσειράς.
- Όταν τελειώσετε, κλείστε τον επεξεργαστή κύριου προτύπου κάνοντας κλικ στο X στην επάνω δεξιά γωνία του παραθύρου.
- Η αλλαγή θα εμφανιστεί σε όλες τις διαφάνειες της παρουσίασης.
Προσαρμογή των διατάξεων διαφανειών
Μπορείτε να χρησιμοποιήσετε τον επεξεργαστή κύριου προτύπου για να τροποποιήσετε οποιαδήποτε διάταξη διαφανειών στην παρουσίασή σας. Είναι εύκολο να κάνετε μικρές τροποποιήσεις όπως προσαρμογή γραφικών φόντου και πιο σημαντικές αλλαγές, όπως η αναδιάταξη ή η διαγραφή δεικτών κράτησης θέσης. Σε αντίθεση με την κύρια διαφάνεια, οι αλλαγές σε διάταξη διαφάνειας θα εφαρμοστούν μόνο σε διαφάνειες που χρησιμοποιούν αυτή τη διάταξη στην παρουσίασή σας.
- Ανοίξτε τον επεξεργαστή κύριου προτύπου. Όταν ανοίξει, η διάταξη της τρέχουσας διαφάνειας θα εμφανιστεί από προεπιλογή.
- Εντοπίστε και επιλέξτε την επιθυμητή διάταξη στο αριστερό παράθυρο πλοήγησης. Όταν επιλέγετε μια διάταξη, μπορείτε να δείτε πόσες διαφάνειες χρησιμοποιούν αυτή τη διάταξη στην παρουσίαση.
- Προσθέστε, μετακινήστε, τροποποιήστε ή διαγράψτε οποιαδήποτε αντικείμενα θέλετε. Στο παράδειγμά μας, θα αλλάξουμε τα μεγέθη των κουτιών και θα αλλάξουμε το χρώμα πλήρωσης τους για να ταιριάζουν.
- Όταν τελειώσετε, κλείστε τον επεξεργαστή κύριου προτύπου κάνοντας κλικ στο X στην επάνω δεξιά γωνία του παραθύρου.
- Η αλλαγή θα εμφανιστεί σε όλες τις διαφάνειες που χρησιμοποιούν αυτή τη διάταξη.
Σε αντίθεση με το PowerPoint, οι εικόνες δεν περιέχονται σε αντικείμενα κράτησης θέσης, επομένως δεν μετακινούνται όταν αλλάζετε το θέμα.
Πρέπει να επεξεργαστείτε όλες τις διατάξεις;
Το θέμα μπορεί να περιέχει διατάξεις που δεν χρησιμοποιούνται από την παρουσίασή σας. Εναπόκειται σε εσάς να τις επεξεργαστείτε όλες ή μόνο μερικές από αυτές. Ίσως θελήσετε να επικεντρωθείτε μόνο στις διατάξεις που χρησιμοποιούνται στην τρέχουσα παρουσίασή σας. Από την άλλη πλευρά, αν σκοπεύετε να προσθέσετε περισσότερες διαφάνειες ή να χρησιμοποιήσετε το θέμα σας σε άλλες παρουσιάσεις, ίσως θελήσετε να επεξεργαστείτε όλες τις διατάξεις για να βεβαιωθείτε ότι ο σχεδιασμός είναι συνεπής.
Χρησιμοποιώντας το θέμα σας σε άλλες παρουσιάσεις
Μόλις προσαρμόσετε το κύριο αρχείο διαφάνειας και τις διατάξεις της τρέχουσας παρουσίασής σας, μπορείτε να εισαγάγετε τα ίδια σχέδια σε μια νέα παρουσίαση ως θέμα.
- Ανοίξτε την παρουσίαση στην οποία θέλετε να εισαγάγετε το προσαρμοσμένο θέμα. Ανοίξτε το παράθυρο Θέματα και στη συνέχεια κάντε κλικ στην εντολή Εισαγωγή θέματος στο κάτω μέρος.
- Επιλέξτε την προσαρμοσμένη παρουσίαση. Το θέμα του θα εισαχθεί στην τρέχουσα παρουσίαση.
Πρόκληση!
- Ανοίξτε το αρχείο παράδειγμα . Βεβαιωθείτε ότι είστε συνδεδεμένοι στο Google, στη συνέχεια κάντε κλικ στην επιλογή Αρχείο και, στη συνέχεια, κάντε ένα αντίγραφο.
- Ανοίξτε τον επεξεργαστή κύριου προτύπου και βεβαιωθείτε ότι έχετε επιλέξει το κύριο αρχείο διαφάνειας στην κορυφή.
- Κάντε αλλαγή του φόντου από το χρώμα των θεμάτων.
- Αλλάξτε την κύρια γραμματοσειρά τίτλου σε Times New Roman και το χρώμα γραμματοσειράς σε λευκό.
- Αλλάξτε το χρώμα γραμματοσειράς του υπόλοιπου κειμένου σε μαύρο.
- Επιλέξτε την πρώτη διάταξη διαφάνειας (διαφάνεια τίτλου) στον επεξεργαστή κύριου αρχείου.
- Αλλάξτε την ευθυγράμμιση του κύριου τίτλου και του κύριου υπότιτλου σε δεξιά ευθυγράμμιση. Σύρετε τον τίτλο και τον υπότιτλο ώστε να βρίσκονται κοντά στο κάτω δεξιά μέρος της διαφάνειας.
- Προσθέστε μια μικρή οριζόντια γραμμή κάτω από τον υπότιτλο. Αλλάξτε το χρώμα γραμμής σε κίτρινο και το βάρος γραμμής σε 4 pt.
- Κλείστε την κύρια διαφάνεια. Όταν τελειώσετε, η πρώτη διαφάνεια στην παρουσίασή σας θα πρέπει να φαίνεται ως εξής: