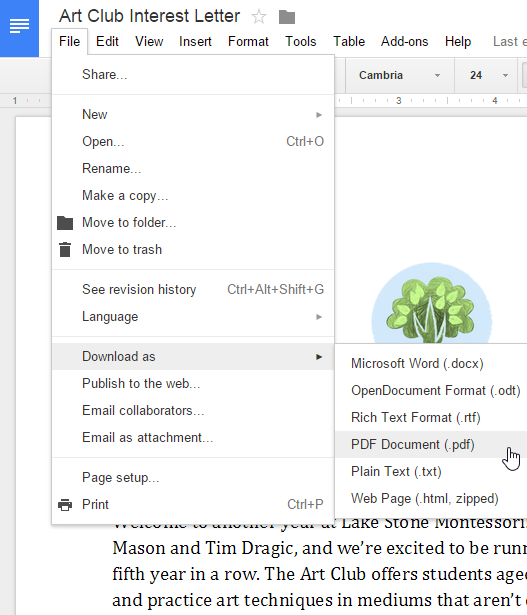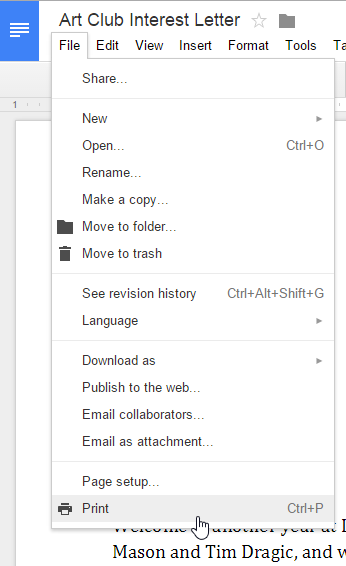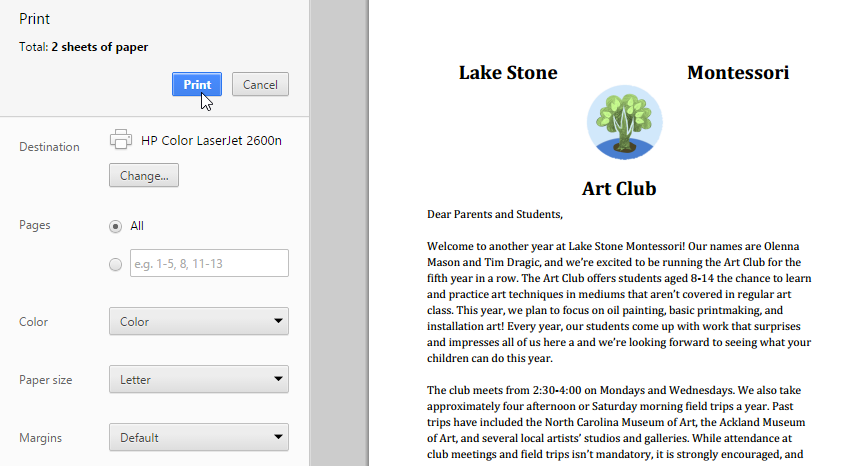Lesson 7: Μετατροπή και εκτύπωση Εγγράφων (Converting and Printing Docs)
/en/tr_el-google-slides/-sharing-and-collaborating/content/
Λήψη και εκτύπωση αρχείων από το Google Drive
Αφού δημιουργήσετε ένα αρχείο, θα είναι προσβάσιμο κάθε φορά που συνδέεστε στο Google Drive. Ωστόσο, ενδέχεται να υπάρχουν φορές που θέλετε να κάνετε λήψη ή εκτύπωση ενός αρχείου για πρόσβαση χωρίς σύνδεση.
Για να κατεβάσετε ένα αρχείο:
- Εντοπίστε και κάντε δεξί κλικ στο αρχείο που θέλετε να μεταφορτώσετε και επιλέξτε Λήψη.
- Το αρχείο θα μεταφορτωθεί στον υπολογιστή σας.
Για να επιλέξετε μια μορφή αρχείου:
Από προεπιλογή, το Google Drive θα επιλέξει τη συνηθέστερη μορφή αρχείου κάθε φορά που κατεβάζετε ένα αρχείο. Για παράδειγμα, αν κάνετε λήψη ενός εγγράφου Google, θα αποθηκευτεί αυτόματα ως αρχείο .docx, το οποίο χρησιμοποιείται από το Microsoft Word και τους περισσότερους επεξεργαστές κειμένου. Ωστόσο, ενδέχεται να υπάρχουν φορές που θέλετε να επιλέξετε διαφορετική μορφή, όπως το PDF.
- Κάντε διπλό κλικ στο αρχείο που θέλετε για να το ανοίξετε.
- Το αρχείο θα εμφανιστεί σε μια νέα καρτέλα. Επιλέξτε Αρχείο
 Λήψη ως, και στη συνέχεια επιλέξτε τον τύπο αρχείου που θέλετε. Σε αυτό το παράδειγμα, θα επιλέξουμε PDF Document (.pdf).
Λήψη ως, και στη συνέχεια επιλέξτε τον τύπο αρχείου που θέλετε. Σε αυτό το παράδειγμα, θα επιλέξουμε PDF Document (.pdf). - Το αρχείο θα μεταφορτωθεί στον υπολογιστή σας στον επιθυμητό τύπο αρχείου.
Για να εκτυπώσετε ένα αρχείο:
- Κάντε διπλό κλικ στο αρχείο που θέλετε για να το ανοίξετε.
- Επιλέξτε Αρχείο
 Εκτύπωση.
Εκτύπωση. - Θα εμφανιστεί το παράθυρο διαλόγου "Εκτύπωση", μαζί με μια προεπισκόπηση του αρχείου σας στα δεξιά. Επιλέξτε τις επιθυμητές επιλογές και, στη συνέχεια, κάντε κλικ στο Εκτύπωση.
Σημειώστε ότι αυτές οι επιλογές θα διαφέρουν ανάλογα με τον τύπο του αρχείου που εκτυπώνετε. Για παράδειγμα, θα έχετε διαφορετικές επιλογές για την εκτύπωση ενός υπολογιστικού φύλλου από ό,τι θα είχατε για την εκτύπωση μιας παρουσίασης.
Πρόκληση!
- Ανοίξτε το αρχείο παράδειγμα . Βεβαιωθείτε ότι είστε συνδεδεμένοι στο Google και, στη συνέχεια, κάντε κλικ στην επιλογή Αρχείο> Δημιουργία αντιγράφου.
- Κάντε λήψη του αρχείου ως PDF.
- Εάν η συσκευή σας είναι συνδεδεμένη σε εκτυπωτή, δοκιμάστε να εκτυπώσετε το αρχείο.
/en/tr_el-google-slides/-getting-started/content/




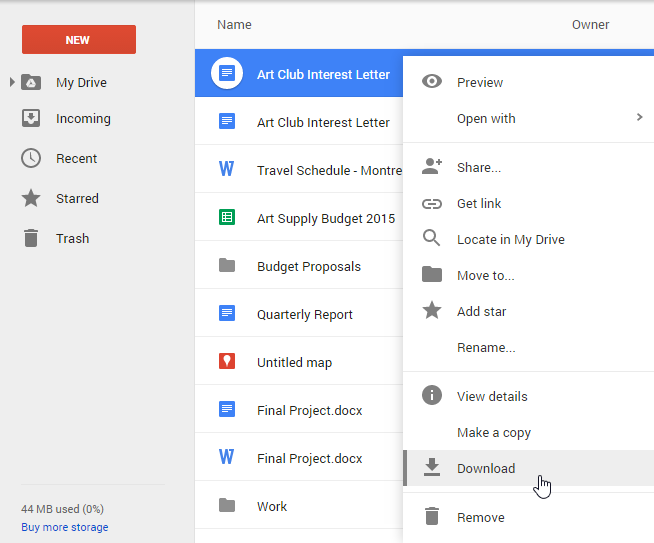
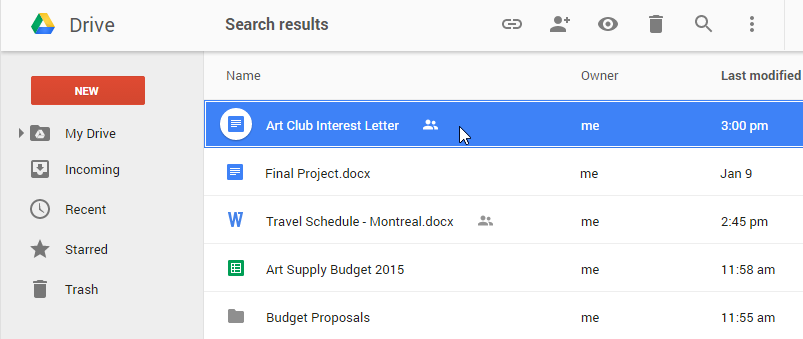
 Λήψη ως, και στη συνέχεια επιλέξτε τον τύπο αρχείου που θέλετε. Σε αυτό το παράδειγμα, θα επιλέξουμε PDF Document (.pdf).
Λήψη ως, και στη συνέχεια επιλέξτε τον τύπο αρχείου που θέλετε. Σε αυτό το παράδειγμα, θα επιλέξουμε PDF Document (.pdf).