Tech Savvy Tips and Tricks -
Mouse Shortcuts

Tech Savvy Tips and Tricks
Mouse Shortcuts


/en/techsavvy/keyboard-shortcut-vines/content/
Your mouse can be used for more than just clicking on buttons and web links. When working with text or using your web browser, it has a lot of extra capabilities that can help you save time. By using double-clicks, triple-clicks, the right button, and the scroll wheel, you can quickly select text, display menus, and change views.
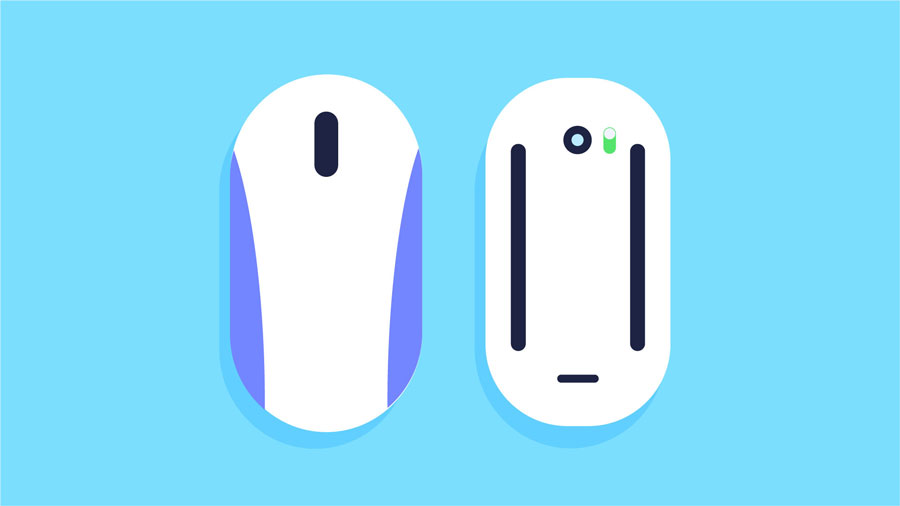
If you are new to using a mouse, you can go to our Mouse Tutorial for instruction and practice.
A laptop has a mouse built-in called a trackpad (also known as a touchpad). Similar to the mouse, it has the ability to double-click and triple-click, but right-clicking and scrolling is different. We'll continue to mention how a trackpad works differently throughout the lesson.
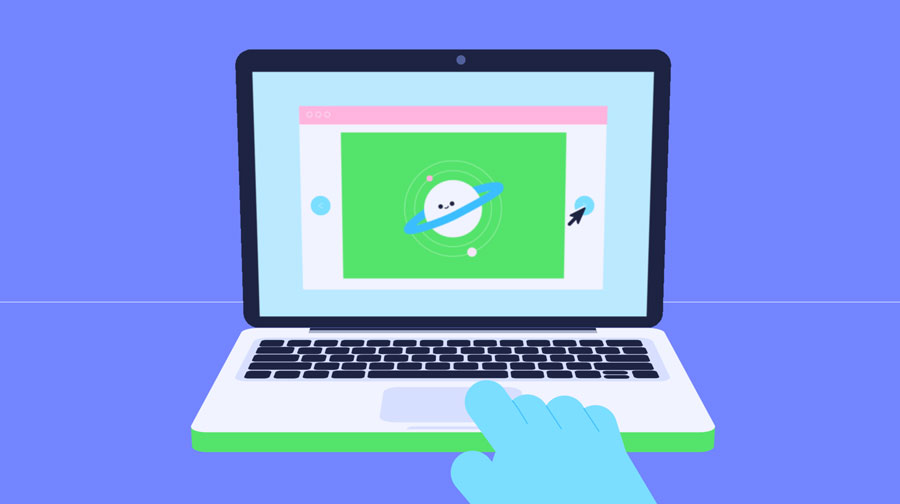
You probably already double-click with the left button on a mouse or two clicks on a trackpad to open files and applications, but you can also double-click to perform other tasks. When working with text in a word processor or email, double-clicking a word automatically selects the word. You can then copy, delete, or add formatting to the text.
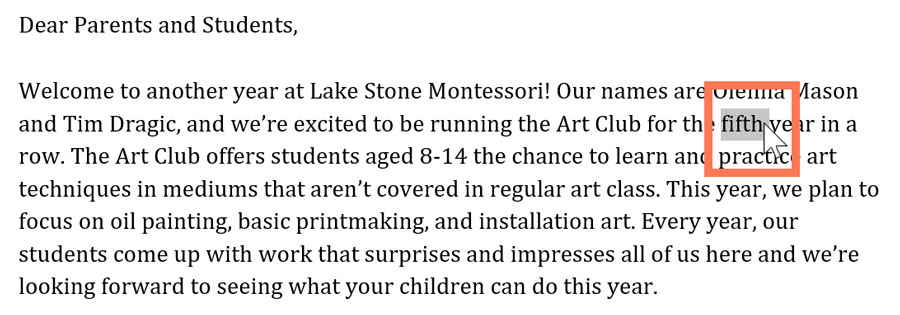
Many people don't realize that triple-clicking with the left button on a mouse or three clicks on a trackpad is a useful shortcut for making selections in many situations.
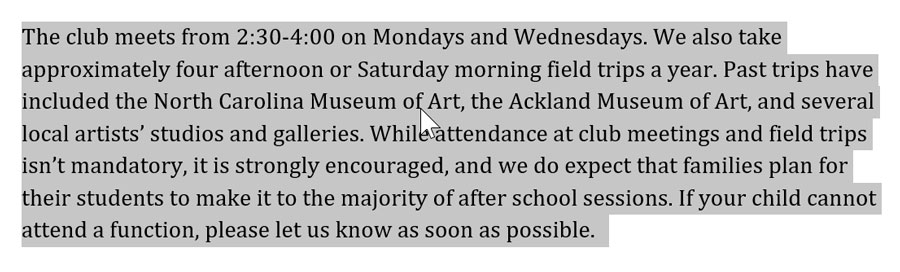

In many applications, right-clicking displays a contextual menu. For a mouse, you'll click the right button, but for a trackpad, it'll be the right side of the trackpad . Depending on what you've selected and where you click, the options on the menu will be relevant to the context you're in.
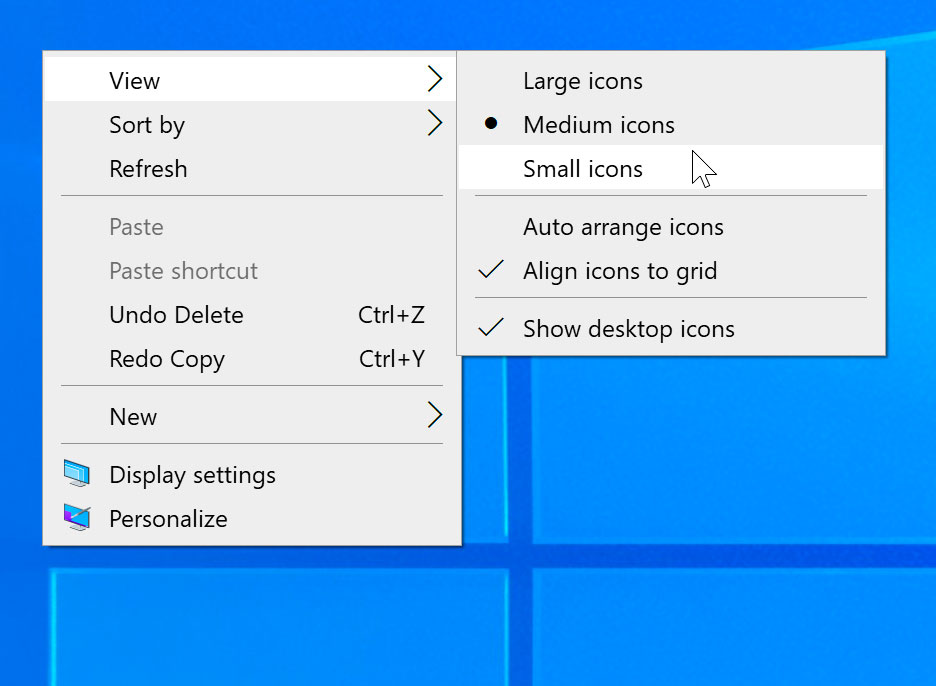
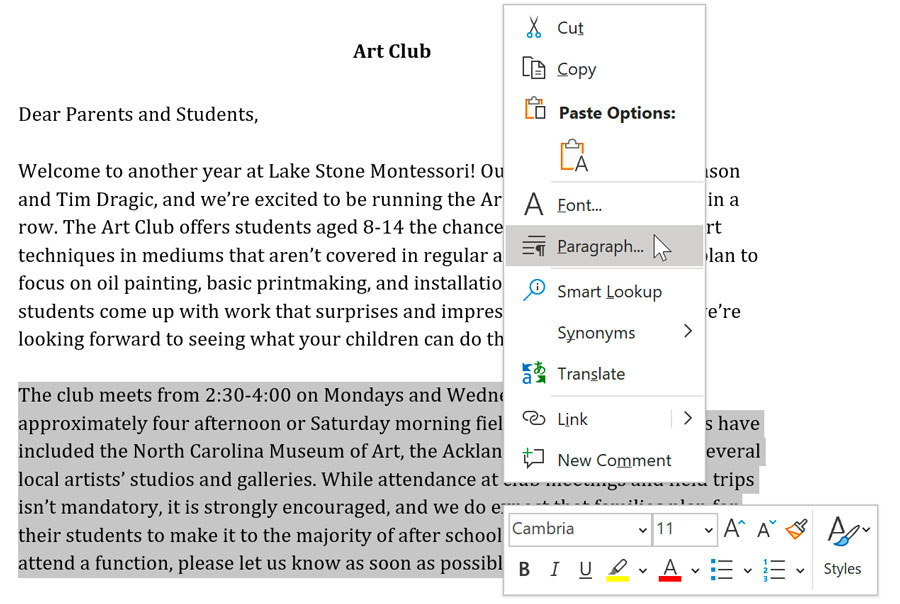
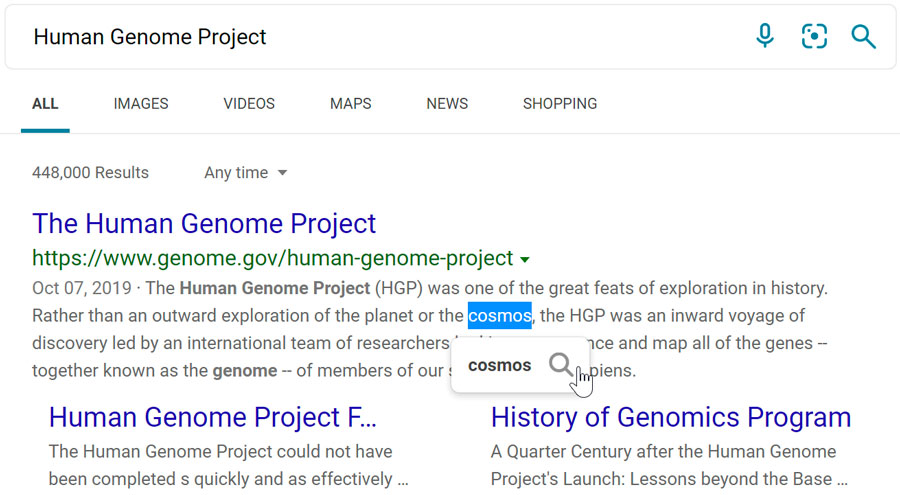
If you are using a Mac computer and your mouse is not right click-enabled, Ctrl+click is usually the same as right-clicking. This also works for laptops with trackpads.
A mouse has a scroll wheel while a trackpad doesn't. For a trackpad, you'll need to use two fingers to swiped up or down to scroll. You may find scrolling useful in some applications (like with your web browser).
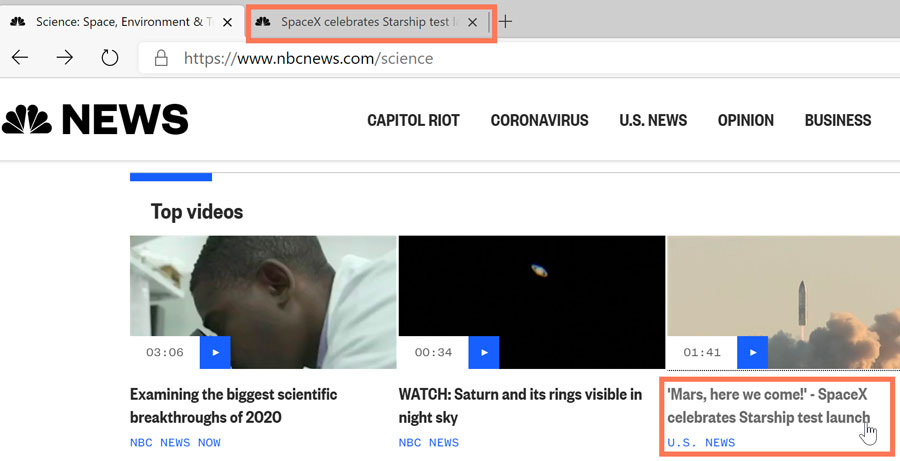
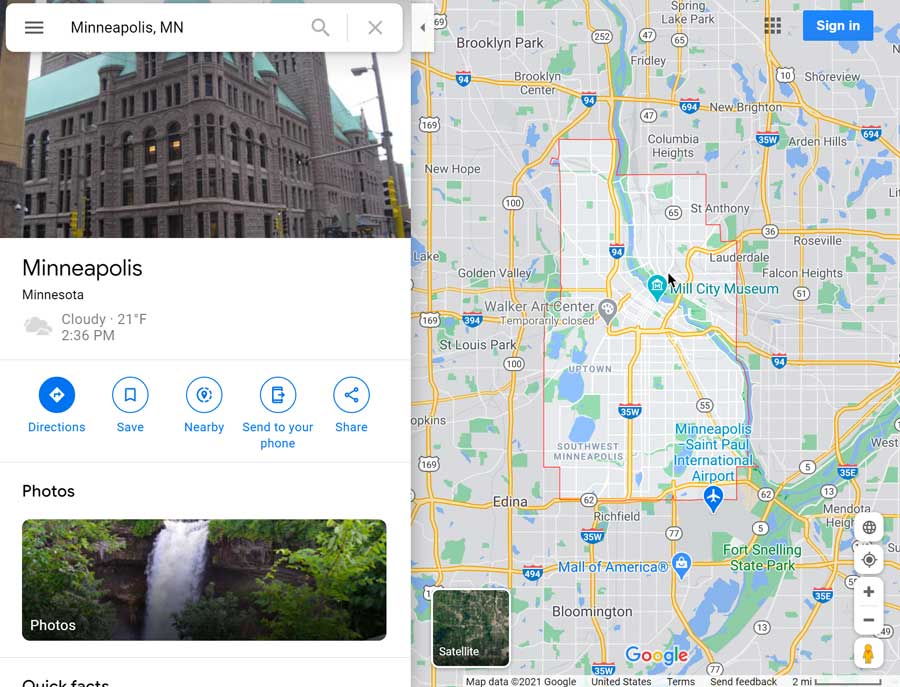
Open a word processor (like Microsoft Word), and try using mouse and trackpad shortcuts to perform the following tasks:
/en/techsavvy/speed-up-your-workflow-with-the-tab-key/content/