Tech Savvy Tips and Tricks -
Speed Up Your Workflow with the Tab Key

Tech Savvy Tips and Tricks
Speed Up Your Workflow with the Tab Key


/en/techsavvy/mouse-shortcuts/content/
Your keyboard can do a lot of things that your mouse can do, and in many cases it can do them more quickly. With a couple of quick keystrokes, you can close programs, copy and paste, select text, and more. We cover many of the most common shortcuts in our Keyboard Shortcuts lesson, but today we're going focus on one of our favorite shortcuts: the Tab key.
The Tab key isn't just used to indent text. Many programs and websites allow you to use it to jump to different parts of the screen. For example, let's say you're signing up for a Google Account. You'll need to type your first name, last name, username, password, etc. into different boxes (called fields), as in the image below:
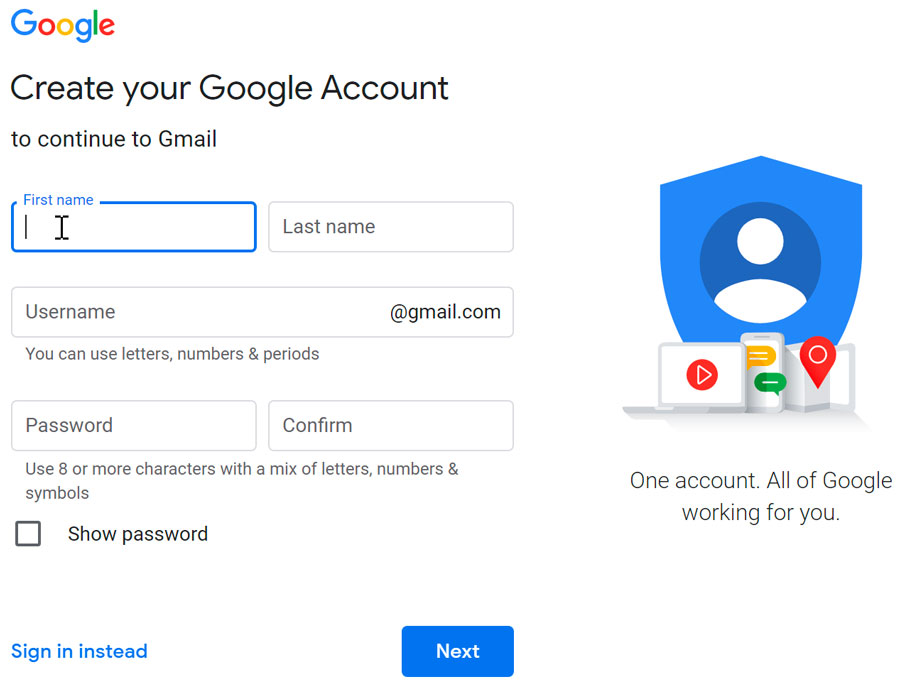
Here's the way you would do it if you were using the keyboard and mouse:
That gets pretty tedious if you're filling out a dozen or more fields. But there's a faster way: Simply press the Tab key to move to each field. Here's what that would look like:
That's much faster! In many cases, you can fill out the entire form without even picking up the mouse. If you get to a drop-down menu (for example, to select the month of your birthday), you can often just type the first letter of the word you're looking for. If your birthday is in July, you can type the letter "j" several times until "July" is selected, then press Tab to move to the next field.
What if you make a mistake? Just use the Tab key's companion shortcut, Shift+Tab, to move the cursor to the previous field. If you hold Shift and press Tab several times, the cursor will continue moving backwards through the form until you get to the field that you want to change.
One of the great things about the Tab key shortcut is that it is supported by many, many programs. Below are some situations where you might use it:
/en/techsavvy/tech-savvy-quiz/content/