Tech Savvy Tips and Tricks -
Browsing Privately

Tech Savvy Tips and Tricks
Browsing Privately


/en/techsavvy/sharing-photos-privately/content/
Chances are you're already familiar with your favorite web browser. You might use it to make purchases online, fill out forms, or even research personal interests. However, while you're surfing the Web you may not realize that it is possible that your online activity is being seen by others. This is because your browser automatically saves a record of your browsing history, and many websites have the ability to track what you click on.
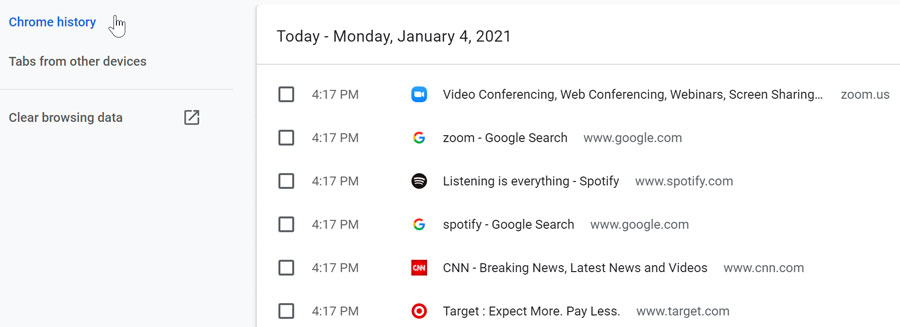
In this lesson, we'll talk about two options you can enable to increase privacy while browsing: private browsing and Do Not Track.
Watch the video below to learn about private browsing.
You may be wondering why you would need to browse in private. You could choose this option when you're shopping for a gift, researching a sensitive subject (like a personal medical topic), or using a public computer (like at a library). Basically, it makes sense to enable private browsing anytime you want to keep your browsing history confidential.
Private browsing only prevents your web browser from saving your browsing history. This means anyone else who uses your computer will not be able to see your online activity. Unfortunately, it doesn't guarantee security—your activity can still be tracked by websites. We'll talk more about tracking later in this lesson.
Private browsing is available for most web browsers. Here, we'll show you how to enable private browsing in Microsoft Edge, Chrome, Firefox, and Safari (for Mac computers).
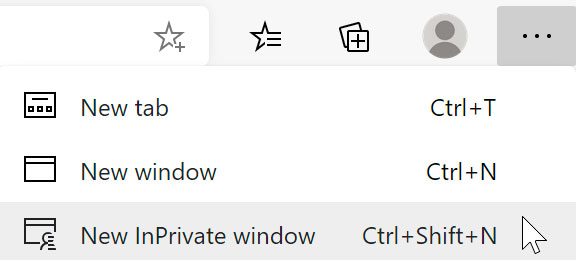
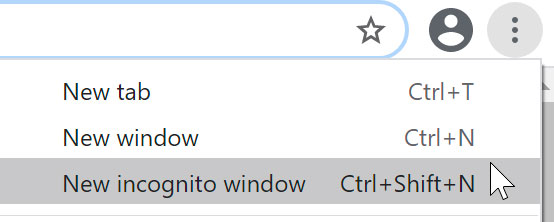
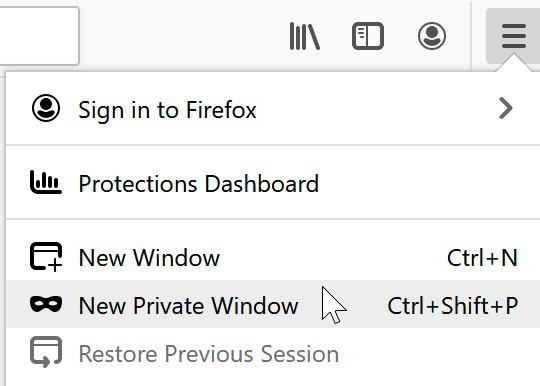
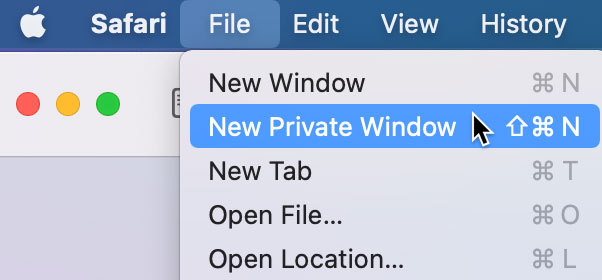
In case you weren't aware, websites have the ability to track what you click on. This is usually done to deliver targeted ads to you, but it can also be used for collecting data and making a site run smoother. Currently, browsers let you choose not to participate in this system by offering a Do Not Track option.
Do Not Track asks each website you visit to not track your activities. It is similar to the national Do Not Call list. However, website participation in Do Not Track is voluntary, so some of the websites you visit may not honor the request. To learn more about how your browsing activity is tracked, visit our Internet Safety lesson on Understanding Browser Tracking.
Web browsers generally place the Do Not Track option in the Privacy settings. By default, most browsers have this feature turned off. You will need to open your browser's privacy settings to enable it.
In Microsoft Edge, the Do Not Track option is located in Settings.
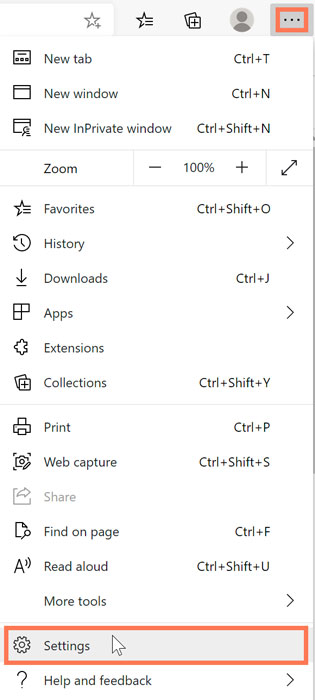
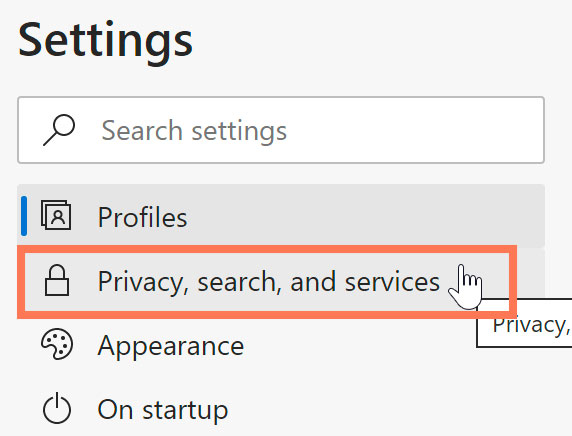
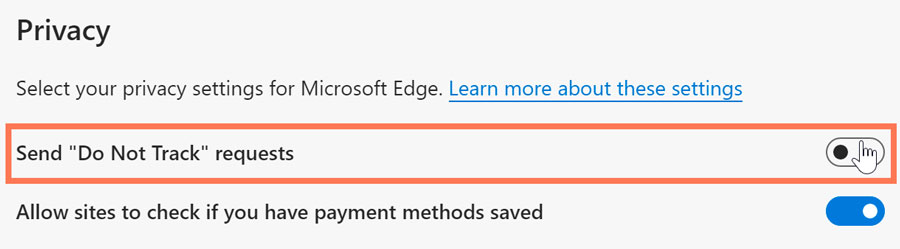
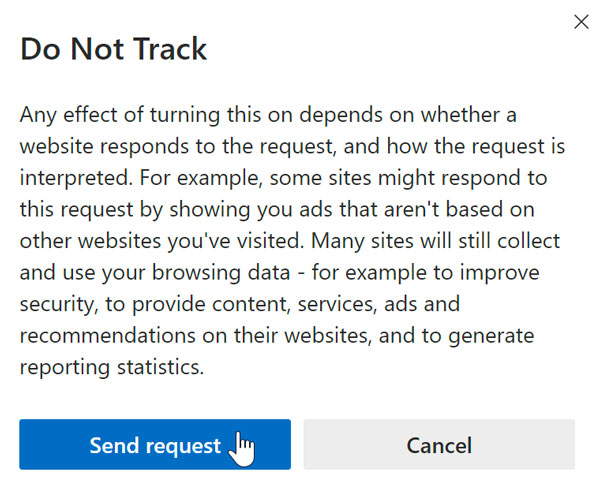
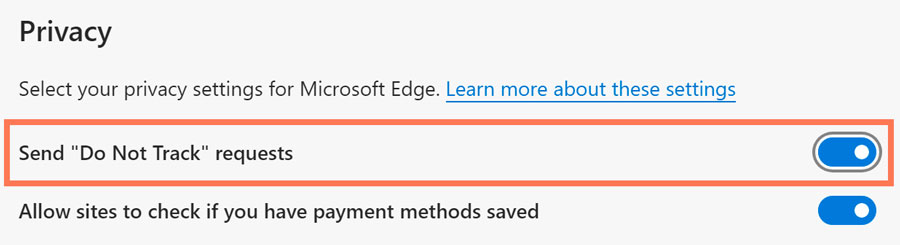
To view instructions for how to enable Do Not Track in Firefox, Chrome, and Safari, follow the links below:
Older versions of browsers may not support the Do Not Track option. You may need to update your browser to the most recent version.
/en/techsavvy/keyboard-shortcuts/content/