PowerPoint XP -
Adding Transition

PowerPoint XP
Adding Transition


/en/powerpointxp/spell-check-and-printing/content/
Once you've completed all of your slides, you can create a cohesive presentation by adding transitions. You can move from slide to slide with interesting transitions that affect the timing, entrance, and exit of your slides. A transition is an effect that is applied to some or all of the slides in a presentation.
 Slide Transition.
Slide Transition.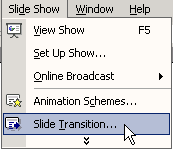
OR
 Slide Transition.
Slide Transition.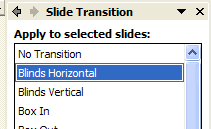
 Some transitions works well with effects that have been added to text and graphics. Others do not. Preview a variety of transitions before finalizing your slide presentation.
Some transitions works well with effects that have been added to text and graphics. Others do not. Preview a variety of transitions before finalizing your slide presentation.
If you want to get an idea of what you completed show will look like to an audience, preview it. PowerPoint allows you to view your show in slide show format.
 Slide Show or press F5.
Slide Show or press F5.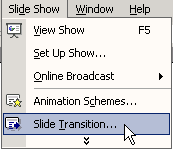
OR
 View Show.
View Show.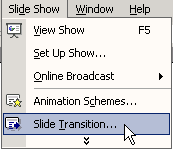
OR
 to start the presentation.
to start the presentation. If you have set the slides to advance automatically, you don't need to click through the slides. Just sit back and enjoy the show. At the end of the show, left-click to return to the PowerPoint screen.
If you have set the slides to advance automatically, you don't need to click through the slides. Just sit back and enjoy the show. At the end of the show, left-click to return to the PowerPoint screen.
Once you have added created a presentation and previewed it, you can set up a show. It's important to take the necessary steps to make sure your slides are ready for a real audience.
 Set Up Show.
Set Up Show.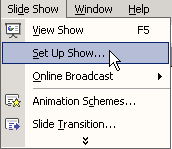
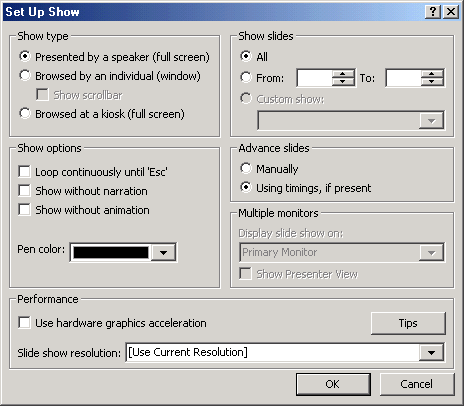
/en/powerpointxp/powerpoint-xp-task-pane-/content/