Lesson 13: Inserting Hyperlinks
/en/powerpoint2000/moving-copying-and-deleting-slides/content/
Introduction
By the end of the lesson, you should be able to:
Inserting hyperlinks
PowerPoint allows you to add a hyperlink in your presentation. This means you can link to existing PowerPoint presentations, Word documents, websites, and other files.
To add a hyperlink:
- Select the text or object you want to represent the hyperlink.
- Click the Insert Hyperlink button.

- The Insert Hyperlink dialog box appears.
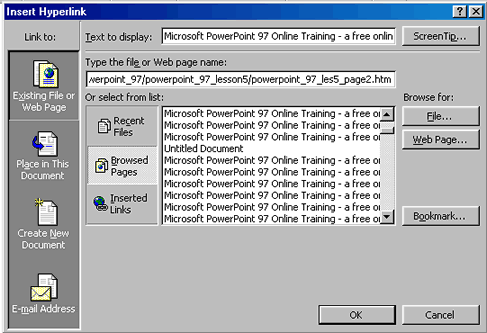
- In the Link to section of the Insert Hyperlink dialog box, click Existing File or Web Page to add a link to an existing file or webpage.
- Choose the file or webpage from the list, or type the file or webpage name.
OR
- In the Link to section of the Insert Hyperlink dialog box, click Create New Document to link to a file you have not yet created.
- Type a name for the new document.
- Designate the path for the new document.
- Open it for editing now or edit it later.
- Click OK.
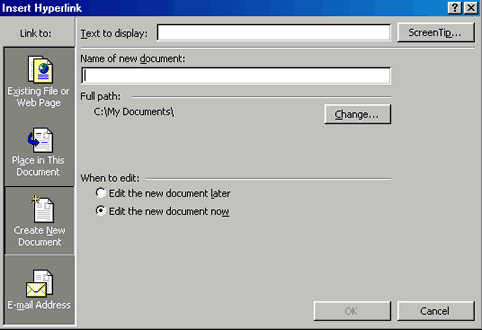
Quickly adding links to a webpage
You can quickly create a hyperlink to a webpage by typing the web address on a slide or outline. For example, type www.gcflearnfree.org, and the hyperlink is created.
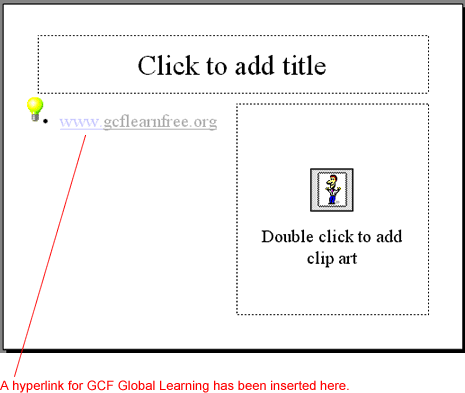
Previewing a hyperlink
Once you have added a hyperlink, it's a good idea to preview it to make sure it works properly.
To preview the hyperlink in your presentation:
- Click the Slide Show view button or choose View
 Slide Show.
Slide Show. - Click the hyperlink in Slide Show view to make sure it links to the desired file or webpage.
 Remember, the link only works when you click it in Slide Show view.
Remember, the link only works when you click it in Slide Show view.
Challenge!
- Open an existing presentation.
- Create a hyperlink on one of the slides by typing www.gcflearnfree.org.
- Click the link in Slide Show view to be sure it will take you to the GCFLearnFree.org site.
/en/powerpoint2000/creating-a-master-slide/content/




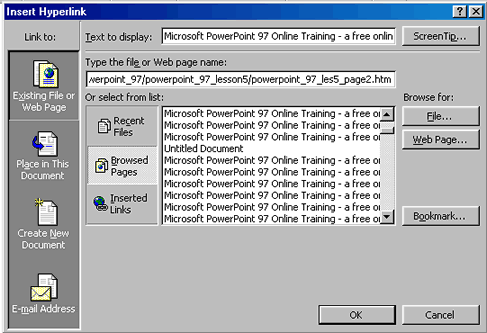
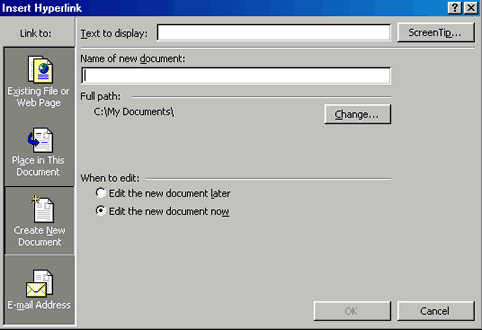
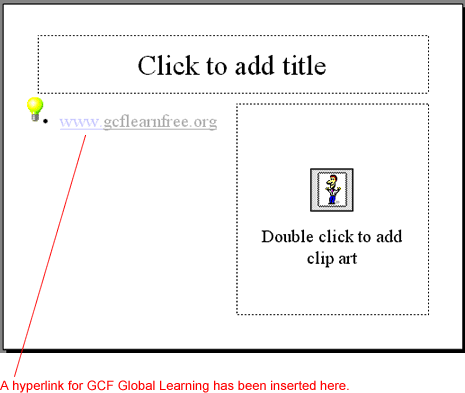
 Remember, the link only works when you click it in Slide Show view.
Remember, the link only works when you click it in Slide Show view.