PowerPoint 2000 -
Changing Text Formatting

PowerPoint 2000
Changing Text Formatting


/en/powerpoint2000/changing-the-appearance-of-slides/content/
You select text in PowerPoint the same way you do in Word. The difference is that the text in PowerPoint is located in placeholders.
Click the text in the placeholder, and you have access to the text. An insertion point appears. If you double-click a word, the word is selected. If you triple-click, the paragraph is selected. You can only use these techniques to select text in Slide view and Normal view.
PowerPoint gives you the option of aligning text in paragraphs on the right, left, or center. You can also justify the text. This is done the same way as in Word. Use the toolbar to select the alignment or select alignment in the Format menu.
 Alignment.
Alignment.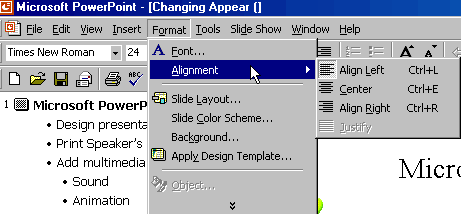
OR
 .
.Changing the appearance of text is fairly simple. You can change the font color, size, and style using the Font dialog box, which you find in the Format menu.
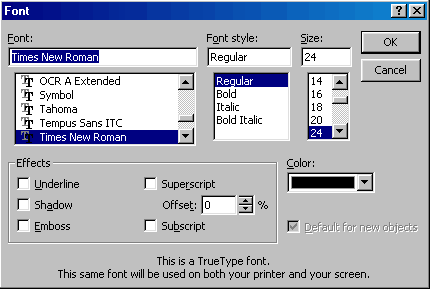
/en/powerpoint2000/moving-copying-and-deleting-slides/content/