OS X Basics -
Creating Smart Playlists in iTunes

OS X Basics
Creating Smart Playlists in iTunes


/en/osxbasics/troubleshooting-common-problems/content/
As you may already know, iTunes lets you create playlists, which are basically collections of songs. For example, you could create a workout mix and then sync it with your iPhone, iPad, or iPod so you can listen to it anywhere. But if you don't want to spend time creating playlists manually, there is a way to create them automatically: Smart Playlists.
With a Smart Playlist, you simply tell iTunes what types of songs to add, and it adds them automatically. For example, you could tell iTunes to include all songs that were purchased in the last six months, so you'll always have access to your recent purchases. There's almost no limit to the types of Smart Playlists you can create! Here are a few other things you could do:
To create a Smart Playlist, open iTunes on your computer and go to File > New > Smart Playlist. A dialog box will open up, and near the top is a row of options where you'll tell iTunes what to look for.
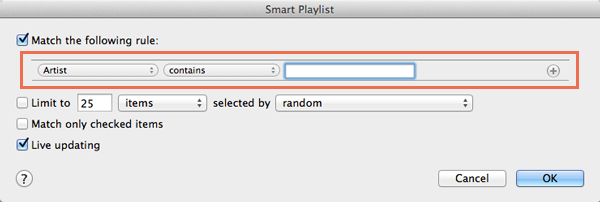
Let's create a Smart Playlist that includes everything that was purchased in the last six months. Click the first drop-down menu, and you'll see a long list of options. We'll select Date Added.
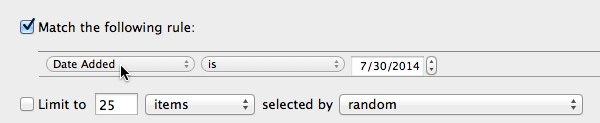
The next drop-down menu will vary depending on what you select in the first menu. In this case, all of the options are related to dates, and we'll select in the last.
We can now choose a time span. We want it to select everything from the last six months, so we'll type 6 and then select months from the drop-down menu.
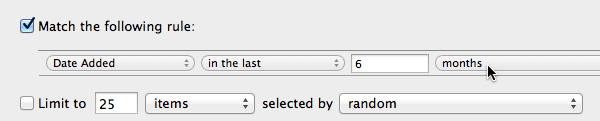
If you want, you can add another rule to the Smart Playlist to narrow it down even further. Just click the plus sign (+) on the right side of the dialog box, then use the drop-down menus to create your rule. For example, you could limit it to a specific genre. Now, the Smart Playlist will only include songs from that genre that were purchased in the last six months.
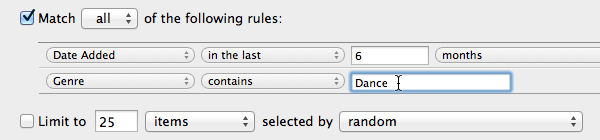
When you click OK, the new Smart Playlist will be created. At this point, you should rename it so you can easily find it later.
One of the best things about Smart Playlists is that you can sync them with your iOS device or iPod. To learn how to sync music, check out our lesson on Syncing Your iPhone. iTunes gives you several other options when it comes to syncing music, such as syncing your entire library and selecting specific artists to sync. So why would you need to sync Smart Playlists?
Basically, syncing Smart Playlists is an ideal way to manage music on your devices. Because they work automatically, you don't have to worry about moving new purchases onto your mobile device. And because you can select only the Smart Playlists that you want, you won't fill up your device's storage with songs you don't need.
If you really want to get creative, you could even try a "hybrid" approach—using Smart Playlists to sync new purchases and five-star songs, while using regular playlists to hand-pick a workout or party mix.
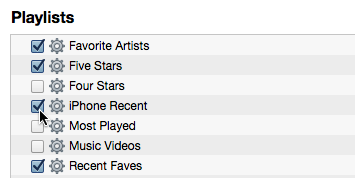
/en/osxbasics/using-a-windows-keyboard-with-a-mac/content/